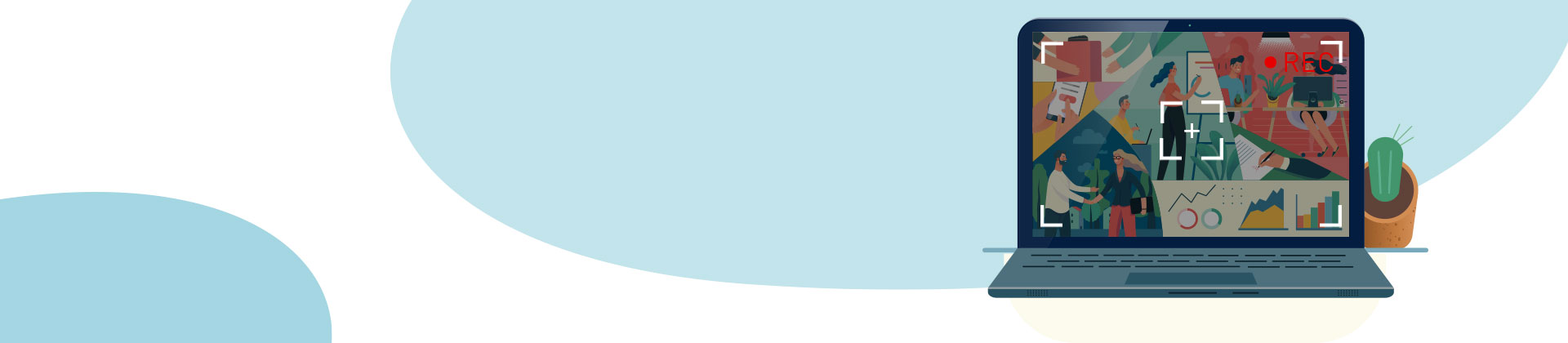Voici comment réaliser des vidéos d'écran avec Vidéo deluxe Plus !
- Démarrez MAGIX Vidéo deluxe Plus.
- Cliquez sur le bouton rouge situé sous l'écran d'aperçu pour ouvrir la boîte de dialogue de sélection.
- Sélectionnez « Écran ». La boîte de dialogue d'enregistrement d'écran s'ouvre alors.
- Sélectionnez la source de l'enregistrement sonore en haut dans la boîte de dialogue d'enregistrement d'écran. Vous pouvez enregistrer le son du PC, par exemple pour archiver un live stream ou un microphone pour des tutoriels vidéo. Une fois que tout est configuré, cliquez sur le bouton rouge dans la boîte de dialogue. L'interface du programme Vidéo deluxe disparaît alors et un cadre de sélection gris ainsi qu'une autre boîte de dialogue apparaissent.
- Déplacez le cadre de sélection vers la zone du moniteur à enregistrer (par exemple la fenêtre du lecteur). Si nécessaire, agrandissez le cadre en cliquant et en faisant glisser les bords.
- Démarrez l'enregistrement dans la boîte de dialogue. Pendant l'enregistrement, tout ce qui se passe à l'intérieur du cadre est enregistré, y compris par exemple le pointeur de la souris ou un menu déroulant. À la fin de l'enregistrement, cliquez sur le bouton d'arrêt. Après l'enregistrement, l'interface de programme de Vidéo deluxe s'affiche. La vidéo enregistrée se trouve sur la piste supérieure et peut, comme n'importe quelle vidéo, être montée, optimisée au niveau de l'image et du son, et enrichie de titres, de musique ou de superpositions.
- Enfin, sélectionnez « Fichier » > « Exporter le film » et choisissez un format d'exportation (tel que MP4) dans le sous-menu. Vous pouvez également graver votre vidéo sur un DVD, la transférer sur votre smartphone ou la charger directement sur une plateforme de médias sociaux. Pour cela, utilisez les boutons situés dans le coin supérieur droit de l'interface du programme.
Enregistrement d'écran avec Vidéo deluxe Plus, le logiciel de montage vidéo pour les cinéastes ambitieux :
- Extrait d'image personnalisable
- Source audio personnalisable (son du PC ou du microphone)
- Post-édition avec des fonctions de montage, titres, superpositions, musique de fond et plus encore
- Modèles pratiques
- Assistants utiles
- Simplicité d'utilisation
- Résultats professionnels
Logiciel d'enregistrement d'écran
Démarrer le téléchargementApprenez à créer des tutoriels et autres vidéos d'écran de votre PC !
Un enregistrement d'écran permet de capturer tout ce qu'il s'y passe. En plus de l'image, le son du PC est également enregistré ou, à défaut, vous pouvez effectuer un enregistrement par microphone. Par exemple, vous pouvez créer une vidéo tutorielle pour YouTube et y expliquer les fonctions d'un jeu ou d'un logiciel informatique. Pour cela, lancez la fonction d'enregistrement, cliquez avec la souris sur l'interface du programme, ouvrez les menus, exécutez les fonctions et expliquez vos actions via le microphone.
Tout est enregistré sous forme de fichier vidéo, avec les mouvements de la souris et les commentaires du locuteur. Une autre possibilité est d'enregistrer une fenêtre de lecteur pendant la diffusion d'un stream vidéo en direct afin de pouvoir archiver le contenu sur le disque dur.
Il existe de nombreux outils logiciels qui permettent de réaliser des vidéos d'écran. Si vous utilisez votre vidéo d'écran pour un usage privé ou pour une présentation YouTube, vous devez vous assurer que votre logiciel est suffisamment puissant et qu'il offre quelques outils en plus de l'enregistrement d'écran.
Il est absolument nécessaire d'avoir la possibilité de dessiner sur l'écran une zone rectangulaire qui sera utilisée pour l'enregistrement. De plus, le logiciel doit pouvoir enregistrer le son tout en permettant de choisir entre le son du PC et un microphone.
Des fonctions d'édition performantes sont très importantes si la vidéo d'écran réalisée n'est pas parfaite. Dans ce cas, vous pouvez couper des passages ratés, des lapsus ou le début et la fin de votre vidéo d'écran à la frame près.
Par ailleurs, il est souhaitable de pouvoir réaliser un collage d'image dans l'image si le logiciel offre cette possibilité. Cela permet par exemple d'incruster une photo ou une vidéo de vous-même dans la vidéo d'écran afin que le public puisse voir qui parle. Il doit également être possible d'intégrer par la suite un logo ou un titre en tant qu'objets superposés.
Pensez également à avoir suffisamment de fonctions audio pour la bande-son. Il est souvent souhaitable d'accompagner les passages silencieux avec une musique de fond.Dans tous les cas, vous devez être en mesure d'optimiser vos enregistrements de voix-off afin qu'ils soient intelligibles pour votre public.
Enfin, il est important de disposer de différentes options pour exporter la vidéo d'écran. La vidéo doit pouvoir être exportée dans les formats de fichier courants, par exemple MP4, ou téléchargée sur une plateforme de médias sociaux. La gravure directe sur DVD et disque Blu-ray ou le transfert de la vidéo d'écran directement sur un smartphone sont pratiques pour gagner du temps.
Un outil « enregistreur d'écran » gratuit offre des possibilités très limitées. Pour les vidéo d'écran, nous recommandons le logiciel de montage complet MAGIX Vidéo deluxe Plus.Avec lui, vous êtes équipé pour tous les cas d'application avec un large éventail de fonctions d'enregistrement d'écran et de montage vidéo combiné à une commande simple et intuitive.
Dans ce qui suit, nous vous expliquons étape par étape comment créer et optimiser des vidéos d'écran avec Vidéo deluxe Plus.
Enregistrement d'écran avec Vidéo deluxe Plus
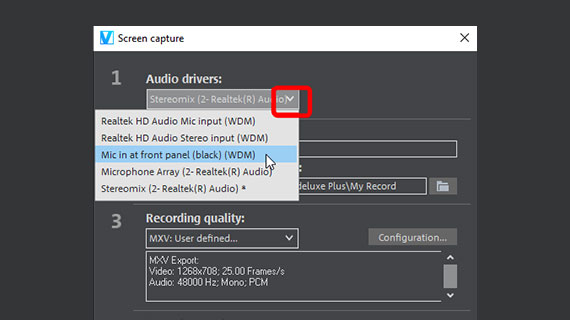
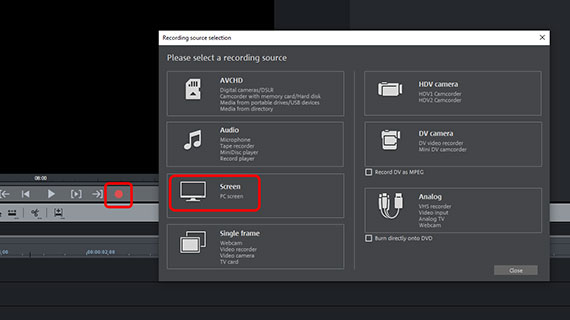
Étape 1 : préparation de l'enregistrement d'écran
- Lancez MAGIX Vidéo deluxe Plus et créez un nouveau projet dans la boîte de dialogue de démarrage.
Le programme démarre alors avec une fenêtre de projet vide.
- Cliquez sur le bouton rouge en dessous de l'écran d'aperçu pour ouvrir la boîte de dialogue de sélection.
- Choisissez l'option « Écran ».
Vous accédez alors à la boîte de dialogue d'enregistrement d'écran.
Au point 1 de la boîte de dialogue, réglez le pilote audio avec lequel le son doit être enregistré.
- Si vous avez un microphone opérationnel connecté ou disponible dans le système informatique, vous pouvez le sélectionner ici. Cela permet de produire une vidéo tutorielle pour y commenter vos activités.
- Avec l'option « Mix stéréo », le son du PC est lui aussi enregistré. Choisissez cette option si vous enregistrez par exemple un live stream ou une vidéo YouTube.
Attention : Si vous souhaitez enregistrer une vidéo qui sera lue dans un lecteur dédié, vous devez d'abord ouvrir le lecteur vidéo et lancer ensuite l'enregistrement d'écran. Cela vous évitera de passer en mode Overlay. L'enregistrement de sorties Overlay n'est pas pris en charge.
- Sous « Qualité d'enregistrement » (point 3), vous trouverez de nombreux préréglages que vous pouvez sélectionner selon le type de la vidéo que vous allez produire.
- Dans « Contrôle de l'enregistrement » (point 4), vous voyez un afficheur du niveau du son. Pour éviter les surmodulations, veillez à ce que le niveau maximal ne dépasse pas 20 dB. Sinon, cliquez sur le contrôle du volume et diminuez le volume de l'enregistrement.
- Si vous cliquez sur le bouton d'enregistrement, MAGIX Vidéo deluxe disparaît en arrière-plan.
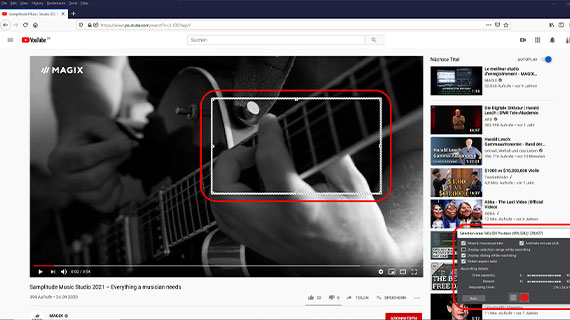
Une boîte de dialogue avec d'autres options d'enregistrement d'écran apparaît maintenant en bas à droite. Un cadre avec une bordure gris clair est également affiché. Ce cadre entoure la zone qui sera enregistrée.
- Définissez la taille du cadre d'enregistrement.
Pour un ajustement personnalisé, désélectionnez l'option « Conserver le rapport de page » dans la boîte de dialogue en bas à droite.
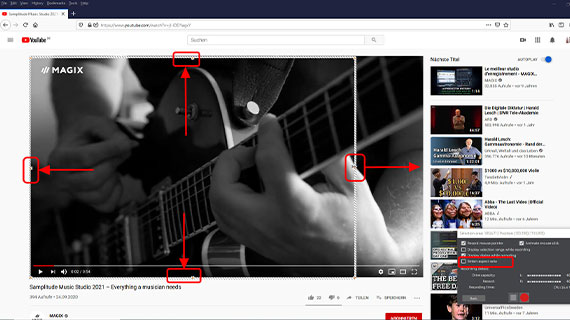
- Cliquez sur le bouton d'enregistrement en bas à droite dans la boîte de dialogue pour lancer l'enregistrement.
L'enregistrement vidéo commence. Si vous enregistrez un tutoriel vidéo, c'est le moment pour vous d'intervenir. Expliquez ce que vous allez faire et déplacez la souris avec des mouvements lents aux endroits où vous souhaitez expliquer quelque chose. Encerclez les boutons avant de cliquer sur eux pour que votre public puisse mieux voir ce que vous faites. Donnez-lui assez de temps pour tout comprendre.
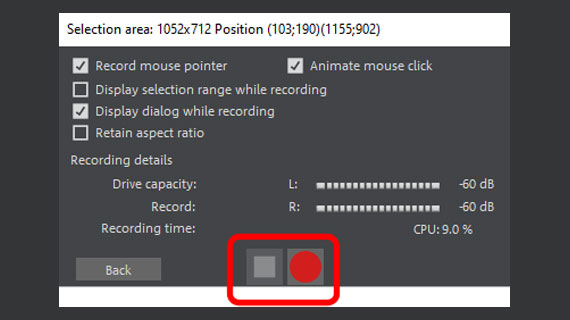
Avec un enregistrement par lecteur, le procédé est plus facile : ici, il suffit d'attendre que l'action soit terminée.
- À la fin, cliquez sur le bouton d'arrêt dans la boîte de dialogue en bas à droite.
- Après l'enregistrement, vous revenez dans MAGIX Vidéo deluxe. Votre nouvelle vidéo est transférée dans le projet et déposée dans la piste supérieure.
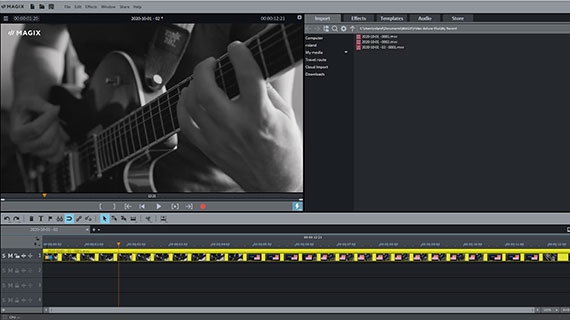
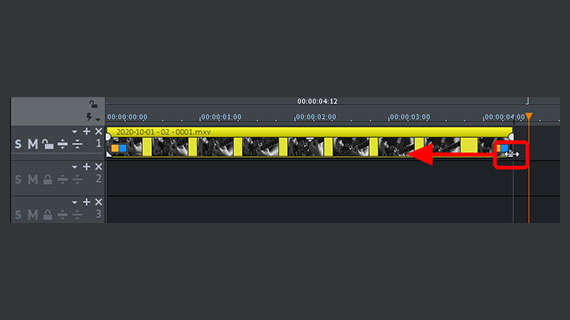
Étape 2 : post-édition de la vidéo d'écran
La vidéo d'écran doit généralement être post-éditée. Un tutoriel vidéo comporte souvent des passages dans l'enregistrement qui doivent être supprimés. Pour un stream, il est généralement nécessaire de ne couper que le début et la fin. Parfois, les publicités ou les séquences similaires doivent être coupées.
Vidéo deluxe offre plusieurs options d'édition. Les plus simples sont les deux suivantes :
- Placez le curseur de lecture à la position à laquelle vous souhaitez effectuer une coupe, puis appuyez sur la touche T du clavier. Une coupe est alors effectuée à cette position. Coupez une fois avant et après un passage qui doit être supprimé. Cliquez sur le passage coupé et supprimez-le avec la touche Suppr de la piste. Déplacez ensuite le contenu vers le début pour éliminer l'espace vide dans la piste.
- Pour couper le début ou la fin d'une vidéo d'écran, déplacez le pointeur de la souris vers le bord d'objet gauche ou droite jusqu'à ce qu'il se transforme en double-flèche. Cliquez à présent sur le bord de l'objet et déplacez-le vers l'intérieur. Le vidéo est alors raccourcie. Découpez les bords de l'objet pour que la vidéo d'écran commence et se termine exactement au bon endroit.
Il est parfois souhaitable de ne monter que l'enregistrement sonore. Pour cela, vous devez d'abord rendre la piste audio visible :
- Effectuez un clic droit sur la vidéo dans la piste et sélectionnez « Fonctions audio » > « Vidéo/audio sur pistes séparées ».
- Dégroupez en cliquant sur le bouton correspondant dans la barre d'outils.
- Cliquez sur l'objet inférieur avec la piste audio de sorte que seul celui-ci soit sélectionné. Vous pouvez à présent le coupe indépendamment de la piste vidéo.
Vous voulez appliquer quelques effets d'optimisation à votre vidéo d'écran ?
- Utilisez les effets vidéo du Media Pool pour améliorer la luminosité, le contraste, le gamma ou les couleurs de la vidéo. Dans de nombreux dialogues d'effets, il existe des optimisations automatiques en 1 clic qui accélèrent considérablement le traitement des images.
- Vous trouverez également dans le Media Pool des effets pour la piste audio, par exemple pour éliminer les sifflements, les bruits parasites et autres ou pour augmenter l'intelligibilité des voix parlées.
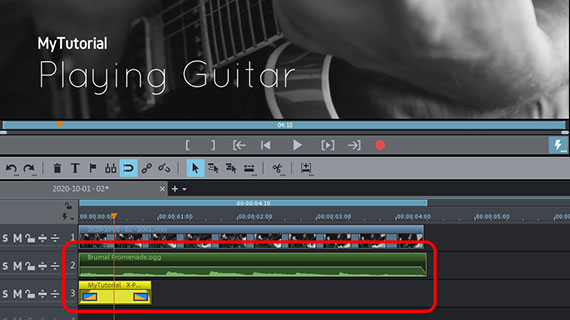
Vous voulez que votre vidéo d'écran comporte une musique de fond, des titres ou des superpositions ?
- Pour une musique de fond : dans l'onglet « Audio », vous trouverez de la musique gratuite et libre de droits. Vous pouvez également utiliser vos propres fichiers audio. Faites glisser le contenu audio sur une piste libre, par exemple la piste 2. Pour ajuster la longueur, utilisez les poignées inférieures sur les bords de l'objet. Utilisez les poignées supérieures de l'objet pour démarrer et arrêter la musique progressivement en fondu.
- Pour faire apparaître un titre en fondu, utilisez les modèles de titre du Media Pool. Faites glisser un modèle de titre dans le projet et saisissez votre texte. Cela permet par exemple de produire des vidéos tutorielles avec des sous-titres en anglais.
- Pour un objet de superposition, chargez une photo ou un élément graphique sur une piste libre. Sélectionnez l'effet « Position et taille » dans le Media Pool et faites glisser l'objet de superposition sur l'écran d'aperçu à la taille souhaitée. Déplacez-la ensuite à l'endroit de la vidéo où vous souhaitez qu'elle apparaisse. Le principe des superpositions est de couvrir les objets des pistes supérieures avec les objets des pistes inférieures.
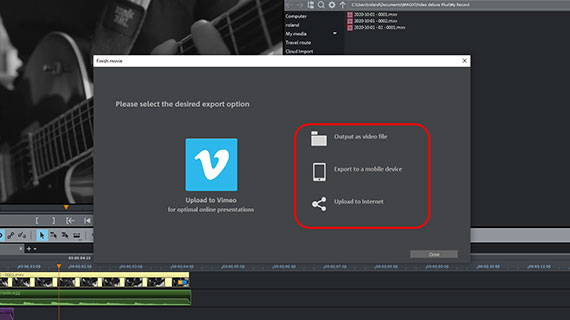
Étape 3 : exportation de la vidéo d'écran
Si votre vidéo d'écran vous convient tel qu'elle est lue dans Vidéo deluxe, vous pouvez l'exporter de différentes manières :
- Dans le menu « Fichier » > « Exporter le film », vous trouverez l'ensemble des formats proposés par Vidéo deluxe pour l'exportation de fichiers. L'option « Vidéo au format MPEG-4 » est généralement bien adaptée.
- Pour transférer le projet directement sur votre smartphone, le charger sur une plateforme de médias sociaux ou le graver sur un disque, utilisez les options tout en haut à droite. Vous accédez ici à l'interface de gravure des disques ainsi qu'à la boîte de dialogue « Terminer le film ».
MAGIX Vidéo deluxe Plus : aussi unique que vos films
- Montage proxy fluide jusqu'en 4K
- Jusqu'à 1 500 effets et musiques
- Assistants automatiques
- Vos films sur DVD, AVCHD et Blu-ray Disc
Logiciel d'enregistrement d'écran
Démarrer le téléchargement