Generowanie podzielonego ekranu – tak to działa!
Aby zaprezentować kilka wideo na podzielonym ekranie, wykonaj następujące czynności:
- Otwórz program MAGIX Video deluxe Plus i zaimportuj, poprzez przeciągnięcie & upuszczenie, pierwsze wideo z Media Pool do najwyższej ścieżki. Przeciągnij wszystkie inne wideo poniżej, na osobne ścieżki. W ten sposób dolne wideo przykrywają te górne.
- Kliknij najniższe wideo. Otwórz sekcję "Szablony" i kliknij wybór "Obraz w obrazie". Na podstawie ikon szablonu możesz zobaczyć, jak będzie ułożone wideo na obrazie. Przesuń wskaźnik myszy na odpowiedni szablon i kliknij w wyskakującym oknie lewy przycisk. Zmniejsza to rozmiar wybranego wideo i pozycjonuje go w obrazie.
- Powtórz ten krok dla pozostałych wideo. Dla każdego wideo wybierz inny szablon. Wykonuj czynności od dołu do góry tak, aby wybrane wideo nie zostało zasłonięte przez inne wideo. W ten sposób wszystkie wideo są zmniejszane i zgodnie z danym szablonem rozmieszczane z efektem podzielonego ekranu.
- Jeśli chcesz później dostosować podzielony ekran, otwórz w Media Pool efekt "Pozycja/Rozmiar". Kliknij bezpośrednio obraz podglądu na monitorze podglądu, aby przenieść wideo. Przeciągnij punkty narożne ramki, aby zmienić rozmiar obrazu. W ten sposób możesz zrealizować każde możliwe rozmieszczenie podzielonego ekranu.
- Jeżeli efekt podzielonego ekranu jest zadowalający, wybierz "Plik" > "Eksportuj film" i w podmenu Format eksportu (na przykład MP4). Możesz również nagrać wideo na płycie DVD lub przesłać do smartfona. W tym celu wykorzystaj przyciski w górnej prawej części interfejsu programu.
Efekt podzielonego ekranu tworzony za pomocą MAGIX Video deluxe Plus – programu do dobrych filmów:
- Import wszystkich popularnych formatów filmów, zdjęć i grafiki
- Indywidualne szablony podzielonego ekranu
- Projektowanie własnych podzielonych ekranów i dowolne rozmieszczanie wideo na obrazie
- Przycinanie materiału szerokoekranowego i ustawianie fragmentów obrazu
- Dodawanie napisów lub grafik do podzielonych ekranów
- Wiele praktycznych asystentów
- Konwersja pliku do wszystkich popularnych formatów, ładowanie do sieci, funkcja nagrywania i przesyłanie do smartfona
Wideo z podzielonym ekranem:
dzielenie monitora na kilka wideo jednocześnie!
W przypadku wideo z podzielonym ekranu, ekran jest podzielony na kilka obszarów, w których różne materiały wideo są wyświetlane jednocześnie. W ten sposób możesz przykładowo porównywać ze sobą produkty lub śledzić jednocześnie zdarzenia. Odbiorcy filmu łączą informacje i otrzymują wartość dodaną.
Takie efekty podzielonego ekranu można samodzielnie wyprodukować w łatwy sposób. Do tego celu potrzebujesz kilku plików wideo, które mają być razem wyświetlane na podzielonym ekranie, i edytora wideo z efektem podzielonego ekranem, który łączy wideo w obrazie.
W tym zakresie polecamy, aby nie polegać wyłącznie na ustawieniach początkowych z ustalonymi pozycjami obrazu. Takie wstępnie skonfigurowane efekty podzielonego obrazu są oczywiście praktyczne i pozwalają zaoszczędzić czas i pracę. Jednak w wielu przypadkach szybko stają się niewystarczalne. Być może chcesz stworzyć konkretną konfigurację podzielonego ekranu, ale nie możesz znaleźć odpowiedniego szablonu. W przypadku materiału wideo w formacie panoramicznym 16:9 często sensowne jest, aby nie przenosić na podzielony ekran całego obrazu, ale tylko odpowiedni wycinek. Dlatego powinna być zagwarantowana możliwość przycinania obrazu. Być może chcesz również dodać napisy do swojego podzielonego ekranu, aby osoby oglądające mogły przeczytać, co jest wyświetlane w każdym obszarze monitora. A co powiesz na dodatkowe nakładki, np. animowana grafika strzałki lub ramka wyboru?
Możliwości jest wiele, zwłaszcza w przypadku bardziej wymagających efektów podzielonego ekranu. Aby je wszystkie wykorzystać, polecamy program do obróbki wideo MAGIX Video deluxe Plus. Daje on duży wybór dostępnych za 1-kliknięciem szablonów dla efektu podzielonego ekranu, które można wykorzystać bezpośrednio. Dodatkowo są dostępne wszystkie bardziej zaawansowane opcje tworzenia własnych podzielonych ekranów. MAGIX Video deluxe Plus oferuje ponadto wszystko, czego potrzebujesz do ambitnej obróbki wideo: rozbudowane funkcje obróbki, poprawa obrazu i dźwięku, efekty wideo, edycja ścieżki dźwiękowej, napisy, animacje, nakładki i wiele innych. Wszystko razem w prostym i jednolitym środowisku programowym.
W dalszej części wyjaśniamy w formie instrukcji krok po kroku, w jaki sposób za pomocą MAGIX Video deluxe Plus możesz tworzyć efekt podzielonego ekranu w najróżniejszych wariantach.
Tworzenie efektu podzielonego ekranu
za pomocą MAGIX Video deluxe Plus
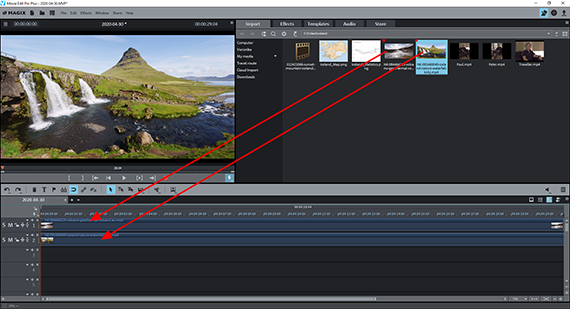
Wideo z efektem podzielonego ekranu:
import wideo
- Uruchom Video deluxe Plus i utwórz nowy projekt w startowym oknie dialogowym.
- W zakładce "Import" w Media Pool otwórz folder z plikami wideo.
- Przeciągnij każde wideo po kolei do okna projektów na jego własną ścieżkę, tak aby wideo znajdowały się jedno pod drugim w oknie projektów.
Wskazówka: zamiast wideo możesz oczywiście wykorzystać także zdjęcia lub grafiki i połączyć je w podzielony ekran. Wszystkie media mogą być dowolnie łączone na wszystkich ścieżkach. Sposób postępowania jest zawsze taki sam.
Jeśli wszystkie wideo mają być wyświetlane w tym samym czasie, ustaw wideo na ścieżkach tak, aby wszystkie zaczynały się razem. Jeśli chcesz pokazać wideo na podzielonym ekranie jedno po drugim, umieść początki odpowiednio jeden po drugim.
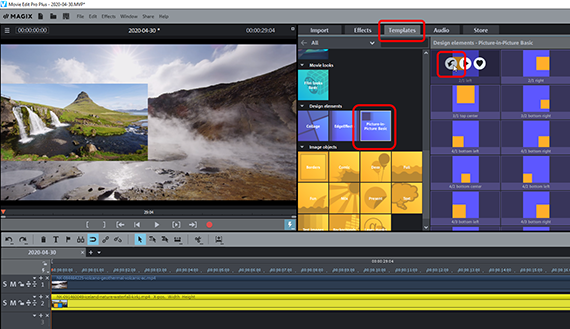
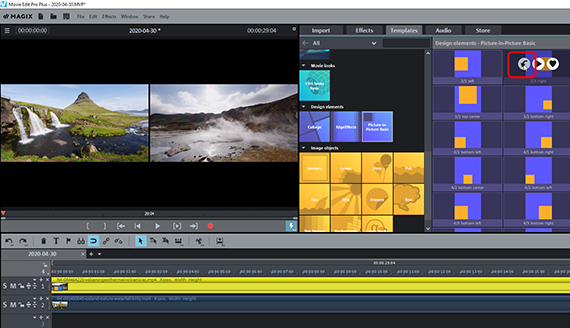
Stosowanie szablonów
z efektem podzielonego ekranu
- Kliknij wideo na najniższej ścieżce, aby je wybrać.
- Otwórz w Media Pool "Szablony" i kliknij kafelek "Obraz w obrazie".
Szablony Obraz w obrazie zawierają wstępnie skonfigurowane ustawienia pozycji i rozmiaru obrazu. Dzięki temu możesz połączyć filmy w podzielony ekran.
- Przesuń mysz na szablon, aby otworzyło się małe wyskakujące okno.
- Kliknij w wyskakującym oknie lewy przycisk ze strzałką w dół.
Zmniejsza to rozmiar wideo i pozycjonuje je w obrazie. Na obszarach narożnych wideo pojawia się na ścieżce powyżej.
Aby wypróbować inny szablon, najpierw naciśnij kombinację klawiszy Ctrl + Z, aby cofnąć aktualne ustawienia. Następnie przesuń mysz do następnego szablonu i w wyskakującym oknie ponownie kliknij przycisk strzałki w dół. W ten sposób można szybko "przeklikać" cały folder szablonów i wybrać odpowiedni szablon.
Szablony są ustawione tak, że razem tworzą efekt podzielonego ekranu. Kombinacje wynikają z oznaczeń. Przykładowo szablon "2/1 po lewej stronie" pasuje do szablonu "2/1 po prawej stronie". Te dwa szablony są odpowiednie dla dwóch wideo, które mają być prezentowane razem na podzielonym ekranie. Przy dwóch wideo wybierz szablon "2/1 w lewo" dla jednego filmu i "2/1 w prawo" dla drugiego.
Pierwsza liczba w nazwie szablonu oznacza liczbę obrazów, które można połączyć w efekt podzielonego ekranu. Druga liczba to numer, który odróżnia poszczególne warianty od siebie. Przykładowo są dostępne trzy różne podzielone ekrany dla czterech obrazów. Pierwszy wariant składa się z szablonów "4/1 góra lewo", "4/1 góra prawo", "4/1 dół lewo" i "4/1 dół prawo". Na tym podzielonym ekranie wszystkie cztery obrazy są ułożone w tym samym rozmiarze. Drugi wariant zawiera szablony "4/2 lewo dół", "4/2 środek góra", "4/2 środek dół" i "4/2 dół prawo". W tym wariancie podzielonego ekranu wideo z szablonem "4/2 środek góra" wydaje się większe niż trzy pozostałe obrazy w górnym obszarze. Trzy mniejsze wideo są ułożone pod dużym obrazem w pasku obok siebie.
Odpowiedni rozmiar i odpowiednią pozycję można rozpoznać po pomarańczowych ikonach. W razie wątpliwości wypróbuj po prostu szablony, aby zobaczyć, jak obraz jest ustawiony.
Jeśli wszystkie wideo zostały edytowane z użyciem szablonów obraz w obrazie, to po zakończeniu edycji nadal możesz zmieniać podzielony ekran na różne sposoby.
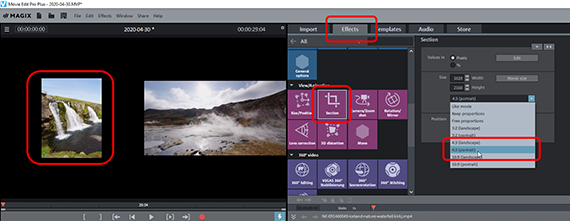
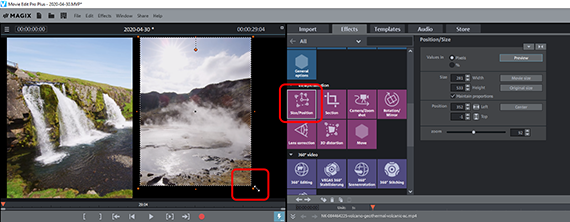
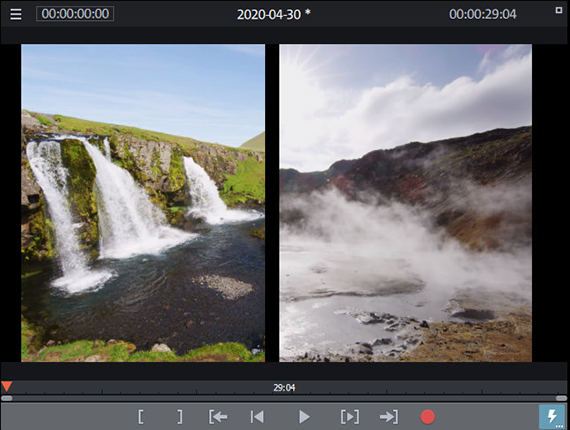
Dopasowanie podzielonego ekranu
Na górze i dole wideo z obrazem panoramicznym powstają szerokie czarne obramowania. Aby lepiej wykorzystać dostępny obraz, przydatne może być przycinanie wideo. W tym celu:
- Otwórz zakładkę "Efekty" w Media Pool i kliknij opcję "Widok/Animacja" na kafelku "Wycinek".
- Wybierz w rozwijanym menu okna dialogowego efektów format obrazu (np. "4:3"). Przy opcji "Dowolne proporcje" możesz zupełnie dowolnie ustalić fragment obrazu.
- W razie potrzeby aktywuj opcję "Wypełnianie obrazu".
- Narysuj, z przytrzymanym przyciskiem myszy, ramkę przycięcia na monitorze podglądu.
- W oknie dialogowym efektów kliknij "Podgląd", aby sprawdzić wynik. Aby poprawić przycięcie, kliknij "Edytuj" i zmień ramkę.
Przycięty obraz jest wyświetlany w bardzo małym rozmiarze na podzielonym ekranie. Dzieje się tak dlatego, że szablony pracują z kompletnym obrazem. Rozmiar obrazu można jednak łatwo dopasować:
- W zakładce efektów "Widok/Animacja" kliknij kafelek "Pozycja/Rozmiar".
Dzięki temu efektowi ponownie zobaczysz ramkę wokół swojego obrazu podglądu. W przeciwieństwie do efektu "Wycinek", ta ramka służy do zmniejszania lub powiększania obrazu.
- Przeciągnij ramkę na monitorze podglądu do właściwego rozmiaru.
Oprócz rozmiaru należy zwykle dostosować pozycję obrazu.
- Kliknij obrazu podglądu i przesuń go w żądane miejsce.
W ten sposób możesz następnie dostosować wszystkie wycinki, rozmiary i pozycje obrazów na swoich podzielonych ekranach.
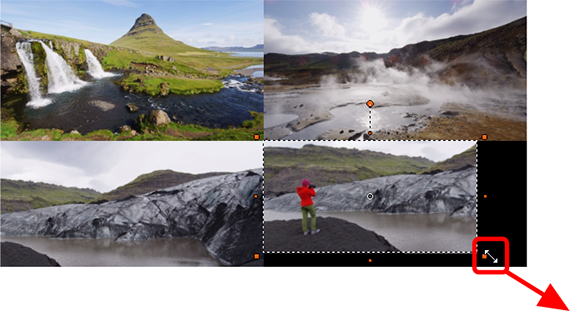
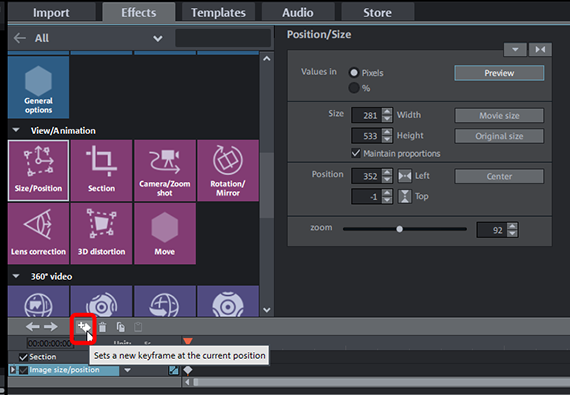
Samodzielne tworzenie podzielonego ekranu
Możesz również zrezygnować z szablonów i samodzielnie stworzyć efekt podzielonego ekranu. Następnie połącz obrazy wideo bezpośrednio na monitorze podglądu, aż powstanie dokładnie taki podział ekranu, jaki chcesz osiągnąć. Zaleta: nie musisz długo szukać odpowiedniego szablonu.
- W razie potrzeby usuń wszystkie ustawienia początkowe z poprzednich kroków (kliknij prawym przyciskiem myszy > "Efekty wideo" > "Resetuj efekty wideo").
- Wybierz wideo na najniższej ścieżce.
- W zakładce efektów "Widok/Animacja" kliknij kafelek "Pozycja/Rozmiar".
- Przeciągnij ramkę na monitorze podglądu do żądanego rozmiaru.
- Kliknij pomniejszony obraz i przenieś go w odpowiednie miejsce na monitorze podglądu.
Teraz pierwszy obraz jest gotowy. Postępuj teraz tak samo z innymi obrazami. Rozmieść obrazy na monitorze podglądu, aż powstanie pożądany podział ekranu. Wykonuj czynności od dołu do góry tak, aby obraz wybranego wideo nie został zasłonięty przez inne wideo. Aby dokładnie wyrównać obrazy, użyj również opcji wprowadzania liczb w oknie dialogowym.
Eleganckim wariantem jest najpierw stworzenie normalnego podzielonego ekranu, a następnie powiększenie jednego z zawartych w nim wideo do rozmiaru pełnego ekranu. Jest to również łatwo możliwe dzięki animacji klatki kluczowej w Video deluxe Plus:
- Najpierw utwórz swój początkowy podzielony ekran.
- Wybierz wideo, które chcesz "powiększyć". Przeciągnij je na dolną ścieżkę, tak aby obraz był na górze.
- Otwórz efekt "Pozycja/Rozmiar" i, jeśli to konieczne, wyciągnij animację klatki kluczowej w dolnej części okna dialogowego.
- Umieść znacznik odtwarzania w miejscu, w którym ma zostać powiększone wideo.
- Ustaw pierwszą klatkę kluczową.
- Przesuń znacznik odtwarzania do miejsca, w którym chcesz zobaczyć wideo na pełnym ekranie.
- Kliknij w oknie dialogowym efektów przycisk "Rozmiar filmu". Odpowiednia klatka kluczowa jest przy tym ustawiana automatycznie.
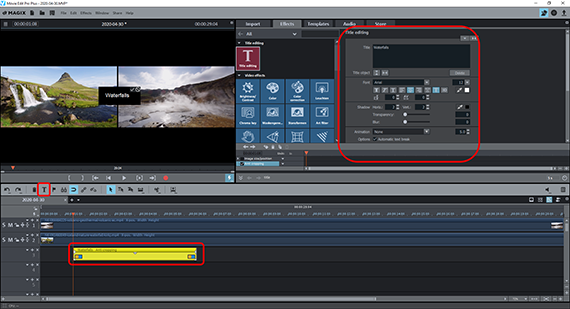
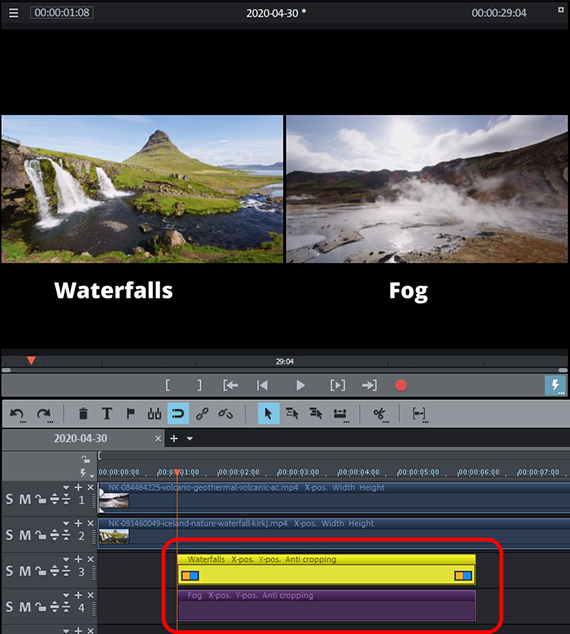
Dodawanie napisów do efektu podzielonego ekranu
Efekty podzielonego ekranu muszą być często uzupełnione o napisy, które wyjaśniają widzom, co widzą na poszczególnych filmach. Dobrym pomysłem jest wykorzystanie czarnych obszarów obramowania i pokazanie tam napisów.
- Umieść znacznik odtwarzania w miejscu, w którym ma być wstawiony nowy napis.
- Kliknij przycisk "T" na pasku narzędzi.
Następnie w miejscu znacznika odtwarzania jest tworzony obiekt napisów i otwiera się okno dialogowe "Edycja napisów".
- Wprowadź w oknie dialogowym tekst i właściwości formatu (czcionka, styl czcionki, efekty czcionki).
- Na monitorze podglądu kliknij przycisk ptaszka, aby zamknąć wprowadzanie tekstu.
- Kliknij napis na monitorze podglądu i przesuń go do żądanej pozycji na podzielonym ekranie.
Aby dodać podobny napis do kolejnego wideo, wystarczy duplikować obiekt napisów na ścieżce.
- Wciśnij i przytrzymaj klawisz Ctrl, kliknij obiekt napisów na ścieżce i wyciągnij duplikat.
- Przeciągnij duplikat pod oryginał na osobną ścieżkę.
Teraz oba napisy znajdują się bezpośrednio pod sobą na ścieżkach i na monitorze podglądu.
- Kliknij napis na monitorze podglądu i przeciągnij go pod drugi obraz.
- Kliknij dwukrotnie napis i zmień tekst.
W ten sposób możesz szybko stworzyć własny napis dla każdego wideo.
Alternatywnie możesz użyć szablonów napisów z katalogu szablonów. Ponieważ te szablony są jednak ustawione dla pełnoekranowych wideo, konieczne jest jeszcze zwykle ich dopasowanie. W tym celu pomocne jest usunięcie wstępnie ustawionych efektów dla pozycji i rozmiaru obrazu. Kliknij prawym przyciskiem myszy obiekt napisów na ścieżce i wybierz "Efekty wideo" > "Cofnij efekty wideo". Następnie szablon napisów można dowolnie zmniejszyć i przeciągnąć w dowolne miejsce na podzielonym ekranie.
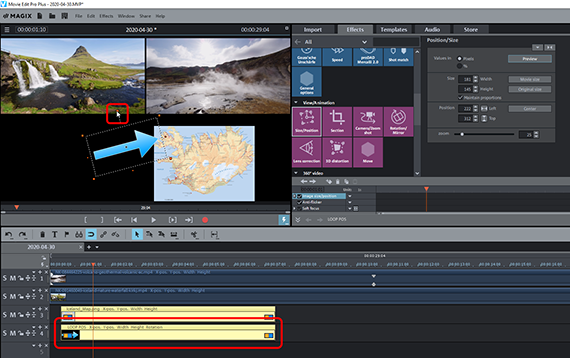
Dodawanie nakładek do efektu podzielonego ekranu
Na przykład w filmach reklamowych efekt podzielonego ekranu jest często wzbogacany o dodatkowe nakładki. W celu zwrócenia uwagi widza na określone elementy możesz zastosować np. ramki wyróżniające, strzałki, krzyżyki, znaczniki lub inne elementy graficzne.
W Video deluxe Plus znajdziesz wiele obiektów obrazów do takich nakładek. Możesz oczywiście stosować także inne grafiki.
- Dostarczone obiekty obrazów znajdziesz w Media Pool w zakładce "Szablony" > "Obiekty obrazów", a w szczególności w podfolderze "Prezentacja". Dostępne są tutaj znaki informacyjne, znaczniki, krzyżyki, strzałki itd. Aby wczytać obiekty obrazów, przeciągnij je na dostępny obiekt na ścieżce.
- Jeśli chcesz użyć własnych grafik, steruj nimi w zakładce "Import" w Media Pool. Przeciągnij grafikę na wolną ścieżkę pod ostatnią zajętą ścieżką w projekcie.
- Wybierz grafikę na ścieżce i otwórz okno dialogowe efektów "Pozycja/Rozmiar".
- Kliknij grafikę na monitorze podglądu i – podobnie jak wcześniej w przypadku filmów – dostosuj pozycję i rozmiar obrazu. Grafiki można też obracać, co jest ważne np. w przypadku grafiki strzałki. Do tego celu służy punktu obrotu wewnątrz ramki.
- Ustaw czas wyświetlania grafiki za pomocą prawego dolnego chwytaka obiektu. W tym celu należy przesuń mysz na prawy dolny koniec obiektu grafiki na ścieżce, aż wskaźnik myszy zmieni się w podwójną strzałkę. Teraz kliknij i przeciągnij chwytak w prawo, aby wydłużyć czas wyświetlania lub przesuń go do środka, aby go skrócić.
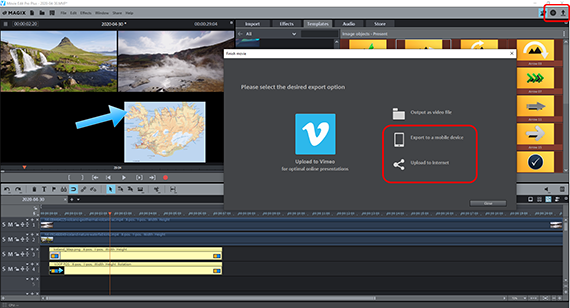
Eksport wideo z efektem podzielonego ekranu
Na koniec, gdy już będziesz zadowolony z efektu podzielonego ekranu, wyeksportuj projekt ze wszystkimi filmami, napisami i nakładkami:
- Aby utworzyć plik wideo, wybierz "Plik" > "Eksportuj film", a następnie w podmenu odpowiedni format eksportu, np. "Quicktime Movie" (MOV) lub "MPEG4" (MP4).
- Aby przesłać projekt bezpośrednio na smartfona, wczytać go na platformę mediów społecznościowych lub nagrać na płycie, skorzystaj z opcji w prawej górnej części ekranu. Tutaj dostępny jest interfejs umożliwiający nagranie płyty oraz okno dialogowe "Zakończ tworzenie filmu".




Wideo z efektem podzielonego ekranu są tworzone za pomocą MAGIX Video deluxe Plus – programu do po prostu dobrych filmów:
- Import & eksport wszystkich ważnych formatów
- Szybki & szczegółowy montaż
- Automatyczni asystenci
- Do 900 efektów & muzyki
- Intuicyjne szablony do wprowadzeń, outro, napisów, przejść, napisów początkowych itd.
- Twoje filmy na płytach DVD & Blu-ray (z tworzeniem menu)



