Creación de pantallas divididas: así se hace
Para presentar varios vídeos en una pantalla dividida, tienes que seguir estos pasos:
- Inicia MAGIX Video deluxe Plus e importa el primer vídeo desde el Grupo de medios a la pista superior simplemente arrastrándolo. Arrastra todos los demás vídeos debajo de este a pistas separadas. En el proceso, los vídeos inferiores cubrirán los superiores.
- Haz clic en el vídeo que esté más abajo. Abre la categoría "Plantillas" y haz clic en la selección "Imagen en imagen básico". En los iconos de la plantilla podrás ver cómo se va a colocar el vídeo en la imagen. Mueve el ratón a una plantilla adecuada y haz clic en el botón izquierdo de la ventana emergente. Así, se reducirá el tamaño del vídeo seleccionado y se posicionará en la imagen.
- Repite este paso para el resto de vídeos. Elige una plantilla diferente para cada vídeo. Procede de abajo a arriba, para que el vídeo seleccionado no quede cubierto por otros vídeos. De este modo, todos los vídeos se reducen en tamaño y se organizan en una pantalla dividida según la plantilla correspondiente.
- Si quieres ajustar la pantalla dividida después, abre el efecto "Posición/Tamaño" en el Grupo de medios. Haz clic directamente en la miniatura en el monitor de vista previa para mover un vídeo. Arrastra los puntos de las esquinas del marco para cambiar el tamaño de la imagen. De este modo, se puede realizar cualquier disposición de pantalla dividida imaginable.
- Cuando estés contento con tu vídeo de pantalla dividida, selecciona "Archivo" > "Exportar película" y en el submenú, escoge un formato de exportación (por ejemplo, MP4). O graba tu vídeo en un DVD o transfiérelo a tu smartphone. Para ello, utiliza los botones situados en la esquina superior derecha de la interfaz del programa.
Vídeo de pantalla dividida con MAGIX Video deluxe Plus, el programa para las buenas películas:
- Importación de todos los formatos habituales de vídeo, foto y gráficos
- Plantillas individuales para pantalla dividida
- Diseña tus propias pantallas divididas y organiza los vídeos en la imagen de forma libre
- Recorta el material de pantalla ancha y ajusta los segmentos de imagen
- Mejora las pantallas divididas con subtítulos o gráficos
- Muchos asistentes prácticos
- Conversión de archivos a todos los formatos importantes, carga en la web, función de grabación y transferencia al smartphone
Vídeos de pantalla dividida: cómo dividir el monitor para varios vídeos al mismo tiempo
Con el vídeo de pantalla dividida, la pantalla se divide en varias áreas, en las que se reproducen simultáneamente diferentes vídeos. De este modo, por ejemplo, se pueden comparar productos entre sí o hacer un seguimiento simultáneo de distintos eventos. Los espectadores conectan la información y obtienen un valor añadido en el proceso.
Tú mismo puedes producir fácilmente vídeos de pantalla dividida. Para ello, necesitas varios archivos de vídeo que se vayan a mostrar juntos en una pantalla dividida y un editor de vídeo de pantalla dividida que combine los vídeos en la imagen.
En este caso, es aconsejable no depender únicamente de los preajustes con posiciones fijas de la imagen. Estas pantallas divididas preconfiguradas son realmente prácticas para ahorrar tiempo y esfuerzo, pero las opciones que ofrecen suelen llegar a su límite muy rápido. Tal vez quieras crear una configuración específica de pantalla dividida, pero no encuentras la plantilla adecuada. Con el material de vídeo en formato panorámico 16:9, a menudo tiene sentido no transferir la imagen completa a la pantalla dividida, sino una sección adecuada. Por lo tanto, tienes que poder recortar la imagen. También es posible que quieras añadir subtítulos a tu vídeo de pantalla dividida, para que la gente pueda leer lo que se está mostrando en cada área del monitor. O también puedes añadir unas overlays adicionales, por ejemplo, un gráfico con una flecha animada o unos bordes de selección.
Existen muchas posibilidades, especialmente para las pantallas divididas más exigentes. Para poder utilizar todas estas opciones, recomendamos el programa de edición de vídeo MAGIX Video deluxe Plus. Este programa te ofrece una gran selección de plantillas de 1 clic para pantallas divididas que puedes utilizar directamente, pero también las opciones más avanzadas para crear tus propias pantallas divididas. Además, MAGIX Video deluxe Plus te ofrece todo lo que necesitas para una ambiciosa edición de vídeo: amplias funciones de edición, mejora de la imagen y del sonido, efectos de vídeo, edición de la pista de audio, subtítulos, animaciones, overlays y mucho más. Todo ello en un entorno de programa sencillo y uniforme.
A continuación, te explicamos con unas instrucciones paso a paso cómo crear pantallas divididas de las formas más diversas con MAGIX Video deluxe Plus.
Crea vídeos en pantalla dividida con MAGIX Video deluxe Plus
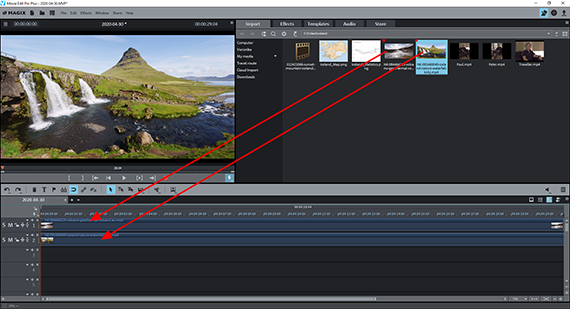
Vídeo en pantalla dividida: importar vídeos
- Inicia Video deluxe Plus y crea un nuevo proyecto en el diálogo de inicio.
- Abre la carpeta con tus archivos de vídeo en la pestaña "Importar" del Grupo de medios.
- Arrastra cada vídeo uno detrás de otro a la ventana del proyecto en su propia pista, de modo que todos los vídeos queden uno debajo del otro en la ventana de proyecto.
Consejo: en lugar de vídeos, también puedes, por supuesto, utilizar fotos o gráficos y combinarlos en una pantalla dividida.Todos los medios pueden combinarse libremente en todas las pistas. El procedimiento es siempre el mismo.
Si quieres que todos los vídeos se visualicen al mismo tiempo, coloca los vídeos en las pistas de forma que todos empiecen a la vez. Si quieres visualizar los vídeos uno tras otro en la pantalla dividida, coloca los inicios uno tras otro como corresponde.
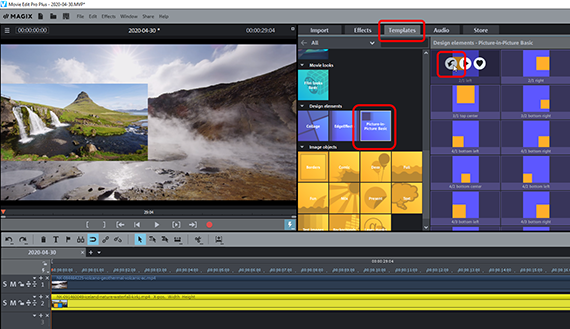
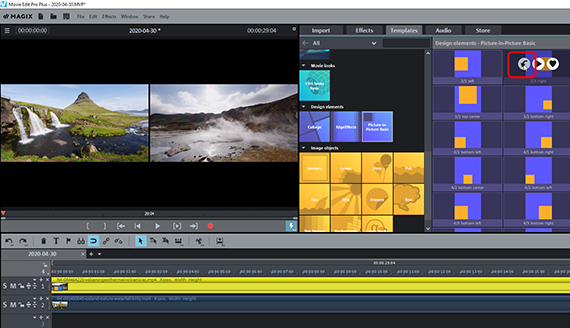
Utilizar plantillas de pantalla dividida
- Haz clic en el vídeo que se encuentra la pista inferior para seleccionarlo.
- En el Grupo de medios, abre "Plantillas" y haz clic en el mosaico "Imagen en imagen básico".
Las plantillas imagen en imagen contienen ajustes preconfigurados para la posición y el tamaño de la imagen. Esto permite combinar los vídeos en una pantalla dividida.
- Mueve el ratón sobre una plantilla para que aparezca una pequeña ventana emergente.
- Haz clic en el botón izquierdo con la flecha hacia abajo en la ventana emergente.
A continuación, el vídeo se reducirá y se colocará en la imagen. En los bordes de la imagen, el vídeo aparecerá en la pista de arriba.
Para probar una plantilla diferente, pulsa primero la combinación de teclas Ctrl + Z para deshacer la configuración actual. A continuación, desplaza el ratón a la siguiente plantilla y vuelve a hacer clic en el botón con la flecha hacia abajo de la ventana emergente. De este modo, puedes "navegar" rápidamente por toda la carpeta de plantillas y seleccionar una adecuada.
Las plantillas están configuradas para que juntas formen una pantalla dividida. Las combinaciones resultan de los nombres de estas. Así, la plantilla "2/1 izquierda" coincide con la plantilla "2/1 derecha". Estas dos plantillas son adecuadas para presentar dos vídeos juntos en una pantalla dividida. Así, si tiene dos vídeos, elige la plantilla "2/1 izquierda" para un vídeo y "2/1 derecha" para el otro.
El primer número del nombre de la plantilla indica el número de imágenes que se pueden combinar en una pantalla dividida. El segundo número es el número que distingue las diferentes variantes entre sí. Por ejemplo, hay tres pantallas divididas diferentes para cuatro imágenes. La primera variante consta de las plantillas "4/1 superior izquierda", "4/1 superior derecha", "4/1 inferior izquierda" y "4/1 inferior derecha". En esta pantalla dividida, las cuatro imágenes están dispuestas con el mismo tamaño. La segunda variante contiene las plantillas "4/2 inferior izquierda", "4/2 superior central", "4/2 inferior central" y "4/2 inferior derecha". En esta variante de pantalla dividida, la imagen con la plantilla "4/2 superior central" aparece más grande que las otras tres imágenes de la zona superior. Los tres vídeos más pequeños están dispuestos uno al lado del otro en una franja bajo la imagen grande.
Puedes reconocer el tamaño y la posición de cada uno por los iconos de color naranja. En caso de duda, prueba las plantillas para ver cómo se coloca la imagen.
Si has editado todos los vídeos con plantillas imagen en imagen, puedes seguir cambiando la pantalla dividida de varias maneras después.
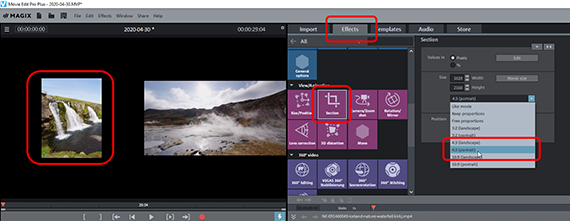
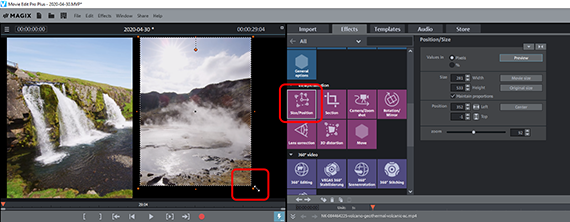
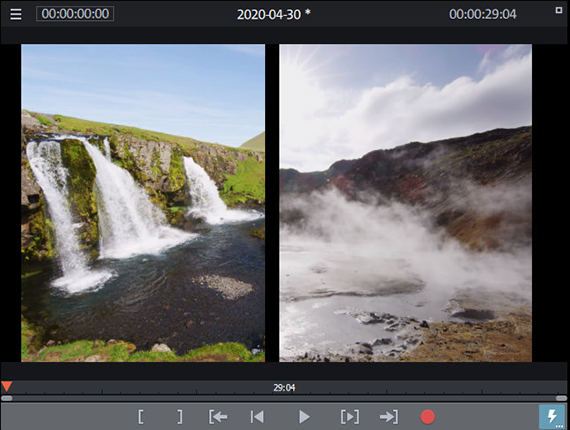
Personalizar pantalla dividida
En los vídeos con un formato de pantalla ancha, aparecen unos amplios bordes negros en la parte superior e inferior. Para aprovechar mejor la imagen disponible, puede ser útil recortar estos vídeos. Para ello, sigue estas indicaciones:
- Abre la pestaña "Efectos" en el Grupo de medios y haz clic en la categoría "Vista y animación", en el mosaico "Segmento".
- En el menú desplegable del diálogo de efectos, selecciona una relación de aspecto (por ejemplo, "4:3 retrato"). Con la opción "Proporciones libres", puedes determinar segmento de imagen con total libertad.
- Si es necesario, activa la opción "Pantalla completa".
- Dibuja el cuadro de recorte en el monitor de vista previa manteniendo pulsado el botón del ratón.
- Haz clic en "Vista previa" en el diálogo de efectos para comprobar el resultado. Para corregir el recorte, haz clic en "Editar" y cambia el cuadro.
La imagen recortada se mostrará muy pequeña en la pantalla dividida. Esto se debe a que las plantillas trabajan con la imagen completa. Sin embargo, puedes ajustar fácilmente el tamaño de la imagen:
- En la categoría de efectos "Vista y animación", haz clic en la sección "Posición/Tamaño".
Con este efecto, volverás a ver un cuadro alrededor de tu imagen de vista previa. A diferencia del efecto "Segmento", este cuadro se utiliza para reducir o ampliar la imagen.
- Arrastra el cuadro en el monitor de vista previa hasta el tamaño correcto.
Además del tamaño, normalmente hay que ajustar la posición de la imagen.
- Haz clic en la imagen de vista previa y muévela a la posición deseada.
De este modo, podrás ajustar después todos los segmentos, tamaños y posiciones de las imágenes que estén en la pantalla dividida.
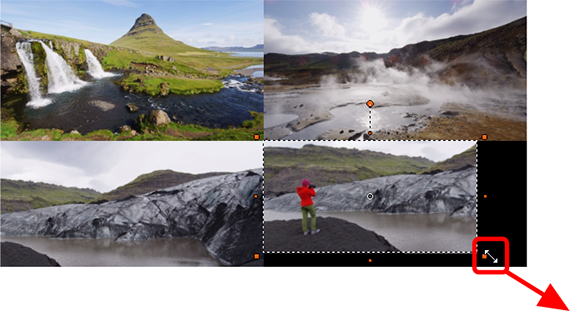
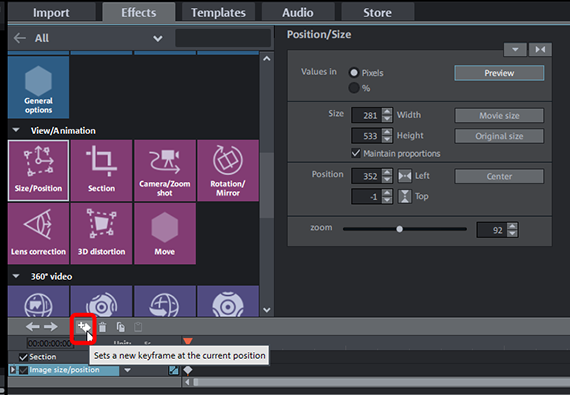
Diseñar uno mismo la pantalla dividida
También puedes prescindir de las plantillas y crear tú mismo tu propia pantalla dividida. A continuación, combina las imágenes de vídeo directamente en el monitor de vista previa hasta conseguir exactamente la pantalla dividida que deseas. La ventaja: no tienes que perder tiempo buscando una plantilla adecuada.
- Si es necesario, elimina todos los preajustes de los pasos anteriores (haz clic con el botón derecho del ratón en > "Efectos de vídeo" > "Restablecer efectos de vídeo").
- Selecciona el vídeo en la pista inferior.
- En la categoría de efectos "Vista y animación", haz clic en la sección "Posición/Tamaño".
- Ajusta el marco del monitor de vista previa al tamaño que desees.
- Haz clic en la imagen reducida y muévela a la posición correcta en el monitor de vista previa.
La primera imagen ya está lista. Procede de la misma manera con el resto de imágenes. Ordena las imágenes en el monitor de vista previa hasta crear la pantalla dividida deseada. Procede de abajo a arriba, para que la imagen del vídeo seleccionado no quede cubierta por otras imágenes. Para alinear las imágenes con exactitud, utiliza también la entrada numérica en el diálogo.
Una opción elegante es crear primero una pantalla dividida normal y luego ampliar uno de los vídeos incluidos a tamaño de pantalla completa. Con la animación de keyframes de Video deluxe, este proceso es muy fácil:
- Primero, crea un primer diseño de tu pantalla dividida.
- Selecciona el vídeo que quieres "redimensionar". Arrástralo a la pista inferior para que la imagen quede arriba.
- Abre el efecto "Posición/Tamaño" y, si es necesario, arrastra la animación de keyframes en la parte inferior del diálogo.
- Coloca el marcador de reproducción al lugar en el que quieres agrandar el vídeo.
- Establece un primer keyframe.
- Mueve el marcador de reproducción a la posición en la que quieres ver el vídeo en pantalla completa.
- En el diálogo de efectos, haz clic en el botón "Tamaño de la película". El keyframe correspondiente se ajustará automáticamente.
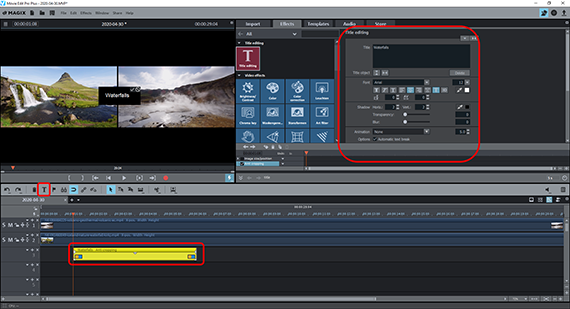
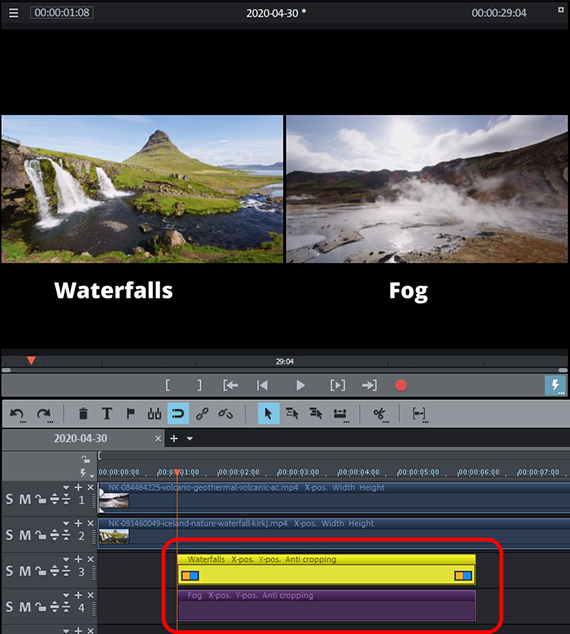
Insertar títulos en pantallas divididas
A menudo, hay que mejorar las pantallas divididas con títulos que expliquen a los espectadores lo que se puede ver en los vídeos individuales. Es una buena idea utilizar los bordes negros de la imagen para colocar estos títulos.
- Coloca el marcador de reproducción en el lugar en el que quieres insertar los subtítulos.
- Haz clic en la barra de herramientas, en el botón "T".
A continuación, se creará un objeto de título en la posición del marcador de reproducción y se abrirá el diálogo "Edición de títulos".
- Introduce en el diálogo el texto y las propiedades del formato (fuente, estilo de fuente, efectos de fuente).
- En el monitor de vista previa, haz clic en el botón con la marca de verificación para cerrar la entrada de texto.
- Haz clic en el título en el monitor de vista previa y muévelo a la posición deseada en la pantalla dividida.
Para añadir un título similar a otro vídeo, basta con duplicar el objeto de título en la pista.
- Mantén pulsada la tecla Ctrl, haz clic en el objeto de título en la pista y arrastra un duplicado.
- Arrastra el duplicado bajo el original a una pista separada.
Ahora ambos títulos están justo uno debajo del otro en las pistas y en el monitor de vista previa.
- Haz clic en el título en el monitor de vista previa y arrástralo bajo la segunda imagen.
- Haz doble clic en el título y modifica el texto.
De este modo, puedes crear rápidamente un subtítulo para cada vídeo.
También puedes utilizar las plantillas de títulos que se encuentran en la carpeta de plantillas. Sin embargo, como estas plantillas están configuradas para vídeos de pantalla completa, normalmente hay que adaptarlas. Para ello, es útil utilizar los efectos preestablecidos para la posición y el tamaño de imagen. Haz clic con el botón derecho del ratón en el objeto de título de la pista y selecciona "Efectos de vídeo" > "Restablecer efectos de vídeo". Después, la plantilla de título puede reducirse como se desee y arrastrarse a cualquier lugar de la pantalla dividida.
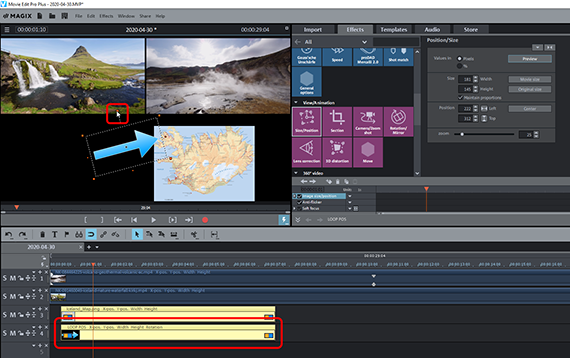
Inserción de overlays en un vídeo de pantalla dividida
Por ejemplo, en los vídeos publicitarios, las pantallas divididas suelen mejorarse con overlays adicionales. Por ejemplo, se pueden utilizar marcos para resaltar, flechas, cruces, marcas u otros elementos gráficos para llamar la atención del espectador sobre determinados elementos.
Video deluxe Plus proporciona muchos objetos de imagen para estas superposiciones. Sin embargo, también puedes utilizar otros gráficos.
- Puedes encontrar en el Grupo de medios los objetos de imagen incluidos, en "Plantillas" > "Objetos de imagen", especialmente en la subcarpeta "Presentar". Hay símbolos de información, marcas, cruces, flechas y mucho más. Para cargar estos objetos de imagen, arrástralos a un objeto existente en la pista.
- Si quieres utilizar tus propios gráficos, puedes controlarlos desde la pestaña "Importar" del Grupo de medios. Arrastra el gráfico a una pista libre bajo la última pista ocupada del proyecto.
- Selecciona el gráfico en la pista y abre el diálogo de efectos "Posición/Tamaño".
- Haz clic en el gráfico que se encuentra en el monitor de vista previa y, como has hecho antes con los vídeos, ajusta la posición y el tamaño de la imagen. Por cierto, los gráficos también se pueden girar, lo que es importante para, por ejemplo, los gráficos de flechas. Para ello, utiliza el punto de giro dentro del marco.
- Establece la duración de visualización del gráfico con el control deslizante inferior derecho de objeto. Para ello, mueve el ratón hacia el extremo inferior derecho del gráfico en la pista, hasta que el puntero del ratón se convierta en una flecha doble. Ahora, haz clic y arrastra el control deslizante hacia la derecha para alargar la duración de visualización o deslízalo hacia la izquierda para acortarlo.
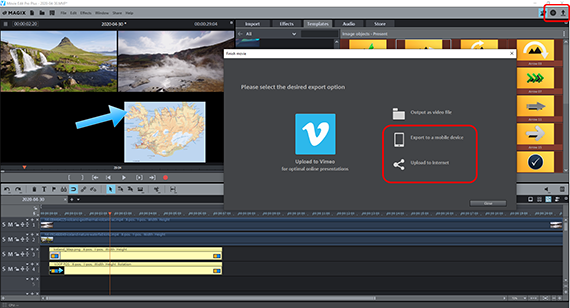
Exportar vídeo de pantalla dividida
Por último, cuando ya estés satisfecho con tu pantalla dividida, exporta el proyecto con todos los vídeos, títulos y superposiciones incluidos:
- Para crear un archivo de vídeo, selecciona "Archivo" > "Exportar película" y, en el submenú, escoge un formato de exportación adecuado, por ejemplo, "Quicktime Movie" (MOV) o "MPEG4" (MP4).
- Para transferir el proyecto directamente a tu smartphone, subirlo a una plataforma de redes sociales o grabarlo en un disco, utiliza las opciones de la parte superior derecha. Aquí se encuentra la interfaz para la grabación de discos, así como el diálogo "Finalizar película".




Divide los vídeos con MAGIX Video deluxe Plus, el software para las películas simplemente buenas:
- Importación y exportación a todos los formatos relevantes
- Montaje rápido y detallado
- Asistentes automáticos
- Hasta 900 efectos y música
- Plantillas intuitivas para intros y outros, subtítulos, transiciones, créditos de inicio, etc.
- Tus películas en DVD y Blu-ray (incluido diseño de menú)



