Creare schermi divisi: ecco come fare!
Per presentare più video in uno schermo diviso, procedere come segue:
- Avviare MAGIX Video deluxe e importare il primo video dal Media Pool alla traccia superiore per drag & drop. Trascinare tutti gli altri video sotto di esso su tracce separate. In questo modo, i video inferiori coprono quelli superiori.
- Cliccare sul video più basso. Aprire la sezione "Modelli" e cliccare sulla selezione "Picture-in-Picture Basic". Dalle icone del modello si può vedere come il video sarà disposto nell'immagine. Spostare il mouse su un modello adatto e cliccare sul pulsante sinistro della finestra a comparsa. Riduce le dimensioni del video selezionato e lo posiziona nell'immagine
- Ripetere questo passaggio per gli altri video. Selezionare un modello diverso per ogni video. Procedere dal basso verso l'alto in modo che il video selezionato non sia coperto da altri video. In questo modo, tutti i video vengono ridotti di dimensioni e disposti in uno schermo diviso secondo il rispettivo modello.
- Se si desidera regolare lo schermo diviso in seguito, aprire l'effetto "Posizione/Dimensione" nel Media Pool. Per spostare un video, cliccare direttamente sull'immagine di anteprima nel monitor di anteprima. Trascinare i punti d'angolo della cornice per modificare le dimensioni dell'immagine. In questo modo, è possibile realizzare ogni possibile disposizione dello schermo diviso.
- Quando si è soddisfatti del video a schermo diviso, selezionare "File" > "Esporta filmato" e nel sottomenu un formato di esportazione (ad esempio MP4). Oppure masterizzare il video su un DVD o trasferirlo sullo smartphone. A tale scopo, utilizzare i pulsanti nell'angolo superiore destro dell'interfaccia del programma.
Video in split-screen con MAGIX Movie Edit Pro Plus, il programma per video di qualità:
- Importazione di tutti i formati video, foto e grafica più comuni
- Modelli individuali di split screen
- Progetta le tue schermate divise e disponi liberamente i video nell'immagine
- Ritaglio di materiale widescreen e impostazione delle sezioni dell'immagine
- Arricchisci le schermate divise con sottotitoli o grafica
- Tanti assistenti pratici
- Conversione di file in tutti i formati più importanti, caricamento sul web, funzione di masterizzazione e trasferimento su smartphone
Video a schermo diviso: come dividere il monitor per più video contemporaneamente!
Con il video a schermo diviso, il Schermo suddiviso in diverse aree in cui vengono eseguiti contemporaneamente diversi contributi video. In questo modo, ad esempio, è possibile confrontare i prodotti tra loro o seguire gli eventi contemporaneamente. Gli spettatori mettono in rete le informazioni e ricevono un valore aggiunto nel processo.
È possibile produrre facilmente video a schermo diviso da soli. A tal fine, sono necessari diversi file video che devono essere visualizzati insieme in split-screen e un editor video per split-screen, che i video combinati nell'immagine.
In questo caso, è consigliabile assicurarsi di non affidarsi solo a preimpostazioni con posizioni fisse dell'immagine. Questi split screen preconfigurati sono davvero pratici per risparmiare tempo e fatica. Ma in molti casi raggiungerai rapidamente i tuoi limiti. Forse desideri creare una configurazione specifica di schermo diviso, ma non riesci a trovare un modello adatto. Con il materiale video in formato 16:9 widescreen, spesso ha senso non trasferire l'intera immagine sullo schermo diviso, ma una sezione adeguata. Pertanto, si dovrebbe essere in grado di ritagliare l'immagine. E forse ti piacerebbe aggiungere sottotitoli allo schermo diviso in modo da poter leggere ciò che viene visualizzato in ogni area del monitor. Oppure che ne dici di sovrapposizioni aggiuntive, ad esempio una grafica a freccia animata o una cornice di selezione?
Le possibilità sono davvero tante, soprattutto per gli schermi divisi più sofisticati. Per poterli utilizzare tutti, si consiglia il programma di editing video MAGIX Video deluxe Plus. Questo offre un'ampia scelta di modelli di split screen da utilizzare direttamente con 1 solo clic, ma anche tutte le opzioni avanzate per la creazione di split screen personalizzati. MAGIX Video deluxe Plus offre anche tutto ciò che serve per un montaggio video ambizioso: ampie funzioni di editing, montaggio di immagini e video e molto altro ancora Miglioramento del suono, effetti video, modifica della colonna sonora, sottotitoli, Animazioni, sovrapposizioni e molto altro ancora. Il tutto in un ambiente di programma semplice e uniforme.
Di seguito spiegheremo, passo per passo, come creare split screen in molti modi diversi con MAGIX Video deluxe Plus.
Creare video in split-screen con MAGIX Video deluxe Plus
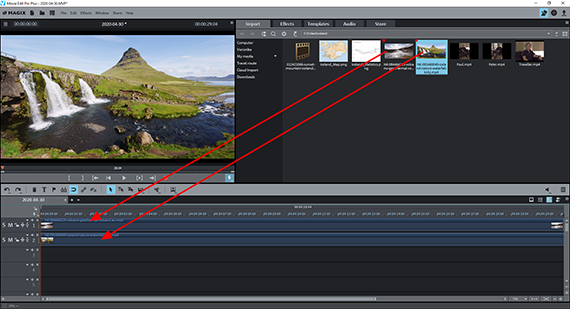
Video a schermo diviso: importazione video
- Avviare Video deluxe Plus e creare un nuovo progetto nella finestra di dialogo iniziale.
- Nella scheda "Importa" del Media Pool, aprire la directory con i file video.
- Trascina ogni video a turno nella finestra del progetto sulla propria traccia, in modo che i video siano uno sotto l'altro nella finestra del progetto.
Suggerimentoal posto dei video si possono ovviamente usare anche foto o grafici e combinarli in uno schermo diviso. Tutti i supporti possono essere combinati liberamente su tutte le tracce. La procedura è sempre la stessa.
Se si vuole che tutti i video entrino in dissolvenza nello stesso momento, posizionare i video nelle tracce in modo che inizino tutti insieme. Se si desidera sfumare i video in split screen uno dopo l'altro, posizionare gli inizi di conseguenza uno dopo l'altro.
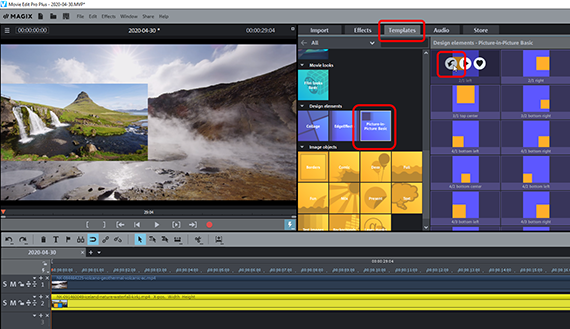
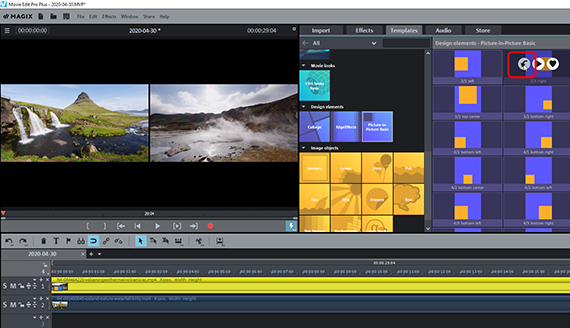
Utilizzare modelli di schermo diviso
- Cliccare sul video nella traccia più bassa per selezionarlo.
- Apri i "Modelli" nel Media Pool e clicca sul riquadro "Picture-in-Picture Basic".
I modelli di immagine nell'immagine contengono impostazioni preconfigurate per la posizione e le dimensioni dell'immagine. Questo permette di combinare i video in uno schermo diviso.
- Muovendo il mouse su un modello, si apre una piccola finestra a comparsa.
- Cliccare sul pulsante a sinistra con la freccia rivolta verso il basso nella finestra a comparsa.
A questo punto il video viene ridimensionato e posizionato nell'immagine. Nelle aree marginali, il video appare nella traccia sopra.
Per provare un altro modello, premere prima la combinazione di tasti Ctrl + Z per annullare le impostazioni correnti. Sposta quindi il mouse sul modello successivo e clicca nuovamente sul pulsante con la freccia rivolta verso il basso nella finestra a comparsa. In questo modo è possibile "cliccare" rapidamente sull'intera cartella dei modelli e selezionare un modello adatto.
I modelli sono impostati in modo da formare insieme uno schermo diviso. Le combinazioni risultano dai nomi. Ad esempio, il modello "2/1 sinistra" corrisponde al modello "2/1 destra". Questi due modelli sono adatti per due video che devono essere presentati insieme in uno schermo diviso. Per due video, selezionare il modello "2/1 sinistra" per un video e "2/1 destra" per l'altro.
Il primo numero nel nome del modello indica il numero di immagini che possono essere combinate per formare uno schermo diviso. Il secondo numero è un numero che distingue le diverse varianti l'una dall'altra. Ad esempio, ci sono tre diversi split screen per quattro immagini. La prima variante consiste nei modelli "4/1 in alto a sinistra", "4/1 in alto a destra", "4/1 in basso a sinistra" e "4/1 in basso a destra". In questa schermata divisa, tutte e quattro le immagini sono disposte nello stesso formato. La seconda variante contiene i modelli "4/2 in basso a sinistra", "4/2 in alto al centro", "4/2 in basso al centro" e "4/2 in basso a destra". In questa variante a schermo diviso, l'immagine con il modello "4/2 centrale in alto" appare più grande delle altre tre immagini nell'area superiore. I tre video più piccoli sono disposti in una striscia uno accanto all'altro sotto l'immagine grande.
Le dimensioni e la posizione rispettive sono riconoscibili dalle icone arancioni. In caso di dubbio, è sufficiente provare i modelli per vedere come viene posizionata l'immagine.
Se tutti i video sono stati modificati con modelli picture-in-picture, è comunque possibile modificare lo schermo diviso in vari modi.
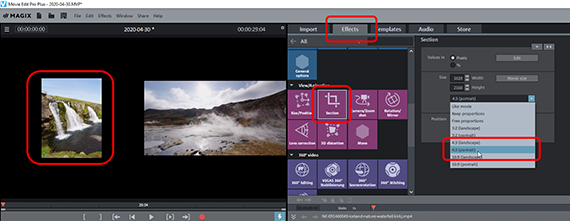
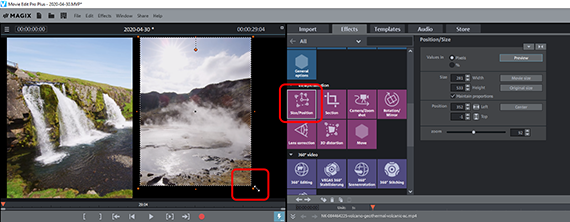
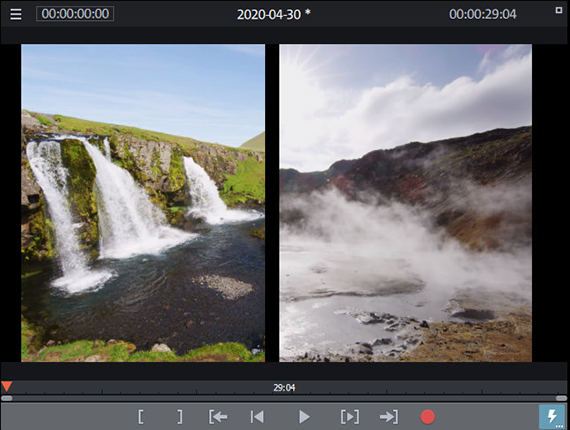
Personalizzare lo schermo diviso
I video in formato widescreen hanno ampi bordi neri in alto e in basso. Per sfruttare meglio l'immagine disponibile, può essere utile ritagliare i video. A tal fine, procedere come segue:
- Aprire la scheda "Effetti" del Media Pool e cliccare sul riquadro "Ritaglio" nella sezione "Visualizza/Animazione".
- Selezionare un rapporto di aspetto nel menu a comparsa della finestra di dialogo dell'effetto (ad esempio, "4:3 High"). Con l'opzione "Proporzioni libere" è possibile determinare la sezione dell'immagine in modo completamente libero.
- Se necessario, attivare l'opzione "Riempimento immagine".
- Disegnare sul monitor di anteprima tenendo premuto il pulsante del mouse la cornice da ritagliare.
- Cliccare su "Anteprima" nella finestra di dialogo dell'effetto per verificare il risultato. Per correggere il ritaglio, cliccare su "Modifica" e cambiare la cornice.
L'immagine ritagliata viene visualizzata molto piccola nello schermo diviso. Questo perché i modelli funzionano con l'immagine completa. Tuttavia, è possibile regolare facilmente le dimensioni dell'immagine:
- Cliccare sul riquadro "Posizione/Dimensione" nella rubrica "Vista/Animazione".
Con questo effetto si vede nuovamente una cornice intorno all'immagine di anteprima. A differenza dell'effetto "Ritaglia", questa cornice viene utilizzata per ridurre o ingrandire l'immagine.
- Trascinare la cornice sul monitor di anteprima per ottenere le dimensioni corrette.
Oltre alle dimensioni, di solito è necessario regolare anche la posizione dell'immagine.
- Cliccare sull'immagine di anteprima e spostarla nella posizione desiderata.
In questo modo è possibile regolare successivamente tutte le sezioni, le dimensioni e le posizioni delle immagini nelle schermate divise.
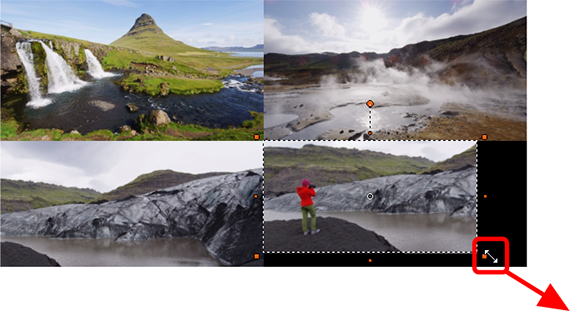
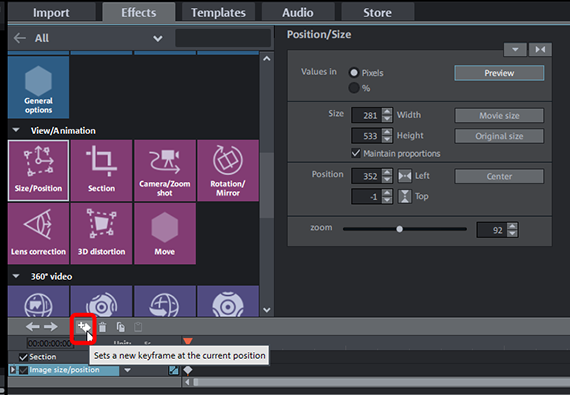
Progettare da soli lo schermo diviso
Puoi anche fare a meno dei modelli e compilare la tua schermata divisa completamente da sol*. Quindi combinare le immagini video direttamente sul monitor di anteprima fino a creare esattamente lo schermo diviso desiderato. Il vantaggio: non dovrai cercare a lungo un modello adatto.
- Se necessario, rimuovere tutte le preimpostazioni dei passaggi precedenti (clic destro > "Effetti video" > "Reimposta effetti video").
- Selezionare il video sulla traccia più bassa.
- Cliccare sul riquadro "Posizione/Dimensione" nella rubrica "Vista/Animazione".
- Trascina i bordi del monitor di anteprima fino ad ottenere la dimensione desiderata.
- Cliccare sull'immagine ridotta e spostarla nella posizione corretta sul monitor di anteprima.
Ora la prima immagine è pronta. Procedere allo stesso modo con tutte le altre immagini. Disporre le immagini sul monitor di anteprima fino a creare lo schermo diviso desiderato. Procedere dal basso verso l'alto in modo che l'immagine del video selezionato non sia coperta da altre immagini. Per allineare esattamente le immagini, si può anche utilizzare l'immissione numerica nel dialogo.
Una variante elegante consiste nel creare prima un normale schermo diviso e poi ingrandire uno dei video contenuti a schermo intero. Questo è possibile anche con l'animazione keyframe di Video deluxe Plus:
- Per prima cosa progetta la schermata divisa iniziale.
- Selezionare il video che si desidera "tirare su". Trascinala sulla traccia inferiore in modo che l'immagine si trovi in alto.
- Aprire l'effetto "Posizione/Dimensione" e, se necessario, trascinare l'animazione keyframe in fondo alla finestra di dialogo.
- Posiziona il marker di riproduzione nel punto in cui il video deve diventare più grande.
- Imposta un primo keyframe
- Spostare il marker di riproduzione nella posizione in cui si desidera vedere il video a schermo intero.
- Cliccare sul pulsante "Dimensione pellicola" nella finestra di dialogo degli effetti. Il keyframe corrispondente verrà impostato automaticamente.
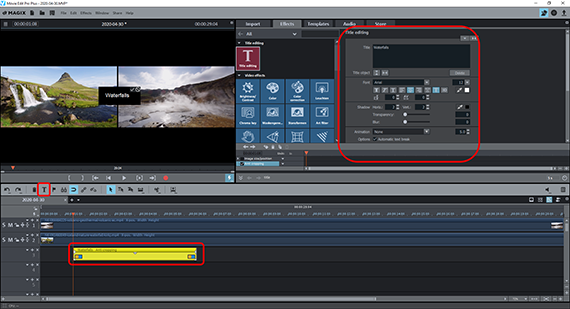
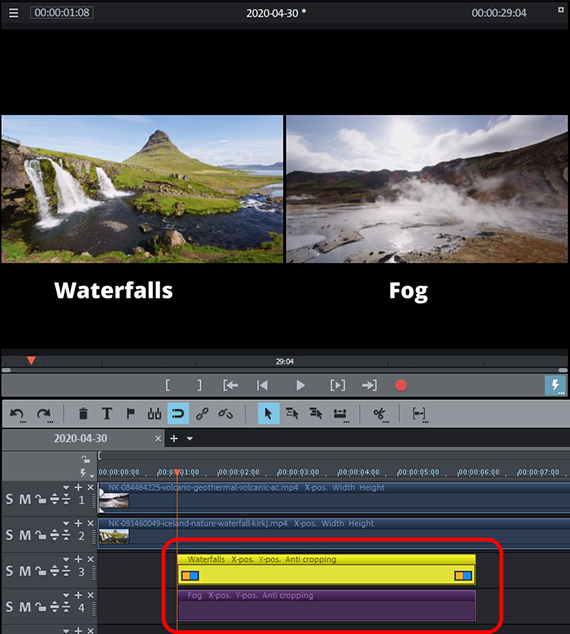
Inserimento di titoli in split screen
Spesso Split screen ancora arricchito di titoli per spiegare agli spettatori cosa si vede nei singoli video. È una buona idea utilizzare le aree con il bordo nero e mostrare lì i titoli
- Posiziona il marker di riproduzione nel punto in cui deve essere inserito un nuovo sottotitolo.
- Clicca sulla barra degli strumenti sul pulsante del titolo.
Viene quindi creato un oggetto titolo nella posizione del marker di riproduzione e si apre la finestra di dialogo "Modifica titolo".
- Inserire il testo e le proprietà del formato (font, stile del font, effetti del font) nella finestra di dialogo.
- Nel monitor di anteprima, cliccare sul pulsante con il segno di spunta per chiudere l'immissione di testo.
- Cliccare sul titolo sul monitor di anteprima e spostarlo nella posizione desiderata sullo schermo diviso.
Per dare un titolo simile a un altro video, è sufficiente duplicare l'oggetto titolo nella traccia.
- Tenendo premuto il tasto Ctrl, cliccare sull'oggetto titolo nella traccia e trascinare un duplicato.
- Trascinare il duplicato sotto l'originale in una traccia separata.
Ora entrambi i titoli si trovano direttamente l'uno sotto l'altro nelle tracce e sul monitor di anteprima.
- Cliccare sul titolo nel monitor di anteprima e trascinarlo sotto la seconda immagine.
- Fare doppio clic sul titolo e modificare il testo.
In questo modo è possibile creare rapidamente un sottotitolo per ogni video.
In alternativa, è possibile utilizzare i modelli di titolo presenti nella directory dei modelli. Tuttavia, poiché questi modelli sono impostati per i video a schermo intero, di solito è necessario adattarli. A tal fine, è utile rimuovere gli effetti preimpostati per la posizione e le dimensioni dell'immagine. Cliccare con il pulsante destro del mouse sull'oggetto titolo nella traccia e selezionare "Effetti video" > "Ripristina effetti video". A questo punto il modello del titolo può essere ridotto nelle dimensioni desiderate e trascinato in qualsiasi posizione dello schermo diviso.
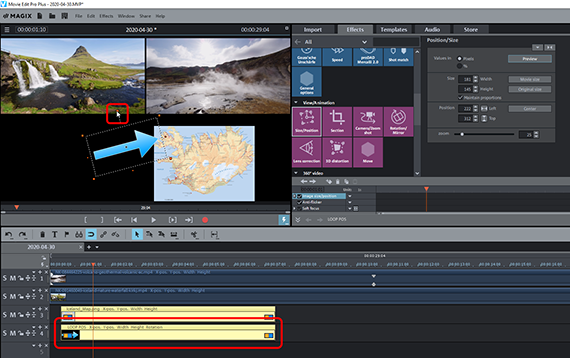
Inserimento di overlay in split screen
Ad esempio, gli split screen sono spesso utilizzati nei video pubblicitari arricchito da ulteriori sovrapposizioni. Per esempio, si possono usare cornici di evidenziazione, frecce, croci, tic o altri elementi grafici per attirare l'attenzione dell'osservatore su determinati elementi.
Video deluxe Plus offre numerosi oggetti immagine per tali sovrapposizioni. Tuttavia, è possibile utilizzare anche altri elementi grafici.
- Gli oggetti immagine forniti nel Media Pool si trovano in "Modelli" > "Oggetti immagine", in particolare nella sottocartella "Presente". Qui troverai cartelli informativi, segni di spunta, croci, frecce e molto altro. Per caricare questi oggetti immagine, trascinarli su un oggetto esistente nel tracciato.
- Se si desidera utilizzare la propria grafica, controllarla nella scheda "Importa" del Media Pool. Trascinare il grafico su una traccia libera sotto l'ultima traccia occupata del progetto.
- Selezionare il grafico nella traccia e aprire la finestra di dialogo degli effetti "Posizione/Dimensione".
- Cliccare sul grafico nel monitor di anteprima e regolare, come per i video, la posizione e le dimensioni dell'immagine. La grafica può anche essere ruotata, il che è importante per la grafica delle frecce, ad esempio. A tal fine, utilizzare il punto di rotazione all'interno della cornice.
- Impostare la durata di visualizzazione del grafico con la maniglia dell'oggetto in basso a destra. A tale scopo, spostare il mouse all'estremità inferiore destra dell'oggetto grafico nel tracciato, finché il puntatore del mouse non diventa una doppia freccia. A questo punto, cliccare e trascinare la maniglia verso destra per allungare il tempo di visualizzazione o spostarla verso l'interno per accorciarlo.
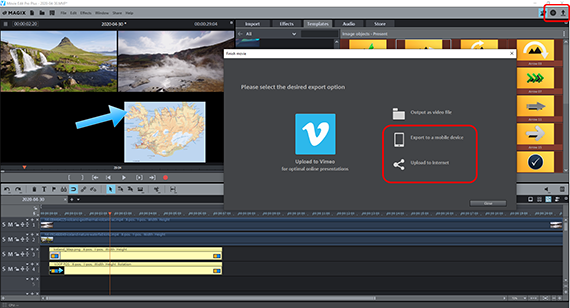
Esportazione di video a schermo diviso
Infine, quando si è soddisfatti dello schermo diviso, esportare il progetto con tutti i video, i titoli e gli overlay inclusi:
- Per creare un file video, selezionare "File" > "Esporta filmato" e nel sottomenu un formato di esportazione adatto, ad esempio "Quicktime Movie" (MOV) o "MPEG4" (MP4).
- Per trasferire il progetto direttamente sullo smartphone, caricarlo su una piattaforma di social media o masterizzarlo su un disco, utilizzare le opzioni in alto a destra. Qui si raggiunge l'interfaccia per la masterizzazione dei dischi e il dialogo "Termina film".




Dividi i video con MAGIX Movie Edit Pro Plus, il software per film semplicemente belli:
- Importazione ed esportazione di tutti i formati rilevanti
- Montaggio rapido & dettagliato
- Assistenti automatici
- Fino a 900 effetti & musica
- Modelli intuitivi per intro, outro, sottotitoli, dissolvenze, titoli di testa e molto altro.
- I tuoi film su DVD e Blu-ray (incluso il design del menu)



