Efectos de velocidad con MAGIX Video deluxe Plus
- así funciona
- Abre MAGIX Video deluxe Plus e importa tus archivos de vídeo. Todos los vídeos importados aparecerán como objetos de vídeo en la línea temporal.
- Corta el pasaje al que te gustaría aplicar un efecto de velocidad. Para ello, coloca el marcador de reproducción en los puntos donde quieres cortar y haz clic en el botón de corte.
- Abre la pestaña "Efectos" y selecciona el efecto "Velocidad". Desliza el control de velocidad hacia la derecha para crear un efecto de lapso de tiempo (time-lapse) o hacia la izquierda para crear un efecto de cámara lenta (slow motion).
- Para un cambio de velocidad, abre la animación keyframe y establece un primer keyframe. Mueve el marcador de reproducción a otra posición y cambia la configuración de velocidad en el diálogo de efectos. Con esto establecerás otro keyframe. La curva de velocidad entre los dos keyframes se calculará automáticamente.
Efectos de velocidad con Video deluxe Plus, el programa de edición de vídeo para cineastas ambiciosos:
- Cámara lenta (slow motion)
- Lapso de tiempo (time-lapse)
- Cambios de velocidad
- Animación de keyframes para todas las curvas de velocidad imaginables
Efectos de velocidad
Los efectos de velocidad siempre están presentes en la producción de vídeo. Como espectador, no siempre te das cuenta de que la velocidad de reproducción de los vídeos ha sido manipulada y, por tanto, la acción se ha ralentizado o acelerado. En otros casos, los efectos de cámara lenta o rápida se utilizan obviamente como efectos creativos deliberados.
Los cambios de velocidad en los que la velocidad se modifica de forma dinámica son especialmente populares. Las escenas de acción, en particular, se benefician cuando la rápida avalancha de imágenes se ralentiza de repente, la acción decisiva se muestra a cámara lenta y luego se acelera todo de nuevo. De este modo, se pueden poner en relieve y enfatizar ciertos momentos clave (por ejemplo, en las tomas deportivas, cuando el balón golpea la red o la tabla de snow se levanta del suelo).
A continuación, te mostraremos paso a paso cómo añadir estos efectos de velocidad para ayudar a tus películas a alcanzar una dinámica determinada en MAGIX Video deluxe Plus.
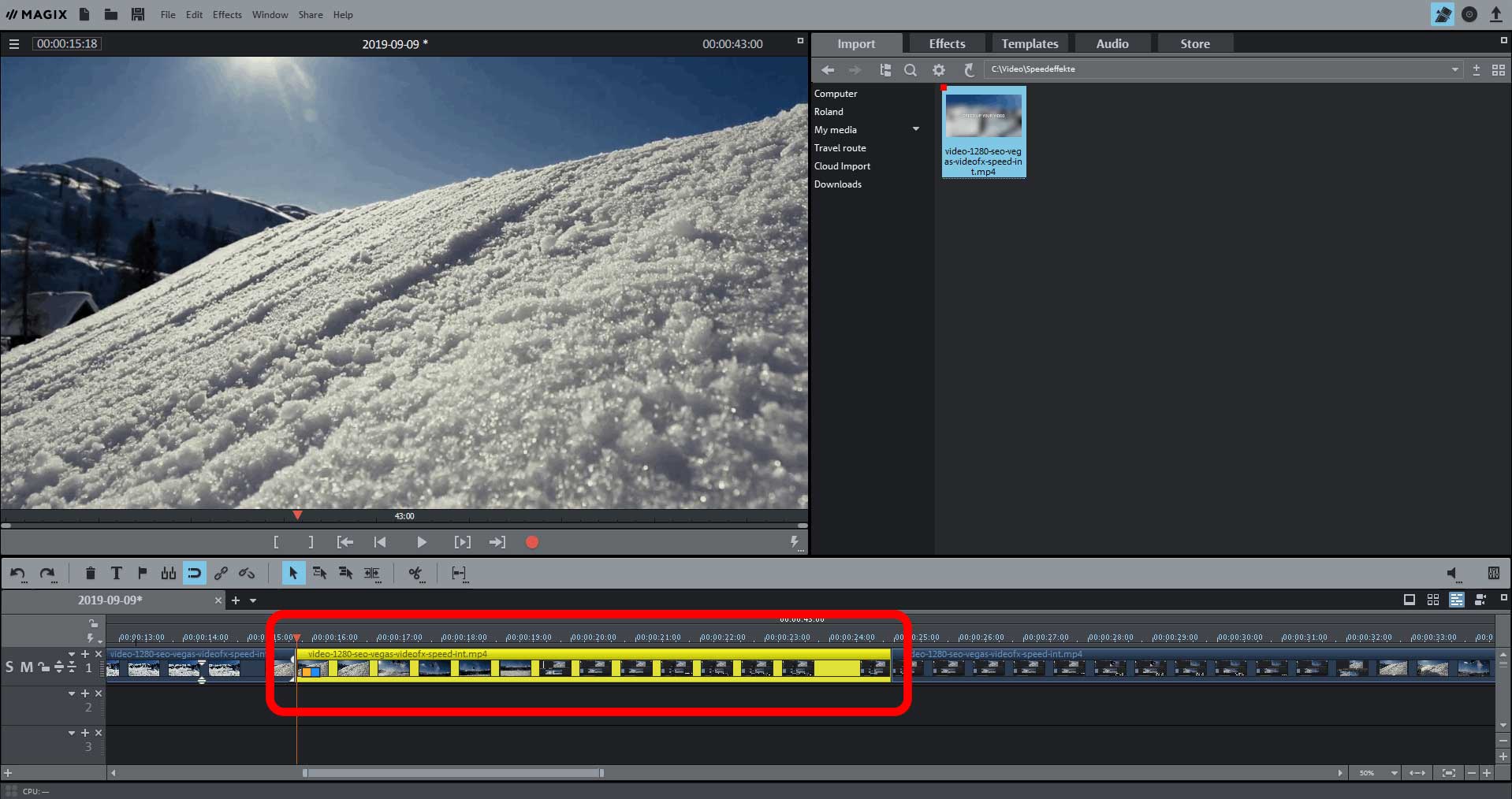
Aplicar efectos de velocidad
- Abre MAGIX Video deluxe Plus e importa tu vídeo al programa. Para ello, vete a la derecha, a la carpeta de vídeo en el Grupo de medios con tu archivo y arrástralo al programa mientras mantienes pulsado el botón del ratón (arrastrar y soltar).
- Si quieres aplicar un efecto de velocidad a un pasaje específico dentro del vídeo, corta este pasaje. Para ello, coloca el marcador de reproducción en los puntos donde quieres cortar y haz clic en el botón de corte. De este modo, el pasaje se convierte en un objeto independiente en la pista.
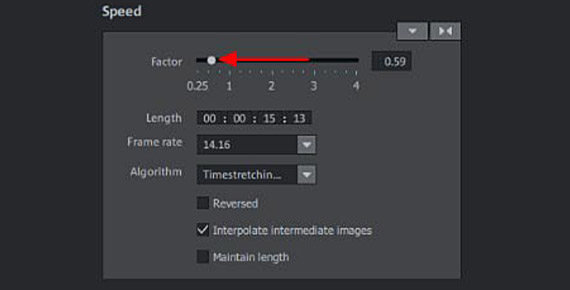
Efecto de cámara lenta (slow motion)
- Abre la pestaña "Efectos" en el Grupo de medios y haz clic en el mosaico "Velocidad" para acceder al diálogo de efectos para los efectos de velocidad.
- Haz clic en el objeto de vídeo para que se muestra en cámara lenta.
- Arrastra la barra de desplazamiento del diálogo de efectos hacia la izquierda.
Como alternativa, puedes introducir el factor de deceleración numéricamente. Si está por debajo del valor 0,75 debes activar la opción "Interpolar imágenes intermedias" para que el vídeo no se vuelva brusco.
Con el efecto de cámara lenta, el vídeo se reproduce más lentamente. Por lo tanto, el objeto de vídeo se extenderá hacia la derecha en la línea temporal. Los objetos adyacentes en la pista se desplazarán automáticamente hacia atrás.
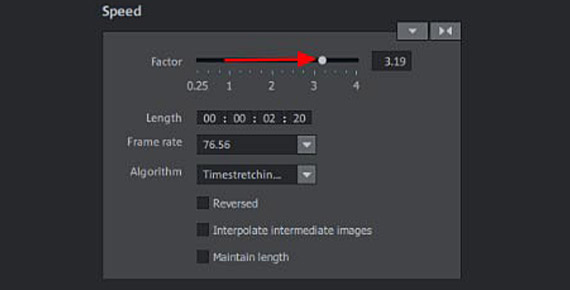
Lapso de tiempo (time-lapse)
- Arrastra la barra de desplazamiento del diálogo de efectos hacia la derecha para crear un efecto de lapso de tiempo.
Como alternativa, puedes introducir el factor de deceleración numéricamente.
El efecto de lapso de tiempo reproduce el vídeo más rápidamente. Por lo tanto, el objeto de vídeo se acorta a la izquierda en la línea temporal. Los objetos adyacentes en la pista se mueven automáticamente hacia adelante.
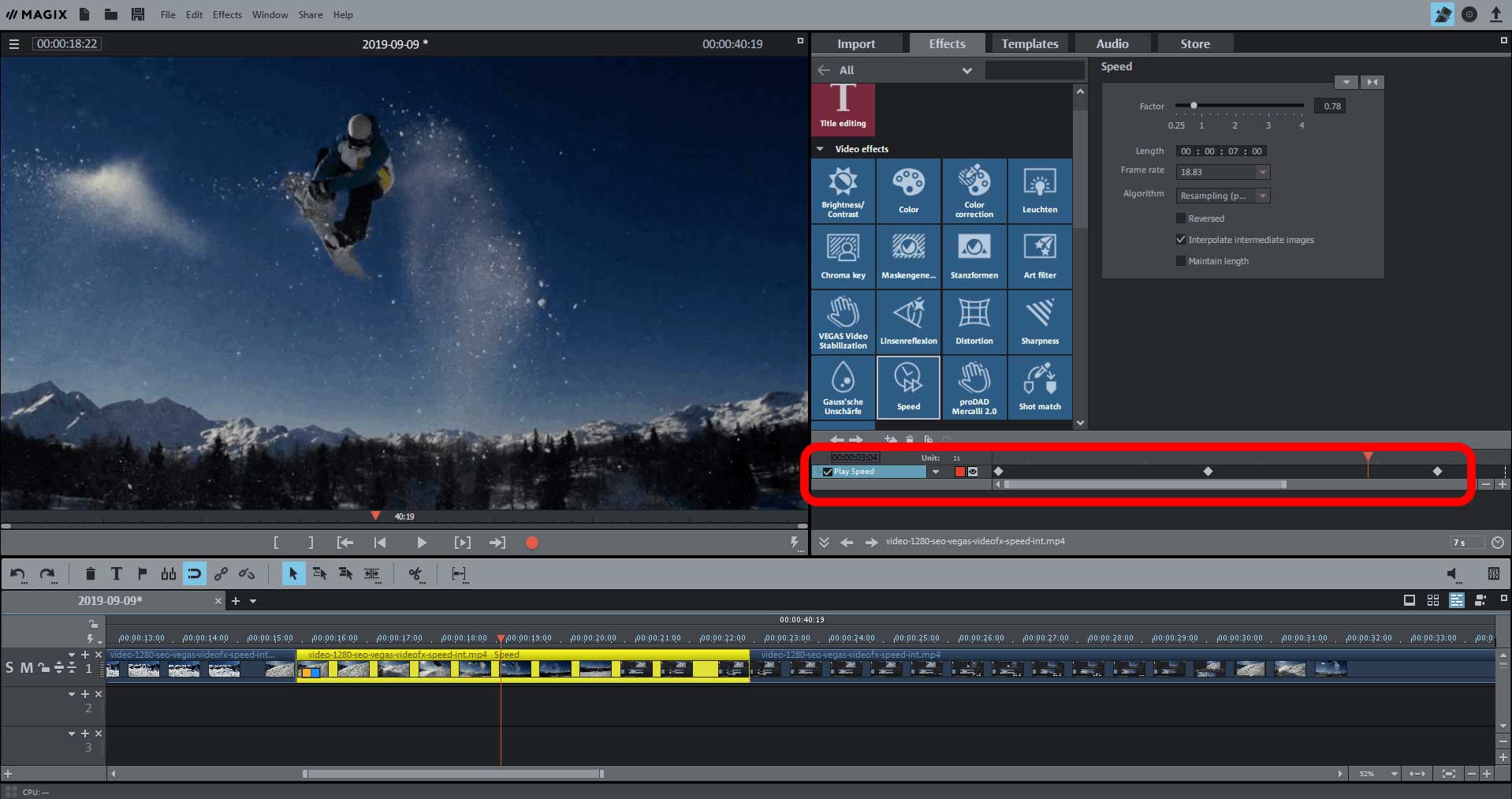
Control dinámico de la velocidad (cambio de velocidad)
Por último, te mostramos cómo controlar dinámicamente la velocidad de reproducción y cómo crear los llamados "cambios de velocidad".
- Coloca el marcador de reproducción en el punto en el que quieres que comience el cambio de velocidad.
- Arrastra la animación de keyframes a la parte inferior del Grupo de medios y establece un primer keyframe.
- Mueve el marcador de reproducción en la animación keyframes hacia la derecha hasta que el primer cambio de velocidad haya terminado y vaya a comenzar la secuencia de cámara lenta.
- Arrastra el control de velocidad hacia la izquierda para ajustar la velocidad del pasaje a cámara lenta. Un segundo keyframe se establece automáticamente en la posición del marcador de reproducción.
- Mueve el marcador de reproducción más a la derecha hasta el punto en que termina el pasaje en cámara lenta. Establece manualmente en ese lugar un tercer keyframe y deja los valores del efecto sin cambiar.
- Mueve el marcador de reproducción aún más a la derecha, hasta el punto en el que la película debe seguir funcionando a velocidad normal, y haz doble clic en la barra de desplazamiento de efectos. Esto hará que vuelva a la posición inicial (1,00) y un cuarto keyframe se establecerá automáticamente.
Reproduce la secuencia para ver el resultado. Los valores de velocidad se calculan automáticamente entre los keyframes. Esto da lugar a una proceso en la que la reproducción se ralentiza hasta que se alcanza el final del primer cambio de velocidad. A continuación, empieza la secuencia a cámara lenta. Entre el penúltimo y el último keyframe, la velocidad vuelve a aumentar continuamente.
Una vez comprendido este principio, se puede realizar cualquier curva de velocidad imaginable de esta manera.




