Geschwindigkeitseffekte mit MAGIX Video deluxe Plus
– so geht’s!
- Öffnen Sie MAGIX Video deluxe Plus und importieren Sie Ihre Videodateien. Alle importierten Videos erscheinen als Video-Objekte in der Timeline.
- Schneiden Sie die Passage, die Sie mit einem Geschwindigkeitseffekt belegen wollen. Stellen Sie dazu den Abspielmarker an die Stellen, an denen Sie schneiden wollen, und klicken Sie auf die Schnitt-Schaltfläche.
- Öffnen Sie den Reiter "Effekte" und wählen Sie den Effekt "Geschwindigkeit". Schieben Sie den Geschwindigkeitsregler nach rechts, um einen Zeitraffer-Effekt (Timelapse) zu erstellen, oder nach links, um eine Zeitlupe (Slow Motion) zu erstellen.
- Für eine Speed Ramp öffnen Sie die Keyframe Animation und setzen Sie einen ersten Keyframe. Verschieben Sie den Abspielmarker an eine andere Position und ändern Sie die Geschwindigkeitseinstellung im Effektdialog. Dadurch wird ein weiterer Keyframe gesetzt. Der Geschwindigkeitsverlauf zwischen beiden Keyframes wird automatisch berechnet.
Geschwindigkeitseffekte mit Video deluxe Plus, dem Videobearbeitungsprogramm für ambitionierte Filmer:
- Zeitlupe (Slow Motion)
- Zeitraffer (Timelapse)
- Speed Ramps
- Keyframe-Animation für jeden erdenklichen Geschwindigkeitsverlauf
Geschwindigkeitseffekte
Geschwindigkeitseffekte sind in der Videoproduktion allgegenwärtig. Dabei bemerkt man als Zuschauer nicht immer, dass die Abspielgeschwindigkeit der Videos manipuliert und dadurch das Geschehen verlangsamt oder beschleunigt wurde. In anderen Fällen werden Zeitlupen- oder Zeitraffereffekte offensichtlich als bewusste Kreativeffekte eingesetzt.
Besonders beliebt sind Speed Ramps, bei denen die Geschwindigkeit dynamisch geändert wird. Gerade actionreiche Szenen profitieren davon, wenn die schnelle Bilderflut plötzlich abgebremst, das entscheidende Geschehen in Zeitlupe gezeigt und danach wieder beschleunigt wird. Auf diese Weise lassen sich bestimmte Schlüsselmomente herauslösen und betonen (zum Beispiel bei Sportaufnahmen, wenn der Fußball ins Netz trifft oder das Snowboard abhebt).
Im Folgenden zeigen wir Ihnen Schritt für Schritt, wie Sie solche Geschwindigkeitseffekte verwirklichen und Ihre Filme in MAGIX Video deluxe Plus zu einer gezielten Dynamik verhelfen.
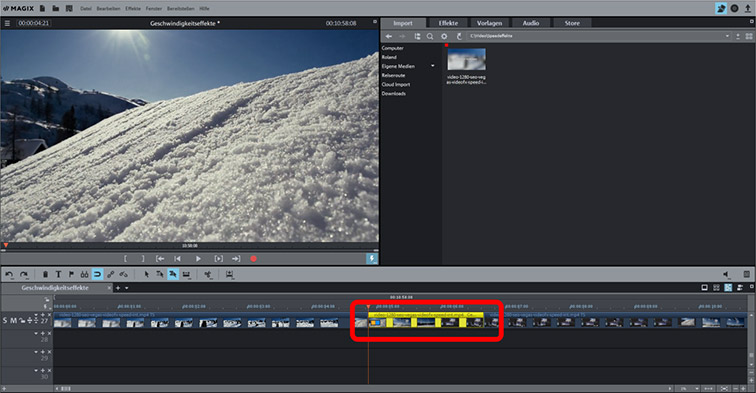
Geschwindigkeitseffekte einsetzen
- Öffnen Sie MAGIX Video deluxe Plus und importieren Sie Ihr Video ins Programm. Steuern Sie dazu rechts im Media Pool das Videoverzeichnis mit Ihrer Videodatei an und ziehen Sie die Datei mit gehaltener Maustaste (Drag & Drop) ins Programm.
- Wenn Sie eine bestimmte Passage innerhalb des Videos mit einem Geschwindigkeitseffekt belegen wollen, schneiden Sie die Passage. Stellen Sie dazu den Abspielmarker an die Stellen, an denen geschnitten werden soll, und klicken Sie auf die Schnitt-Schaltfläche. Auf diese Weise wird die Passage zu einem eigenständigen Objekt in der Spur.
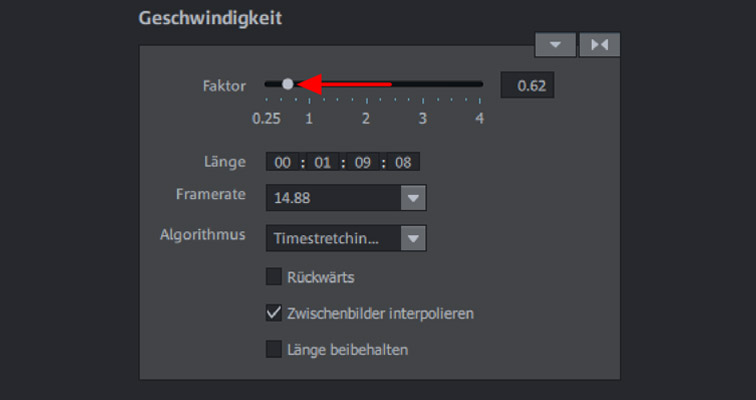
Zeitlupeneffekt (Slow Motion)
- Öffnen Sie den "Effekte"-Reiter im Media Pool und klicken Sie auf die Kachel "Geschwindigkeit", um den Effektdialog für Geschwindigkeitseffekte zu erreichen.
- Klicken Sie auf das Video-Objekt, das in Slow Motion gezeigt werden, soll.
- Ziehen Sie den Schieberegler im Effektdialog nach links.
Alternativ können Sie den Faktor der Verlangsamung auch numerisch eingeben. Wenn Sie den Wert 0.75 unterschreiten, sollten Sie die Option "Zwischenbilder interpolieren" aktivieren, damit das Video nicht ruckelig wird.
Beim Slow-Motion-Effekt wird das Video langsamer abgespielt. Daher wird das Video-Objekt in der Timeline nach rechts verlängert. Die angrenzenden Objekte auf der Spur werden dabei automatisch nach hinten verschoben.
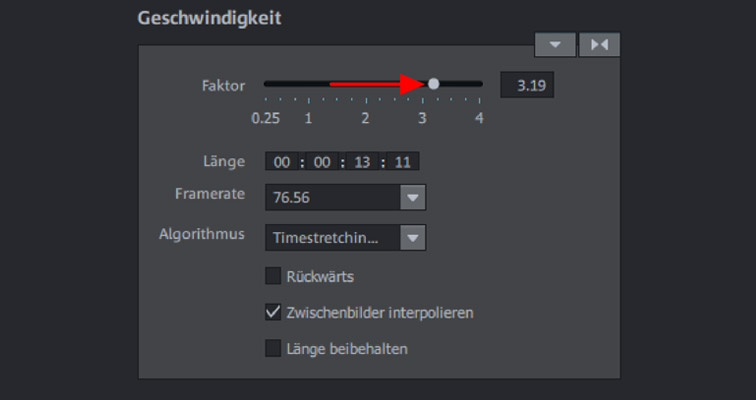
Zeitraffer (Timelapse)
- Ziehen Sie den Schieberegler im Effektdialog nach rechts, um einen Timelapse-Effekt zu erzeugen.
Alternativ können Sie den Faktor der Verlangsamung auch numerisch eingeben.
Beim Timelapse-Effekt wird Video schneller abgespielt. Daher wird das Video-Objekt in der Timeline nach links verkürzt. Die angrenzenden Objekte auf der Spur werden dabei automatisch nach vorne verschoben.
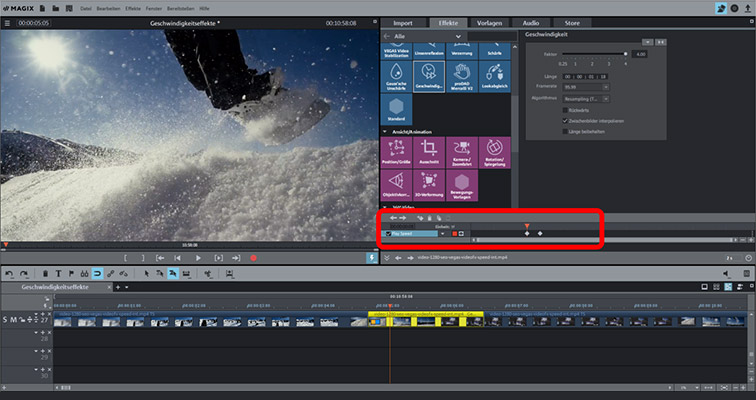
Dynamische Geschwindigkeitssteuerung (Speed Ramp)
Zum Schluss zeigen wir Ihnen, wie Sie die Abspielgeschwindigkeit dynamisch steuern und sogenannte "Speed Ramps" erzeugen.
- Stellen Sie den Abspielmarker an die Stelle, an der die Geschwindigkeitsänderung (Speed Ramp) beginnen soll.
- Ziehen Sie unten im Media Pool die Keyframe-Animation auf und setzen Sie einen ersten Keyframe.
- Versetzen Sie den Abspielmarker in der Keyframe Animation nach rechts, bis die erste Speed Ramp zuende ist und die Zeitlupen-Sequenz beginnen soll.
- Ziehen Sie den Geschwindigkeitsregler nach links, um die Geschwindigkeit der Slow-Motion-Passage einzustellen. Dabei wird automatisch ein zweiter Keyframe an der Stelle des Abspielmarkers gesetzt.
- Schieben Sie den Abspielmarker weiter nach rechts bis an die Stelle, an der die Slow-Motion-Passage zuende ist. Setzen Sie dort manuell einen dritten Keyframe und lassen Sie die Effektwerte unverändert.
- Schieben Sie den Abspielmarker noch weiter nach rechts bis an die Stelle, an der der Film mit normaler Geschwindigkeit weiterlaufen soll, und doppelklicken Sie dort auf den Effekt-Schieberegler. Dadurch wird er wieder in die Ausgangsposition (1.00).versetzt und ein vierter Keyframe automatisch gesetzt.
Spielen Sie die Sequenz ab und sehen Sie sich das Ergebnis an. Zwischen den Keyframes werden die Geschwindigkeitswerte automatisch errechnet. Es ergibt sich ein Verlauf, bei dem das Abspielen verlangsamt wird, bis das Ende der ersten Speed Ramp erreicht ist. Danach kommt die Slow-Motion-Sequenz. Zwischen dem vorletzten und dem letzten Keyframe wird die Geschwindigkeit dann wieder kontinuierlich erhöht.
Wenn Sie dieses Prinzip verstanden haben, können Sie auf diese Weise jeden erdenklichen Geschwindigkeitsverlauf realisieren.




