Infoga Tilt-Shift-effekt - gör så här!
Följ dessa steg för att använda tilt-shift-effekten för att förvandla en video till en leksaksvärld:
- Öppna Movie Studio Platinum och dra och släpp en video från Media Pool för att importera den.
- I Media Pool klickar du på "Effekter" och öppnar sedan effektdialogrutan "Skärpa".
- Dra skjutreglaget för "Konstnärlig oskärpa" till höger. Hela bilden ser nu suddig ut.
- Ovan till höger klickar du på knappen med pilen för att öppna effektmenyn. Välj "Ladda effektmask". Undermappen som öppnas innehåller en rad effektmasker som du kan använda för tilt shift-effekten. Tanken är att de mörka områdena på masken blockerar oskärpa-effekten. Bilden förblir i fokus i dessa områden. De bästa maskerna för att simulera tilt shift-effekten är masker som är mörka i mitten – det betyder att motivet i mitten av bilden förblir skarpt.
- Välj en mask och klicka sedan på "OK". Du kan prova olika masker och tryck bara på Ctrl+Z varje gång för att ångra din åtgärd. Ladda flera masker på detta sätt och jämför resultaten för att hitta rätt för ditt projekt. Du kan använda andra effekter för att förstärka effekten ytterligare.
- Här kan du verkligen skapa ett intryck av ett miniatyrlandskap. Öppna effektdialogrutan "Färg" och öka mättnaden för bilden. Du kan förbättra kontrasten med "HDR Gamma" i effektdialogrutan "Ljusstyrka/kontrast". Du kan också använda en enkel time lapse-effekt. Öppna "Hastighet"-effektdialogrutan och flytta reglaget åt höger.
- När du är nöjd med tilt shift-effekten, gå till "Arkiv" > "Exportera film" och välj ett exportformat i undermenyn (t.ex. MP4). Du kan också bränna videon till DVD eller överföra den till din smartphone. För att göra detta, använd knapparna i det övre högra hörnet av programgränssnittet.
Överspela video med MAGIX Movie Studio Platinum, programvaran för bra filmer:
- Spela in och importera alla vanliga ljud- och videoformat
- Individuell volymkontroll via objekthandtag
- Ljudmixer för flera ljudspår
- Öka volymen via ljudeffekter (normalisera, komprimera, 1-klicks effektmallar)
- Mastering med multibandskompressor för professionell volymbearbetning
- Spårkurvor för dynamisk volymkontroll
- Användbara guider
- Konvertera filer till alla viktiga format, bränn dem på skiva och överför dem direkt till din smartphone.
Tilt-shift-effekt:
Förvandla världen till ett leksaksland
Tilt shift är en populär specialeffekt som skapar en imitation av en miniatyr- eller "leksaks"-värld med hjälp av verkliga bilder av ett landskap eller en stadsscen. Denna look skapas vanligtvis genom att applicera en konstgjord oskärpa, den typ som kan uppstå i närbilder. När din kameralins är fokuserad på ett nära, litet föremål, till exempel loket till ett modelltågset, kommer det resulterande fotografiet att ha ett stort skärpedjup. Det betyder att delar av bakgrunden ser suddig ut. I "verkliga" landskapsbilder är dock förhållandet mellan avståndet mellan motivet och kameralinsen helt annorlunda, vilket innebär att bildens skärpa är enhetlig.
Skärpan är den avgörande aspekten av tilt shift-effekten. Dock är andra bildegenskaper karakteristiska för tilt shift-miniatyrlandskap. Miniatyrmodeller är vanligtvis placerade i väl upplysta platser inomhus, så ljusförhållandena är annorlunda än utomhus. För att simulera artificiell belysning, rekommenderas det att även öka mättnaden och bildkontrasten för tilt shift-effekten för att förstärka intrycket för tittaren att de tittar på en modellvärld.
Du har ett extra alternativ om du skapar en video: I en leksaksvärld är rörelser ibland konstgjorda och inte verklighetstrogna. Ett modelltåg går ofta mycket snabbare än ett riktigt. Om du använder tilt shift-effekten på en verklig video, kan en enkel time lapse-effekt verkligen förstärka effekten av en leksaksvärld ytterligare.
För övertygande tilt shift-resultat handlar det om att ha tillgång till olika effekter och applicera dem separat. Och det här är vad ett omfattande videoredigeringsprogram som MAGIX Movie Studio Platinum erbjuder. MAGIX Movie Studio Platinum levererar alla kreativa alternativ du behöver för att simulera tilt shift-effekter i dina videor och förvandla videoinspelningar till imponerande miniatyrlandskap. Dessutom låter Movie Studio Platinum dig tillämpa tilt shift-effekten på foton och till och med skapa stillbilder med tilt shift-effekt från videoinspelningar.
Trots sitt breda utbud av funktioner är Movie Studio Platinum lätt att förstå och enkelt att använda. Fortsätt läsa för en praktisk steg-för-steg-guide för att skapa tilt shift-effekt med Movie Studio Platinum.
Skapa tilt-shift-effekter
med programmet MAGIX Movie Studio Platinum
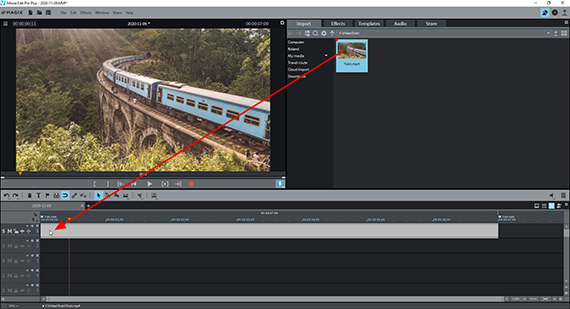
Infoga Tilt shift-effekt:
Importera video till programmet
- Ladda videon som du vill förvandla till en leksaksvärld.
För att göra detta, navigera till mappen som innehåller din video i Media Pool i den övre högra delen av Movie Studio Platinum. Klicka på filen och, medan du håller ner musknappen, dra och släpp den i projektfönstret.
Panoramabilder av ett landskap eller en stadsbild från samma avstånd fungerar bäst. Klassiska "leksaksmotiv" på bilden, som en järnväg eller en byggarbetsplats, kan verkligen förstärka tilt shift-effekten.
Tips: Du kan också importera foton till Movie Studio Platinum och använda tilt shift-effekten på dem. I det här fallet laddar du en fotofil i JPEG- eller PNG-format enligt beskrivningen ovan. Du redigerar sedan bilden på exakt samma sätt som en video, med undantag för time lapse-effekten, som inte går att använda för stillbilder förstås.
- För att spela upp projektet, tryck på mellanslagstangenten.
Den röda uppspelningsmarkören flyttas från vänster till höger genom projektfönstret. Den kan flyttas genom att klicka på tidslinjen ovanför spårsektionen.
- För att stoppa uppspelningen, tryck på mellanslagstangenten igen. Uppspelningsmarkören hoppar tillbaka till den position den var i när uppspelningen startade.
Om du bara vill använda tilt shift för en viss scen i din videoinspelning, ställ in uppspelningsmarkören till den plats där tilt shift-passagen ska börja och tryck på T-tangenten på datorns tangentbord.
Videon kommer sedan att klippas i denna position. Klipp ut igen i slutet av passagen och scenen blir ett separat videoobjekt.
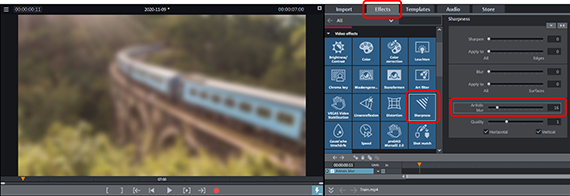
Tilt shift-effekt: Skapa konstnärlig oskärpa
Tilt shift-effekten orsakas huvudsakligen av en partiell bildoskärpa. För att göra detta måste hela bilden först göras suddig och sedan täckas med en effektmask:
- Klicka på videoobjektet i spåret som du vill använda tilt shift-effekten på.
- Placera uppspelningsmarkören i intervallet ovanför det valda videoobjektet.
När du arbetar med en redigerad video kan du se till att bilden som visas på förhandsgranskningsskärmen är från den valda scenen.
- Öppna fliken Effekter i Media Pool och klicka på rutan "Skärpa".
- Dra skjutreglaget för "Konstnärlig oskärpa" till höger. Dra inte för långt. Ett värde mellan 10-16 borde räcka.
Videobilden i förhandsgranskningsmonitorn kommer nu att se suddig ut.
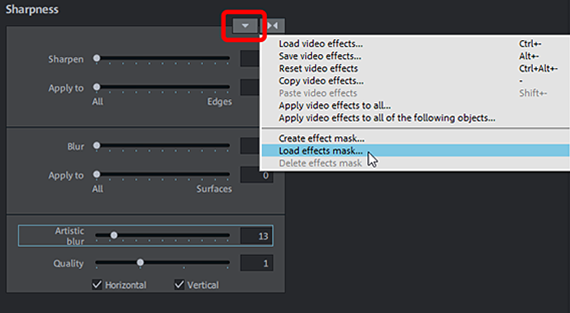
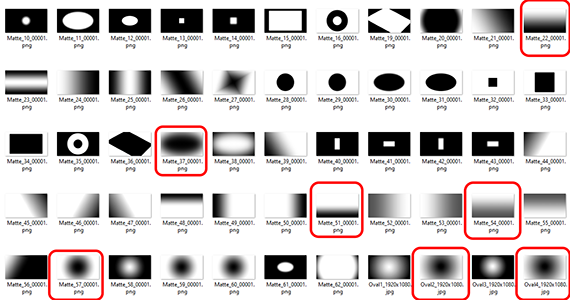

Tilt shift-effekt: infoga effektmask
- I dialogrutan ovan till höger klickar du på knappen med den nedåtpekande pilen för att öppna effektmenyn.
- Välj "Ladda effektmask".
- Ladda effektmask
Effektmasker är alfamasker som kan användas för alla bildredigeringseffekter i Movie Studio Platinum. De fungerar enligt nivån av ljusstyrka: ju mörkare område av masken är, desto svagare blir effekten på bilden. I mörka områden kan effekten inte ses alls, i blekare områden appliceras den fullt ut.
För tilt shift-effekten är det bäst att använda en mask med ett mörkt område i mitten av bilden. Dessa masker tar bort bildens mitt från den suddiga effekten. När huvudbildobjektet ligger mer i den nedre halvan av din bild, välj en mask som är svart längst ner.
Om du vill prova flera masker är det enklaste att ångra steget "Ladda effektmask".
- Tryck på Ctrl+Z för att ta bort masken du just har applicerat.
Masken kommer att tas bort och du kommer att se bilden som den var tidigare. Du kan sedan prova andra masker tills du får önskat resultat.
Effektmaskerna kan också inverteras. Detta innebär att de vita och svarta områdena byts om, vilket breddar de tillgängliga maskalternativen.
- För att invertera en mask, klicka på den lilla pilknappen på maskobjektet i spåret.
Expert-tips: Du kan också skapa och applicera dina egna masker. För att göra detta, klicka på alternativet "Ladda effektmask" och i effektdialogrutan laddar du en bild som du väljer i JPG-format och använder dess ljusstyrka som en effektmask. Enkla och tydliga ljusstyrkevärden är oftast bäst. Så till exempel kan du rita en tjock svart stapel med suddiga kanter i ett grafikprogram, exportera ritningen som en JPG-fil och sedan ladda den som en effektmask i Movie Studio Platinum.
Se sedan till att de delar av bilden som innehåller huvudmotivet inte påverkas av den oskärpe-effekten – du kan göra detta genom att använda en effektmask. Därför använder du en effektmask.


Tilt shift-effekt: extraeffekter
Partiell oskärpa är den viktigaste aspekten av tilt shift-effekten. Du kan också använda ytterligare effekter för att skapa intrycket av ett leksakslandskap.
Genom att öka mättnaden kan du uppnå mer intensiva färger som de på plastleksaker.
- Klicka på rutan "Färg" och dra skjutreglaget till höger för att öka färgmättnaden.
Att redigera selektiv ljusstyrka och bildkontrast kan också verkligen hjälpa dig att simulera artificiellt inomhusljus.
- Klicka på rutan "Ljusstyrka/kontrast" och justera värden för ljusstyrka, kontrast, HDR-gamma och HDR-oskärpa. Vi rekommenderar att i synnerhet öka HDR-gammavärdet.
Användningen av time lapse kan också vara mycket effektiv, även om du inte förvandlar ett tåg till en modelljärnväg i din video. Händelser i din video som rörliga bilar, fotgängare och drivande moln kommer sedan att visas med distorsion när du använder time lapse, och detta förstärker illusionen av tilt shift-effekten.
- Klicka på rutan "Hastighet" flytta reglaget åt höger för att öka uppspelningshastigheten.
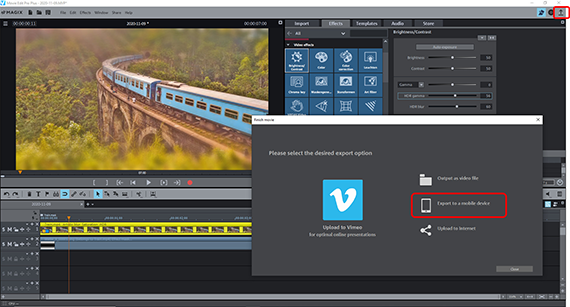
Exportera video eller foto med tilt-shift-effekten
När du är nöjd med hur du har använt tilt shift-effekten kan du exportera den färdiga produkten som en video eller ett foto:
- För ett foto med tilt shift-effekt, placera uppspelningsmarkören på den plats i videon som du vill exportera som en stillbild. Gå till "Arkiv", välj alternativet "Exportera film" > "Exportera en bildruta som JPEG" eller "Exportera en bildruta som BMP". På så sätt kan du skapa en fotofil i JPEG- eller BMP-format. Du kan se resultatet i förhandsgranskningen.
- För att exportera en video med tile shift-effekt, gå till "Arkiv" > "Exportera film" och välj ett exportformat i undermenyn, till exempel en "Quicktime Movie" (MOV) eller "MPEG4" (MP4). I exportdialogrutan kan du ange att du endast vill exportera det valda intervallet. Området kan dras ut ovanför tidslinjen med hjälp av musen. Du kan också exportera korta videoklipp med tilt shift-effekt på detta sätt.
- Du kan också överföra din roterade video direkt till en ansluten smartphone, ladda upp till en social medieplattform eller bränna till skiva. Alternativen för detta kan öppnas genom att klicka på knapparna i programmets övre högra hörn.




Tilt shift-effekter med MAGIX Movie Studio Platinum, programvaran för helt enkelt bra filmer:
- Import och export av alla relevanta format
- Snabb- och detaljklippning
- Automatiska guider
- Upp till 900 effekter och musik
- Intuitiva mallar för intro, outro, undertexter, övergångar, inledningstexter och mycket mer.
- Dina filmer på DVD och Blu-ray (inkl. menydesign)



