Insertar el efecto tilt-shift: así funciona
Para convertir tu vídeo en un mundo en miniatura con el efecto tilt-shift, debes seguir los siguientes pasos:
- Abre el programa MAGIX Video deluxe Plus e importa el vídeo arrastrándolo al Grupo de medios.
- Haz clic en el botón "Efectos" en la parte superior del Grupo de medios y abre el diálogo de efectos "Nitidez".
- Mueve la barra de desplazamiento "Desenfoque artístico" hacia la derecha. Al principio, toda la imagen se volverá borrosa.
- Haz clic en el botón con la flecha de la parte superior derecha para abrir el menú de efectos. Selecciona la opción "cargar máscara de efecto". En las subcarpetas, encontrarás muchas máscaras de efecto que puedes utilizar para el efecto tilt-shift. El principio: en las áreas oscuras de la máscara, el efecto de desenfoque desaparece. Así que en esas zonas, la imagen sigue siendo nítida. Para el efecto tilt-shift son particularmente adecuadas las máscaras que son oscuras en el centro, para que el motivo permanezca nítido en el centro de la imagen.
- Selecciona una máscara y haz clic en "OK". Para probar diferentes máscaras de efecto, puedes utilizar el shortcut Ctrl + Z para deshacer la última acción. A continuación, carga otra máscara y compara el resultado. Así es como se selecciona la máscara.
- Se pueden utilizar otros efectos para intensificar aún más la impresión de un paisaje de juguete. Abre el diálogo de efectos "Color" y aumenta la saturación del color. Con "Gamma HDR" del diálogo de efectos "Brillo/Contraste", se profundizan los contrastes. También puedes utilizar un ligero lapso de tiempo. Abre el diálogo de efectos "Velocidad" y mueve la barra de desplazamiento ligeramente hacia la derecha.
- Cuando estés satisfecho con el efecto tilt-shift, selecciona "Archivo" > "Exportar película" y en el submenú, escoge un formato de exportación (por ejemplo, MP4). También puedes grabar tu vídeo en un DVD o transferirlo a tu smartphone. Para ello, utiliza los botones situados en la esquina superior derecha de la interfaz del programa.
Sonorización de vídeos con MAGIX Video deluxe Plus, el software para películas increíbles:
- Importación de todos los formatos de audio y vídeo habituales.
- Control de volumen individual mediante los controles deslizantes de objeto.
- Mezclador de audio para múltiples pistas de audio
- Aumenta el volumen mediante efectos de audio (normalizar, compresor, plantillas de efectos de 1 clic)
- Masterización con compresor multibanda para una edición profesional del volumen
- Curvas de pista para una regulación dinámica del volumen
- Muchos asistentes prácticos
- Conversión de archivos en todos los formatos importantes, función de grabación y transferencia directa al smartphone
Efecto tilt-shift:
Convertir el mundo en un paisaje en miniatura
El efecto tilt-shift es un popular efecto especial que transforma paisajes reales o urbanos en un mundo en miniatura. Esta impresión se crea principalmente mediante un desenfoque artificial, que suele producirse en los primeros planos. Si apuntas con el objetivo de tu cámara a un objeto cercano y pequeño y enfocas, por ejemplo, la locomotora de un tren de juguete, el resultado es una imagen con una gran profundidad de campo. Esto significa que una gran parte del fondo se vuelve borrosa. En fotografías "reales" de paisajes, las proporciones de distancia de los motivos al objeto de la cámara son completamente diferentes, lo que resulta en una nitidez de imagen más uniforme.
La nitidez de la imagen es la parte decisiva del efecto tilt-shift. Pero hay otras propiedades de la imagen que también son características de los paisajes de juguete creados con el efecto tilt-shift. Los objetos en miniatura suelen estar situados en interiores iluminados, por lo que la situación lumínica es diferente a la del exterior. Para simular la iluminación artificial correspondiente, es conveniente aumentar la saturación y los contrastes de la imagen del efecto tilt-shift, de modo que se refuerce la impresión de un mundo artificial.
Con los vídeos, existe otra posibilidad: en un mundo de juguetes, los movimientos no siempre son fieles a la realidad. Una maqueta de tren suele moverse mucho más rápido que un tren real. Si modificas un vídeo real en la posproducción con un efecto tilt-shift para crear un paisaje de juguete, un ligero lapso de tiempo puede potenciar aún más el efecto deseado.
Para obtener resultados convincentes de tilt-shift, es importante disponer de efectos diferentes y dosificarlos por separado. Para ello, necesitas un sofisticado programa de edición de vídeo como MAGIX Video deluxe Plus. Con MAGIX Video deluxe Plus tienes todas las posibilidades de diseño que necesitas para utilizar efectos tilt-shift en los vídeos y transformar así tus grabaciones de vídeo en impresionantes paisajes en miniatura. Por cierto: con MAGIX Video deluxe Plus también podrás aplicar un efecto tilt-shift a las fotos e incluso crear fotos fijas con efecto tilt-shift a partir de tus grabaciones de vídeo.
A pesar de las muchas posibilidades, el manejo de Video deluxe Plus está bien pensado y es sencillo y claro. A continuación, te explicamos paso a paso lo que debes saber para crear efectos tilt-shift con el programa.
Crear efectos tilt-shift
con el programa MAGIX Video deluxe Plus
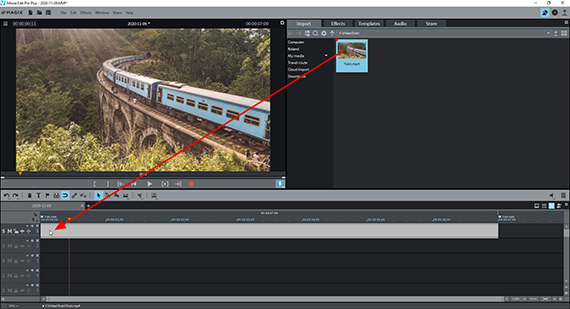
Insertar efecto tilt-shift:
importar el vídeo al programa
- Carga el vídeo que quieres convertir en un paisaje de juguete con el efecto tilt-shift.
Para ello, selecciona el directorio en el que se encuentra tu archivo de vídeo en la parte superior derecha del Grupo de medios en Video deluxe Plus. Arrastra el archivo a la pista superior de la ventana de proyecto mientras mantienes pulsado el botón del ratón.
Las tomas panorámicas con un paisaje o una escena de la ciudad desde cierta distancia son las más adecuadas. Los motivos típicos de juguetes, como un ferrocarril o una obra de construcción, aumentan el atractivo del efecto tilt-shift.
Consejo:también puedes importar fotos en Video deluxe Plus y aplicarles un efecto tilt-shift. A continuación, carga un archivo fotográfico de la forma descrita, por ejemplo, en formato JPEG o PNG. La forma de trabajar con las fotos es exactamente la misma que con los vídeos, con la excepción del efecto de lapso de tiempo, que por supuesto no tiene sentido en imágenes fijas.
- Para iniciar la reproducción, pulsa la barra espaciadora.
El marcador rojo de reproducción se desplaza de izquierda a derecha por la ventana de proyecto. Se puede mover directamente en la línea de tiempo sobre el área de la pista con un clic del ratón.
- Para detener la reproducción, pulsa de nuevo la barra espaciadora. Esto devuelve marcador de reproducción a la posición en la que estaba cuando se inició la reproducción.
Si quieres utilizar el efecto tilt-shift solo para una escena específica de la grabación de vídeo, coloca el marcador de reproducción en el punto en el que quieres que empiece el pasaje tilt-shift y pulsa la tecla T de tu teclado.
Esto hará que se corte en ese punto. Corta de nuevo al final del pasaje para que la escena se convierta en un objeto de vídeo independiente.
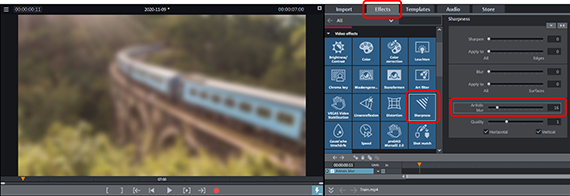
Efecto tilt-shift: crear un desenfoque artístico
El efecto tilt-shift se forma principalmente a partir de un desenfoque parcial de la imagen. Para ello, primero hay que desenfocar toda la imagen y luego aplicar una máscara de efecto:
- Haz clic en el objeto de vídeo de la pista al que quieras aplicar el efecto tilt-shift para seleccionarlo.
- Mueve el marcador de reproducción y colócalo en el área que se encuentra por encima del objeto de vídeo.
Así te aseguras, en el caso de que sea un vídeo recortado, de que la imagen que aparece en el monitor de vista previa corresponda a la escena seleccionada.
- Abre la pestaña Efectos en el Grupo de medios y haz clic en el mosaico "Nitidez".
- Arrastra la barra de desplazamiento "Desenfoque artístico" hacia la derecha. No te excedas, un valor de 10-16 debería ser suficiente.
Con esto, la imagen en el monitor de vista previa se difuminará.
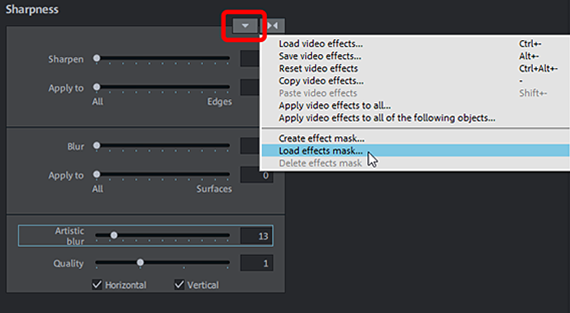
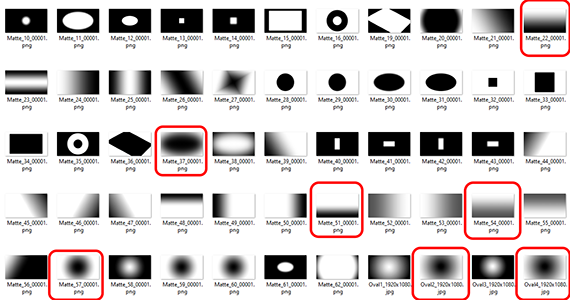

Efecto tilt-shift: insertar máscara de efecto
- Haz clic en el botón con la flecha hacia abajo en la parte superior derecha del diálogo para abrir el menú de efectos.
- Selecciona la opción "cargar máscara de efecto".
- Carga la máscara de efecto.
Las máscaras de efecto son máscaras alfa que se pueden aplicar a todos los efectos de edición de imagen en Video deluxe Plus. Funcionan según el principio de la luminosidad: cuanto más oscura sea la zona de la máscara, menos se aplicará el efecto a la imagen. En las zonas negras, el efecto no es visible en absoluto, mientras que en las zonas blancas alcanza toda su fuerza.
Para el efecto tilt-shift, suele ser mejor una máscara con una zona negra en el centro de la imagen. Estas máscaras sacan el centro de la imagen del desenfoque. Si el sujeto principal de tu vídeo ocupa más bien la parte inferior de la imagen, elige una máscara que sea negra en la parte inferior.
Si quieres probar diferentes máscaras, lo más fácil es deshacer el paso "Cargar máscara de efecto".
- Utiliza el shortcut Ctrl + Z para eliminar la máscara que acabas de cargar.
Esto restablece el estado anterior; a continuación, puedes cargar otra máscara hasta que estés satisfecho con el resultado.
Por cierto, las máscaras de efecto también pueden invertirse. Entonces las áreas blancas se intercambian con las negras, lo que aumenta aún más la cantidad de máscaras que puedes elegir.
- Para invertir, haz clic en el pequeño botón de la flecha en el objeto de la máscara en la pista.
Consejo de los expertos:también puedes crear y utilizar tus propias máscaras. Para ello, carga cualquier imagen en formato JPG mediante la opción "Cargar máscara de efecto" en el diálogo de efectos y utiliza sus valores de brillo como máscara de efecto. Por lo general, los gradientes de luminosidad simples y claros son los mejores. Por ejemplo, dibuja una barra negra gruesa con los bordes difuminados en un programa gráfico, exporta el dibujo como archivo JPG y cárgalo como máscara de efecto en el cuadro de diálogo de efectos de Video deluxe Plus.
A continuación, asegúrate de que determinadas zonas de la imagen en las que se encuentra el motivo central no se incluyen en el efecto desenfoque. Para ello, utiliza una máscara de efecto.


Efecto tilt-shift: efectos adicionales
El desenfoque parcial es la parte más importante del efecto tilt-shift. Otros efectos sirven para mejorar aún más la impresión de que son miniaturas.
Aumentando la saturación, puedes hacer que los colores sean más vivos, como suele pasar con los juguetes de plástico.
- Haz clic en el mosaico "Color" y aumenta la saturación del color arrastrando la barra de desplazamiento hacia la derecha.
Además, a menudo es aconsejable editar el brillo selectivo y los contrastes de la imagen para simular la iluminación interior artificial.
- Haz clic en el mosaico "Brillo/Contraste" y cambia los valores de brillo, contraste, gamma HDR y desenfoque HDR. Se recomienda especialmente aumentar el valor de gamma HDR.
Por último, es recomendable usar un lapso de tiempo, incluso si no quieres que un ferrocarril se convierta en una maqueta en tu vídeo. Porque otros acontecimientos del vídeo (coches que pasan, transeúntes que van andando o nubes que cruzan el cielo) aparecerán también artificialmente distorsionados gracias el lapso de tiempo y reforzarán así el efecto irreal del tilt-shift.
- Haz clic en el mosaico "Velocidad" y mueve la barra de desplazamiento hacia la derecha para aumentar la velocidad de reproducción.
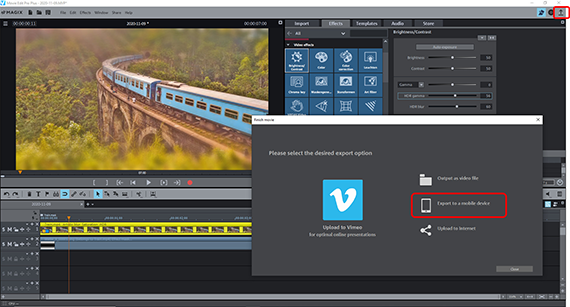
Exportar vídeos o fotos con el efecto tilt-shift
Por último, cuando estés satisfecho con tu efecto tilt-shift, exporta tu trabajo como un vídeo o incluso una foto:
- Para una foto con efecto tilt-shift, mueve el marcador de reproducción a la posición del vídeo que quieras exportar como imagen fija. En el menú "Archivo", selecciona la opción "Exportar película" > "Exportar instantánea como JPG" o "Exportar instantánea como BMP". Esto creará un archivo de fotos en formato JPEG o BMP. El resultado se corresponde con la visualización en el monitor de vista previa.
- Para exportar un vídeo con efecto tilt-shift, selecciona "Archivo" > "Exportar película" y escoge un formato de exportación en el submenú, por ejemplo, "Quicktime Movie" (MOV) o "MPEG4" (MP4). En el diálogo de exportación puedes escoger, entre otras cosas, que solo se exporte la área marcada. El área se puede arrastrar por encima de la línea de tiempo con el ratón. De este modo, también puedes exportar secuencias de vídeo cortas con efecto tilt-shift.
- Además, puedes transferir tu vídeo directamente a tu smartphone, subirlo a una plataforma de redes sociales o grabarlo en un disco. Puedes encontrar las opciones para ello a través de los botones de la parte superior derecha.




Efectos tilt-shift con MAGIX Video deluxe Plus, el software para películas simplemente increíbles:
- Importación y exportación a todos los formatos relevantes
- Corte rápido y detallado
- Asistentes automáticos
- Hasta 900 efectos y música
- Plantillas intuitivas para las intros y outros, para subtítulos, transiciones, créditos de inicio etc.
- Tus películas en DVD y Blu-ray (incluido diseño de menú)



