Wstawianie efektu tilt-shift – tak to działa!
Aby przekształcić wideo za pomocą efektu tilt-shift w zabawkowy świat:
- Otwórz program MAGIX Movie Studio Platinum i zaimportuj wideo z Media Pool poprzez przeciągnięcie i upuszczenie.
- Kliknij przycisk "Efekty" w górnej części Media Pool i otwórz okno dialogowe "Ostrość".
- Przesuń w prawo suwak "Artystyczne rozmycie". Najpierw cały obraz staje się rozmyty.
- Kliknij przycisk ze strzałką w prawej górnej części ekranu, aby otworzyć menu efektów. Wybierz opcję "Wczytaj maskę efektów". W podfolderach znajduje się wiele masek efektów, których można użyć do efektu tilt-shift. Zasada: w ciemnych obszarach maski efekt rozmycia jest niewidoczny. W takich miejscach obraz pozostaje więc ostry. Do efektu tilt-shift nadają się przede wszystkim maski, których środek jest ciemny, aby motyw na środku obrazu pozostał ostry.
- Wybierz maskę i kliknij "OK". Aby wypróbować różne maski efektów, naciśnij klawisze Ctrl i Z. Spowoduje to cofnięcie ostatniej operacji. Następnie wczytaj inną maskę i porównaj rezultaty. W ten sposób możesz wybrać maskę.
- Za pomocą innych efektów można jeszcze wzmocnić wrażenie zabawkowego krajobrazu. Otwórz okno dialogowe efektów "Kolor" i zwiększ nasycenie koloru. Za pomocą funkcji "HDR-Gamma" w oknie dialogowym efektów "Jasność/kontrast" pogłębisz kontrasty. Możliwe jest również nieznacznie przyspieszone tempo. Otwórz okno dialogowe efektów "Szybkość" i przesuń suwak nieznacznie w prawo.
- Jeżeli efekt tilt-shift jest zadowalający, wybierz "Plik" > "Eksportuj film" i w podmenu format eksportu (na przykład MP4). Możesz również nagrać wideo na płycie DVD lub przesłać do smartfona. W tym celu naciśnij przyciski w górnej prawej części interfejsu programu.
Udźwiękowienie wideo za pomocą MAGIX Movie Studio Platinum – oprogramowania do dobrych filmów:
- Import wszystkich standardowych formatów audio i wideo
- Indywidualna regulacja głośności za pomocą chwytaka obiektu
- Mikser audio do wielu ścieżek dźwiękowych
- Zwiększanie głośności za pomocą efektów audio (normalizacja, kompresor, szablony efektów uruchamiane 1 kliknięciem)
- Mastering za pomocą kompresora wielopasmowego do profesjonalnej obróbki głośności
- Krzywe ścieżek do dynamicznej regulacji głośności
- Wiele praktycznych asystentów
- Konwersja pliku do wszystkich popularnych formatów, funkcja nagrywania i bezpośredniego przesyłania do smartfona
Efekt tilt-shift:
Przekształcenie świata w zabawkowy krajobraz
Tilt-shift to popularny efekt specjalny, który zmienia realne krajobrazy lub obrazy miast w miniaturowy świat. To wrażenie zapewnia przede wszystkim sztuczne rozmycie, które zazwyczaj występuje w przypadku zbliżeń. Gdy skieruje się obiektyw aparatu na bliski, niewielki obiekt i ustawi ostrość, na przykład na lokomotywę dziecięcej kolejki, powstaje obraz o dużej głębi ostrości. To oznacza, że dalekie części tła stają się rozmyte. W przypadku "prawdziwych" zdjęć krajobrazu stosunek oddalenia motywów od obiektu kamery są zupełnie inne, co powoduje równomierną ostrość obrazu.
Ostrość obrazu jest decydującą częścią efektu tilt-shift. Dla zabawkowych krajobrazów tilt-shift charakterystyczne są jednak również inne właściwości obrazu. Miniaturowe przedmioty znajdują się często w pomieszczeniach, w których warunki oświetleniowe są inne niż na zewnątrz. Aby w odpowiedni sposób symulować sztuczne oświetlenie, dla efektu tilt-shift można również zwiększyć nasycenie i kontrasty obrazu, co wzmacnia wrażenie sztucznego świata.
W przypadku filmów istnieje jeszcze jedna możliwość: w zabawkowym świecie ruchy nie zawsze są realistyczne. Dziecięca kolejka często jedzie szybciej niż prawdziwy pociąg. Gdy rzeczywisty film zostanie wyedytowany za pomocą efektu tilt-shift do zabawkowego krajobrazu, żądany efekt można jeszcze wzmocnić za pomocą efektu nieznacznie przyspieszonego tempa.
Uzyskanie przekonujących rezultatów tilt-shift zależy od dostępności różnych efektów i ich oddzielnego stosowania. Do tego celu potrzebny jest rozbudowany program do obróbki wideo taki jak MAGIX Video deluxe Plus. Z MAGIX Movie Studio Platinum masz do dyspozycji wszystkie opcje tworzenia umożliwiające użycie w wideo efektów tilt-shift i przekształcenie w ten sposób swoich nagrań wideo w imponujące miniaturowe krajobrazy. A poza tym: MAGIX Video deluxe Plus umożliwia zastosowanie efektu tilt-shift również do zdjęć, a nawet utworzenie z nagrań wideo zdjęć z efektem tilt-shift!
Obsługa Video deluxe Plus pomimo wielu możliwości programu jest łatwa, przemyślana i przejrzysta. W dalszej części wyjaśniamy w formie instrukcji krok po kroku wszystko, co należy wiedzieć, aby za pomocą programu utworzyć efekty tilt-shift.
Tworzenie efektów tilt-shift
za pomocą programu MAGIX Video deluxe Plus
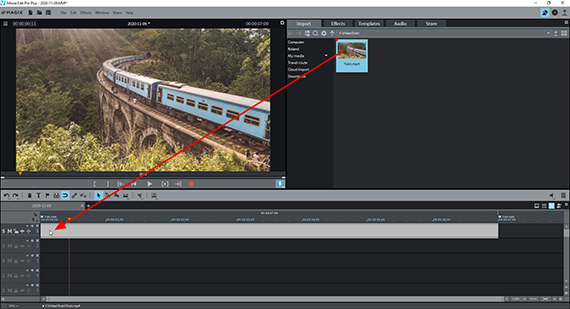
Wstawianie efektu tilt-shift:
import wideo do programu
- Wczytaj wideo, które chcesz przekształcić za pomocą efektu tilt-shift w zabawkowy krajobraz.
W tym celu przejdź w prawej górnej części Media Pool Video deluxe Plus do folderu, w którym jest zapisany plik wideo. Przeciągnij plik z wciśniętym przyciskiem myszy (metodą przeciągnij i upuść) na najwyższą ścieżkę w oknie projektów.
Najlepiej do tego celu nadają się zdjęcia panoramiczne krajobrazu lub zdjęcia miast wykonane z oddalenia. Typowe zabawkowe motywy, takie jak kolejka lub budowa, zwiększają urok efektu tilt-shift.
Porada: w Video deluxe Plus można również zaimportować zdjęcia i zastosować do nich efekt tilt-shift. Następnie wczytaj w opisany sposób plik zdjęcia, np. w formacie JPEG lub PNG. Sposób pracy ze zdjęciami jest dokładnie taki sam jak w przypadku filmów, z wyjątkiem efektu przyspieszonego tempa, który oczywiście nie ma zastosowania do zdjęć.
- W celu odtworzenia naciśnij przycisk spacji.
Czerwony znacznik odtwarzania przesuwa się przy tym od lewej do prawej strony okna projektów. Można go przesunąć bezpośrednio kliknięciem przyciskiem myszy na pasek czasu nad obszarem ścieżki.
- Aby zatrzymać odtwarzanie, naciśnij ponownie przycisk spacji. Znacznik odtwarzania zostaje ustawiony ponownie w pozycji, w której się znajdował na początku odtwarzania.
Aby zastosować efekt tilt-shift tylko do określonej sceny nagrania wideo, ustaw znacznik odtwarzania w miejscu, w którym ma się rozpocząć fragment tilt-shift, a następnie naciśnij klawisz T na klawiaturze.
Powoduje to wykonanie cięcia w tym miejscu. Wykonaj ponownie cięcie na końcu fragmentu, aby ze sceny powstał oddzielny obiekt wideo.
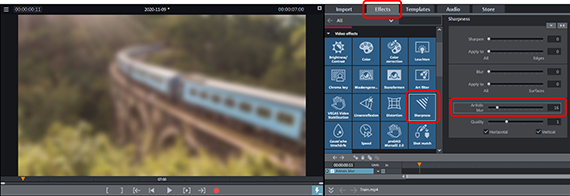
Efekt tilt-shift: tworzenie artystycznego rozmycia
Efekt tilt-shift powstaje przede wszystkim na skutek częściowego rozmycia obrazu. W tym celu należy najpierw rozmyć cały obraz, a następnie zastosować do niego maskę efektów:
- Kliknij na ścieżce obiekt wideo, do którego chcesz zastosować efekt tilt-shift.
- Przesuń znacznik odtwarzania tak, aby znajdował się w obrębie obiektu wideo.
W ten sposób w przypadku przyciętego wideo można zapewnić, że obraz wyświetlany na monitorze podglądu pochodzi z wybranej sceny.
- Otwórz zakładkę Efekty w Media Pool i kliknij kafelek "Ostrość".
- Przesuń w prawo suwak "Artystyczne rozmycie". Nie należy jednak przy tym przesadzać – wartość 10–16 powinna wystarczyć.
Spowoduje to, że obraz na monitorze podglądu będzie rozmyty.
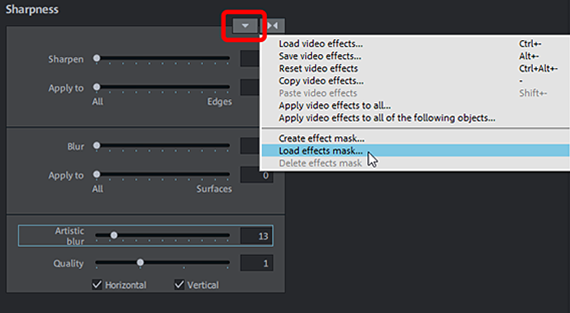
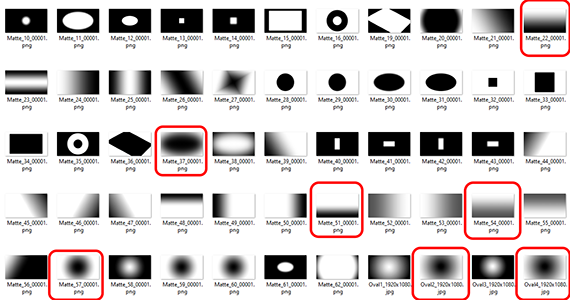

Efekt tilt-shift: wstawianie maski efektów
- Kliknij w prawej górnej części okna dialogowego przycisk ze strzałką w dół, aby otworzyć menu efektów.
- Wybierz opcję "Wczytaj maskę efektów".
- Wczytaj maskę efektów.
Maski efektów to maski alfa, których można użyć do wszystkich efektów obróbki obrazu w Video deluxe Plus. Działają one na zasadzie jasności: im ciemniejszy obszar maski, tym słabszy efekt na obrazie. Na czarnych obszarach efekt jest zupełnie niewidoczny, na białych uzyskuje swoją pełną moc.
Do efektu tilt-shift zazwyczaj najlepiej nadaje się maska z czarnym obszarem na środku obrazu. Takie maski wyciągają środek obrazu z rozmycia. Jeżeli główny motyw wideo znajduje się bliżej dolnej krawędzi obrazu, wybierz maskę, której dolna część jest czarna.
Aby wypróbować różne maski, najlepiej cofnąć krok "Wczytaj maskę efektów".
- Aby ponownie usunąć wczytaną maskę, naciśnij klawisze Ctrl i Z.
Spowoduje to przywrócenie poprzedniego stanu i umożliwi wczytanie innej maski aż do osiągnięcia zadowalającego rezultatu.
Maski efektów można również inwertować. Zostają wówczas zamienione ze sobą białe i czarne obszary, co jeszcze zwiększa liczbę wszystkich dostępnych masek.
- W celu wykonania inwersji kliknij mały przycisk ze strzałką na obiekcie maski na ścieżce.
Porada eksperta: można również utworzyć i zastosować własne maski. W tym celu za pomocą opcji "Wczytaj maskę efektów" w oknie dialogowym efektów wczytaj dowolny obraz w formacie JPG i użyj jego wartości jasności jako maski efektów. Zazwyczaj najlepsze są proste przebiegi krzywej jasności. Narysuj na przykład w programie graficznym gruby czarny pasek z rozmytymi krawędziami, wyeksportuj rysunek jako plik JPG i wczytaj go jako maskę efektu w oknie dialogowym efektów Video deluxe Plus.
Następnie zadbaj, aby określone obszary obrazu, w których znajduje się centralny motyw, nie były objęte efektem rozmycia. W tym celu użyj maski efektów.


Efekt tilt-shift: efekty dodatkowe
Częściowe rozmycie jest najważniejszą częścią efektu tilt-shift. Pozostałe efekty służą do jeszcze większego wzmocnienia wrażenia zabawkowego świata.
Dzięki zwiększeniu nasycenia kolory są mocniejsze w sposób typowy dla zabawek z tworzyw sztucznych.
- Kliknij kafelek "Kolor" i zwiększ nasycenie koloru poprzez przesunięcie suwaka w prawo.
Ponadto zaleca się często edycję wybranej jasności i kontrastów obrazu, aby symulować sztuczne wewnętrzne oświetlenie.
- Kliknij kafelek "Jasność/kontrast" i zmień wartości jasności, kontrastu, HDR-Gamma i HDR-Blur. Zaleca się zwłaszcza zwiększenie wartości HDR-Gamma.
Przyspieszone tempo jest również zalecane również wtedy, gdy w Twoim wideo kolej nie ma się stać dziecięcą kolejką. Również inne zdarzenia w wideo – przejeżdżające samochody, biegnący przechodnie, przesuwające się chmury – są wyświetlane w sposób sztucznie zniekształcony, zwiększając w ten sposób nierzeczywisty efekt tilt-shift.
- Kliknij kafelek "Szybkość" i przesuń suwak w prawo, aby zwiększyć szybkość odtwarzania.
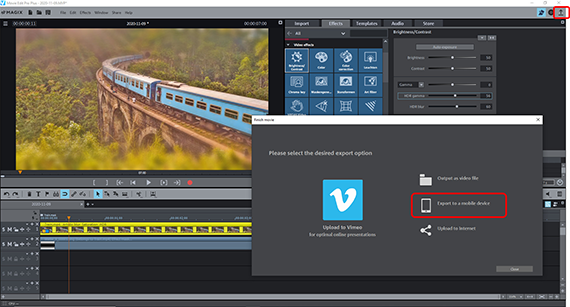
Eksport wideo lub zdjęcia z efektem tilt-shift
Na koniec, gdy efekt tilt-shift jest zadowalający, wyeksportuj efekty swojej pracy jako wideo lub zdjęcie:
- Aby uzyskać zdjęcie z efektem tilt-shift, przesuń znacznik odtwarzania w miejsce wideo, które chcesz wyeksportować jako zdjęcie. W menu "Plik" wybierz opcję "Eksportuj film" > "Eksportuj pojedynczą klatkę jako JPG" lub "Eksportuj pojedynczą klatkę jako BMP". W ten sposób utworzysz plik zdjęcia w formacie JPEG lub BMP. Rezultat odpowiada obrazowi wyświetlanemu na monitorze podglądu.
- Aby wyeksportować wideo z efektem tilt-shift, wybierz "Plik" > "Eksportuj film" i w podmenu format eksportu, np. "Quicktime Movie" (MOV) lub "MPEG4" (MP4). W oknie dialogowym eksportu można ustawić między innymi, aby został wyeksportowany tylko zaznaczony obszar. Obszar można za pomocą myszy naciągnąć nad paskiem czasu. W ten sposób można wyeksportować również krótkie sekwencje wideo z efektem tilt-shift.
- Ponadto można przesłać wideo bezpośrednio do smartfona, załadować na platformę mediów społecznościowych lub nagrać na płycie. Odpowiednich opcji można użyć za pomocą przycisków w prawej górnej części.




Efekty tilt-shift za pomocą MAGIX Movie Studio Platinum – programu po prostu do dobrych filmów:
- Import & eksport wszystkich ważnych formatów
- Szybki & szczegółowy montaż
- Automatyczni asystenci
- Do 900 efektów & muzyki
- Intuicyjne szablony do wprowadzeń, outro, napisów, przejść, napisów początkowych itd.
- Twoje filmy na płytach DVD & Blu-ray (z tworzeniem menu)



