Innehållsförteckning
Följ dessa steg för att redigera 4K-videor:
- Öppna MAGIX Movie Studio, klicka på alternativet"Skapa proxyfiler" i startdialogrutan.
- Importera dina 4K-videofiler. Dra och släpp dem helt enkelt från Media Pool till projektet. Proxyfiler genereras automatiskt.
- Trimma och förbättra dina 4K-videor med fullständiga effekter och redigeringsfunktioner. Det redigerade 4K-videomaterialet kan spelas upp utan problem tack vare proxyfunktionen.
- Slutligen, exportera din 4K-video med den moderna HEVC-codec som en MP4-fil eller i andra format. Alternativt kan du bränna din 4K-video direkt till DVD eller Blu-ray, ladda upp den till webben eller överföra den till en smartphone.
Redigera 4K-videor med MAGIX Movie Studio, videoredigeringsprogrammet för bra filmer, helt enkelt:
- Import av 4K-videor
- Proxyfunktion för smidig uppspelning och problemfri redigering
- Professionella klippnings- och redigeringsfunktioner
- Praktiska guider
- 4K-export
- Konvertering till andra format
4K-videoredigering
- det behöver du veta
När du redigerar 4K-material måste du komma ihåg att det innehåller en enorm mängd data. 4K-bilder ger ultrahög upplösning med mer än 4000 horisontella pixlar, därav namnet "4K". Många videoredigerare kan inte bearbeta den här typen av datavolymer, eller kan bara bearbeta dem med begränsad framgång, eftersom datorn kämpar med bildåtergivningen. Som ett resultat ser 4K-videon hackig ut, bilden hoppar eller fryser – eller så kan den inte spelas upp alls.
För 4K-redigering är det inte bra. Som användare vill du kunna förhandsgranska dina resultat under redigeringsprocessen. Din video måste kunna spelas smidigt för detta.
Videoredigeringsprogram MAGIX Movie Studio ger den idealiska lösningen, eftersom Movie Studios integrerade proxyfunktion gör att du kan redigera 4K-video utan problem. När 4K-material importeras till videoredigeraren skapas mindre proxyfiler istället för storskaliga originalfiler. På så sätt ersätter proxyfilerna de stora 4K-videofilerna. De kan spelas upp och redigeras även på svagare datorer utan problem. När du exporterar filer eller bränner skivor kommer de ursprungliga 4K-videofilerna att användas i stället för proxyfilerna.
Principen: Källmaterialet ändras inte under 4K-videoredigering. Programmet skapar bara en lista med de planerade bearbetningsstegen. Slutligen, när du exporterar eller bränner skivan, tillämpas denna lista på källmaterialet. Videoredigering med Movie Studio är i princip "oförstörande". Detta innebär att alla klipp, förbättringar, titlar, övergångar, specialeffekter och andra redigeringsändringar som görs inom programmet inte kommer att inkluderas i originalmaterialet, utan kommer att läggas till av datorn i realtid när videon spelas upp. Originalfilerna på din hårddisk påverkas inte.
Denna process erbjuder två avgörande fördelar. För det första skyddar det dina källdata mot oavsiktliga ändringar. Dessutom kan den intelligenta proxyredigeringsprocessen användas för att redigera 4K-material.
En tredje och ännu viktigare fördel för 4K-redigering är den höga nivån på övergripande prestanda som erbjuds av Movie Studio. Det är en markant skillnad mot andra redigeringsprogram, som kan ha en märkbar inverkan på laddningstider, export och i synnerhet uppspelningsjämnhet.
Fortsätt läsa för att lära dig mer 4K-redigering med Movie Studio genom vår praktiska steg-för-steg-guide.
Redigera 4K-videor med Movie Studio
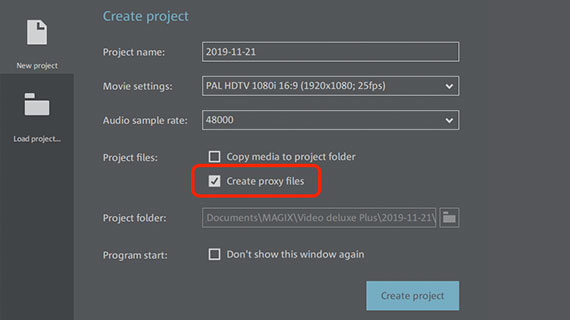
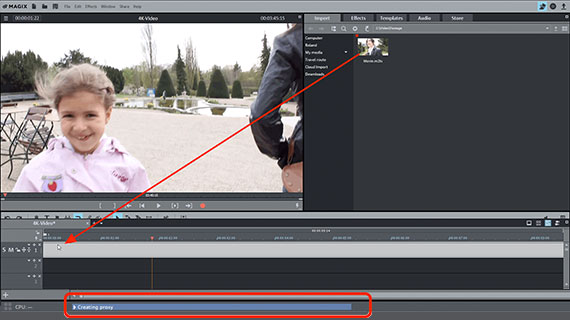
Steg 1: Importera 4K-video
- Öppna MAGIX Movie Studio, klicka på "Nytt projekt" i startdialogrutan och aktivera alternativet "Skapa proxyfiler" i dialogrutan "Skapa projekt".
- Navigera till mappen som innehåller din 4K-video i Media Pool i den övre högra delen av Movie Studio Platinum.
- Klicka på 4K-videofilen och, medan du håller ner musknappen, dra och släpp den i projektfönstret.
Importprocessen tar lite längre tid eftersom proxyfilen måste skapas först. Du kan kontrollera importförloppet i statusfältet som visar "Skapar proxy" i infosektionen längst ner i programgränssnittet.
4K-videon kommer då att visas i det översta spåret, där du kan spela upp eller redigera den direkt.
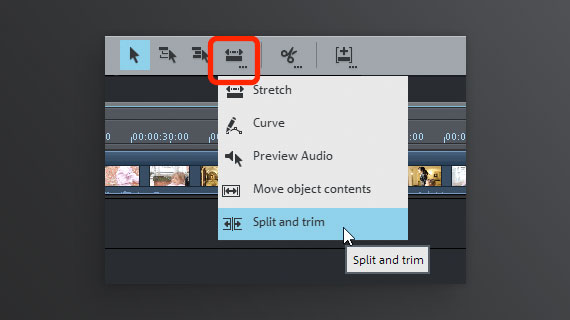
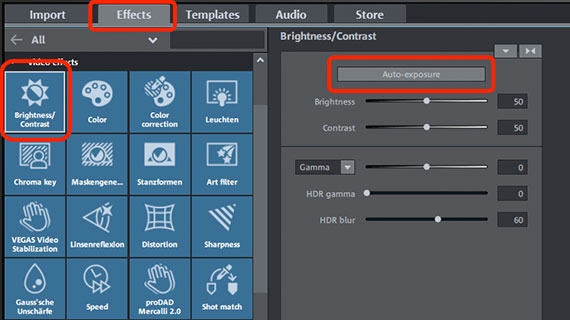
Steg 2: Redigera 4K-videor
Alla kreativa alternativ i Movie Studio kan användas för 4K-redigering. I allmänhet finns det inga begränsningar när man arbetar med 4K-videomaterial.
Typiska 4K-redigeringar beskrivs nedan.
4K-videoklippning:
- Placera uppspelningsmarkören på den plats där du vill klippa och tryck på "T"-tangenten på ditt tangentbord. Detta för att dela upp 4K-videoobjektet i spåret i två separata objekt.
- Du kan enkelt ta bort klippta objekt från spåret med "Del"-tangenten. Se till att du inte lämnar några luckor i filmen. Du kan dra scenerna som följer den klippta delen av videon framåt för att fylla alla utrymmen.
- Använd musläget "Dela och trimma" för att snabbt skrubba igenom din 4K-video. Detta läge kan aktiveras genom att högerklicka på muslägesknappen i verktygsfältet. Dra musen över videoobjektet i spåret medan du följer videobilden i förhandsvisningsskärmen. Klicka på de platser där du vill klippa. Klicka och håll ned musknappen och "trimma" klippstället.
4K-videoredigering med effekter och mallar:
- Öppna fliken "Effekter" i Media Pool. Här hittar du ett brett utbud av specialeffekter och effekter för optimering – du kan använda dessa för att förbättra din video eller lägga till kreativa detaljer. Du kan till exempel prova autoljussättning under effektfliken ""Ljusstyrka och kontrast".
- Öppna fliken "Mallar" för att integrera ytterligare övergångar, titlar och intros i din 4K-video. Det finns en förhandsgranskningsfunktion för varje mall. Om du vill använda en mall, dra och släpp den i projektfönstret.
- Öppna fliken "Ljud" för bakgrundsmusik eller överföring av ljud. Dra och släpp ljudfilerna till ett tomt spår i projektfönstret.
Du kan ångra alla åtgärder genom att trycka på Ctrl+Z – det betyder att du kan leka med olika ljud först.
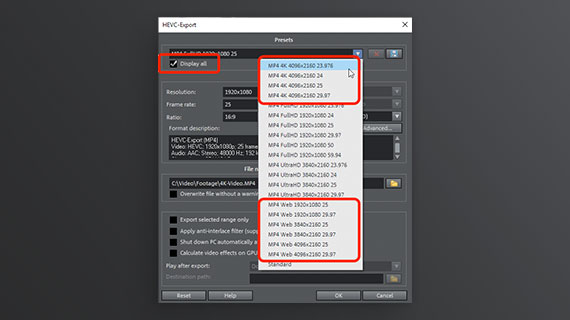
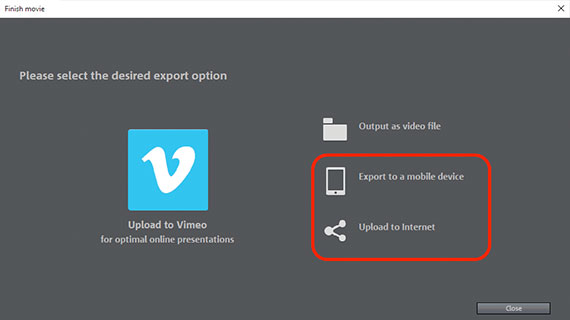
Steg 3: Exportera 4K-video,
ladda upp eller bränn till skiva
Exportera 4K-video som videofil
För att exportera din film som 4K-video, gör följande:
- Från "Arkiv"-menyn väljer du "Exportera film"> "Video som HEVC" eller "Video som MPEG 4".
HEVC är en vanlig komprimeringsstandard (codec) för 4K-videor. HEVC är även känd som "H.265" och stöder olika behållare, såsom AVI, MOV eller MP4. MPEG-4 är däremot inte en komprimeringsstandard, utan en filbehållare som kan använda olika codecs, t.ex. H.265 eller dess föregångare H.264.
Via alternativet "Video som HEVC" i Movie Studio kan du skapa en MP4-fil med den moderna kraftfulla codec H.265. Alternativet "Video som MPEG-4" kan också användas för att skapa en MP4-fil som använder H.265s föregångare, H.264.
Fördelen med H.264 är att den används mer utbrett än sin efterföljare, H.265. Det betyder att alla datorer ska kunna spela upp videor du skapar med alternativet "Video som MPEG-4". Om du väljer "Video som HEVC", när du spelar upp videon på en annan enhet, kan ett meddelande visas som säger att videoformatet inte kan läsas eftersom den nödvändiga codec inte är tillgänglig. I allmänhet kan HEVC-codec installeras kostnadsfritt direkt, vilket löser problemet snabbt.
Vilket alternativ du än väljer kommer en nästan identisk exportdialogruta att visas.
- Aktivera alternativet "Visa alla" i förinställningarna.
- Öppna förinställningslistan för att se vilka förinställningar som är tillgängliga.
Förinställningar för 4K-videoexport listas också här. Men 4K-videor är väldigt stora. Det innebär att de inte alltid är lämpliga att använda. Tänk på vad du vill göra med videofilen efter att du har exporterat den. Om du lägger upp den på en webbplats och vill streama den därifrån, använd inte en 4K-förinställning. Vi rekommenderar att du använder en av förinställningarna "MP4 web" för detta istället. Dessa förinställningar är alla" streambara", vilket innebär att de utlöser en stream i webbläsaren när någon klickar på dem.
Överföra till smartphone, ladda upp online eller bränna till skiva
Du kan också överföra din 4K-video direkt till en ansluten smartphone, ladda upp till en webbplattform som YouTube eller bränna till skiva. Movie Studio väljer automatiskt de nödvändiga formatinställningarna här, så att du inte behöver göra något annat.
- För att överföra till en smartphone, klicka på pilknappen uppe till höger och öppna dialogrutan "Slutför film". Välj "Exportera till mobil enhet".
- Eller, för att ladda upp till ett YouTube-konto, välj alternativet "Ladda upp till internet".
- För att bränna en DVD eller Blu-ray-skiva, klicka till höger på knappen med skivikonen. I gränssnittet "Bränn" väljer du en lämplig layout för urvalsmenyn och skivtypen, och starta sedan bränningen.




