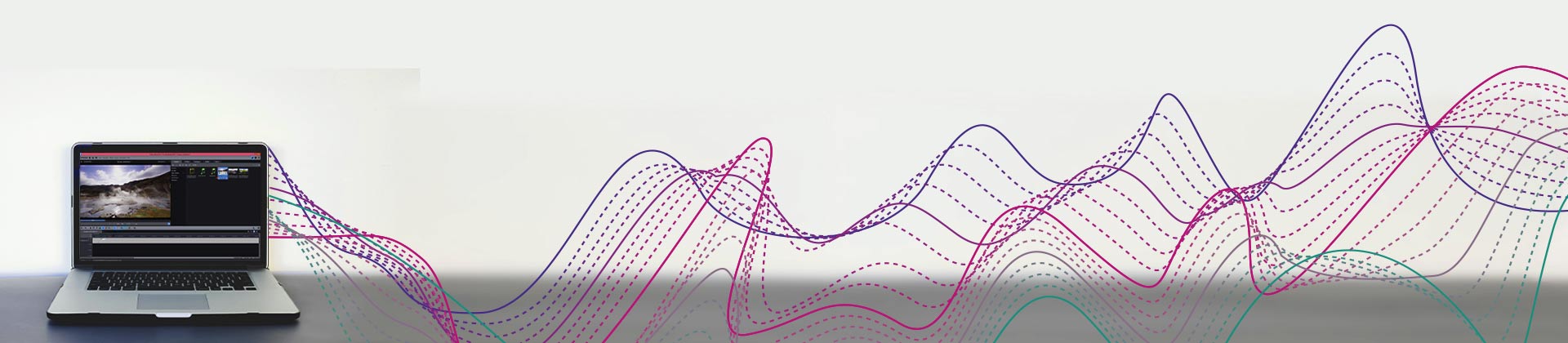Videogeluidsspoor extraheren: zo gaat dat!
Om het geluidsspoor van de video's te scheiden, gaat u als volgt te werk:
- Open MAGIX Video deluxe Plus en importeer uw video uit de Mediapool met drag & drop.
- Om het geluidsspoor uit de video te verwijderen, klikt u met de rechtermuisknop op de video in het projectvenster en selecteert u de optie "Audiofuncties" > "Audio-object verwijderen" in het contextmenu. Om het geluidsspoor uit de video te extraheren, selecteert u in plaats daarvan de optie "Audiofuncties" > "Video/audio op afzonderlijke sporen". Hierdoor wordt het geluidsspoor gescheiden van de video en kan het specifiek worden geknipt of verder bewerkt.
- Als u een extra audiospoor wilt gebruiken, sleept u de benodigde audiobestanden uit de Mediapool naar het projectvenster op afzonderlijke sporen. Regel het volume van de audiosporen met de audiomixer (toets "M").
- Tenslotte exporteert u uw video in het menu "Bestand" > "Film exporteren". Selecteer een geschikt exportformaat in het submenu (bijvoorbeeld MP4). Of brand het direct op een disk of zet het op uw smartphone. U kunt de opties hiervoor openen met de knoppen rechtsboven.
Het audiospoor uit video extraheren met MAGIX Video deluxe Plus, de software voor goede films:
- Import van alle gangbare videoformaten
- Het audiospoor van een video extraheren, verwijderen, afsplitsen, wissen, vervangen of combineren
- Mixer voor meerdere audiosporen
- Uitgebreide montage- en bewerkingsfuncties voor beeld & geluid
- Professionele geluidsmastering met multibandcompressor en -limiter
- Veel praktische wizards voor comfortabel werken
- Bestandsconversie in alle belangrijke formaten, brandfunctie en directe overdracht naar smartphone
Geluidsspoor uit video extraheren - wat u moet weten
Een video bevat gewoonlijk een beeldspoor en een audiospoor, beide in het videobestand opgenomen. Vaak bevat het geluidsspoor alleen maar onbruikbare achtergrondgeluiden of is de geluidskwaliteit te slecht. In dergelijke gevallen moet het geluidsspoor uit de video worden gehaald en worden verwijderd of worden vervangen door een ander geluidsspoor met een betere geluidskwaliteit. Het originele geluidsspoor wordt uit het videobestand geëxtraheerd en gescheiden van het beeldspoor.
In andere gevallen wordt het audiospoor geëxtraheerd en vervolgens specifiek bewerkt. Daarbij wordt dan achtergrondlawaai onderdrukt, de verstaanbaarheid van een spreker verhoogd of ruis of gerommel weggefilterd. Vaak moeten ook extra audiotracks met achtergrondmuziek of -geluiden worden gemaakt, die een aanvulling vormen op het oorspronkelijke geluidsspoor van de video.
Voor dergelijke taken hebt u een krachtig videobewerkingsprogramma nodig dat niet alleen video's kan monteren, maar ook alle nodige audiofuncties heeft om het audiospoor te extraheren, te verwijderen, te vervangen door een andere opname en te combineren met andere audiosporen.
Wij adviseren MAGIX Video deluxe Plus. Dit videobewerkingsprogramma heeft niet alleen alles voor videobewerking en beeldoptimalisatie, maar ook professionele audiofuncties om de audiosporen van video's te extraheren en te verwijderen of te bewerken en er voice-overs, achtergrondmuziek of geluiden aan toe te voegen.
In het volgende artikel leggen we in een stap-voor-staphandleiding uit hoe u het geluidsspoor van uw video kunt extraheren en verwijderen met Video deluxe Plus of hoe u het op verschillende manieren kunt verbeteren.
Videogeluidsspoor extraheren en verwijderen
met MAGIX Video deluxe Plus
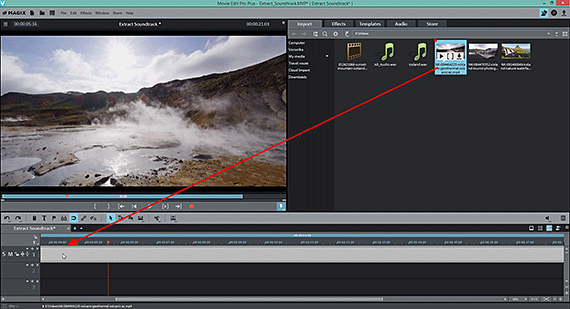
Videogeluidsspoor extraheren: video importeren
Importeer eerst uw video in Video deluxe Plus.
- Open MAGIX Video deluxe Plus en maak een nieuw project aan.
- Selecteer in de rechterbovenhoek van de Mediapool de map met uw videobestand.
- Sleep de video naar het projectvenster terwijl u de muisknop ingedrukt houdt (drag & drop). Als u meerdere video's combineert, plaats ze dan achter elkaar in het bovenste spoor.
- Om af te spelen drukt u gewoon op de spatiebalk. Nu moeten de videobeelden vloeiend op de preview-monitor worden weergegeven en moet ook het geluid hoorbaar zijn.
Tip: als de video hapert tijdens het afspelen, is uw systeem overbelast. In dergelijke gevallen is het raadzaam proxy-bestanden te gebruiken. Activeer daarvoor in de dialoog "Bestand" > "Instellingen" > "Film" de optie "Automatisch proxy-bestanden aanmaken". Dit betekent dat in plaats van de originele hoge-resolutiebestanden bij het bewerken kleinere placeholder-video's worden gebruikt, die zonder problemen kunnen worden afgespeeld en bewerkt. Aan het einde, wanneer het project na bewerking opnieuw wordt geëxporteerd of op schijf gebrand, worden de originele hoge-resolutie bestanden opnieuw gebruikt in plaats van de proxybestanden.
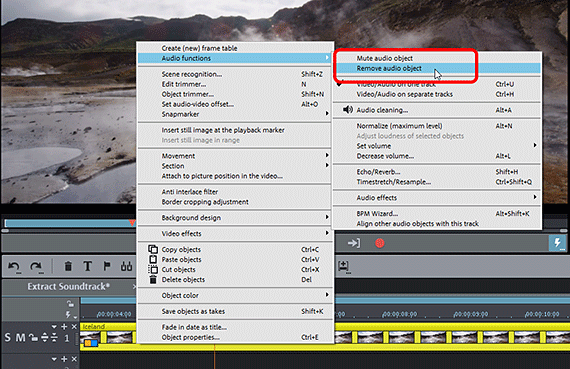
Videogeluidsspoor extraheren:
geluidsspoor van video verwijderen
- Om het geluidsspoor uit de video te verwijderen, klikt u met de rechtermuisknop op de video in het spoor en selecteert u de optie "Audiofuncties" > "Audio-object verwijderen".
Deze procedure is nuttig als het audiospoor volledig onbruikbaar is, bijvoorbeeld omdat het alleen ruis bevat.
In alle andere gevallen is het beter om de optie te gebruiken om het geluidsspoor van de video te dempen. Het geluidsspoor wordt niet uit de video gewist, maar wordt bewaard voor het geval het later moet worden gebruikt - bijvoorbeeld om andere audio-opnamen te synchroniseren.
- Klik met de rechtermuisknop op de video in het spoor en selecteer de optie "Audiofuncties" > "Audio-object dempen".
Nu is het geluidsspoor niet meer hoorbaar tijdens het afspelen, maar het is nog wel aanwezig. Het kan derhalve te allen tijde worden gereactiveerd en weer worden weergegeven als dat nodig is.
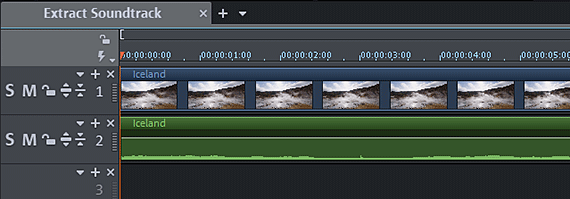
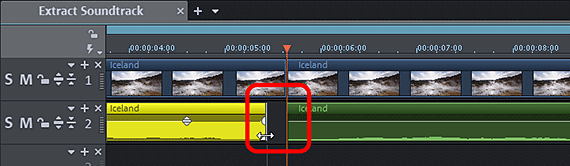
Videogeluidsspoor extraheren:
geluidsspoor van video scheiden
De video in het bovenste spoor combineert het beeld- en geluidsspoor. Het geluidsspoor is tijdens het afspelen niet te zien, alleen te horen.
Om het geluidsspoor weer te geven en het specifiek te kunnen bewerken, gaat u als volgt te werk:
- Klik met de rechtermuisknop op de video en selecteer in het contextmenu "Audiofuncties" > "Video/audio op afzonderlijke sporen".
Nu wordt de video verdeeld in twee objecten: een beeldobject zonder geluid op spoor 1 en een audio-object zonder beeld op spoor 2.
Spoor 1 bevat dus het beeldspoor, spoor 2 het audiospoor van uw video.
Om de akoestische gebeurtenissen op het audiospoor beter te kunnen inschatten, moet ook de golfvorm van de audio-opname zichtbaar worden gemaakt:
- Klik daarvoor met de rechter muisknop op het audiospoor in spoor 2 en kies "Golfvormweergave aanmaken".
Daardoor wordt een golfvorm weergegeven. Het is niet absoluut noodzakelijk om het audiospoor te bewerken, maar het is wel aan te bevelen omdat u dan een beter overzicht krijgt van het aanwezige akoestische materiaal.
Het video-object op spoor 1 en het audio-object op spoor 2 zijn samen gegroepeerd. Dit betekent dat ze alleen samen kunnen worden geselecteerd, geknipt of verplaatst. Dit zorgt ervoor dat beeld en geluid niet per ongeluk door elkaar worden gehaald.
U kunt deze groepering echter ook annuleren. Gebruik hiervoor de knop "Degroeperen" in de werkbalk. Met de complementaire knop "Groeperen" kunnen niet-gegroepeerde objecten later weer tot een groep worden samengevoegd.
Als u het geluidsspoor onafhankelijk van het beeldspoor wilt knippen, bijvoorbeeld om een bepaald geluid te wissen zonder ook het beeld te verwijderen, gaat u als volgt te werk:
- Knip eerst het beeld en geluid samen. Plaats daarvoor de afspeelmarker op het punt waar u wilt knippen en druk op de toets "T".
- Houd de Alt-toets ingedrukt en sleep de knip onderaan het geluidsspoor apart naar binnen. Dit kort alleen het audio-object in.
- Laat de Alt-toets los. Nu zijn geluid en beeld weer gegroepeerd.
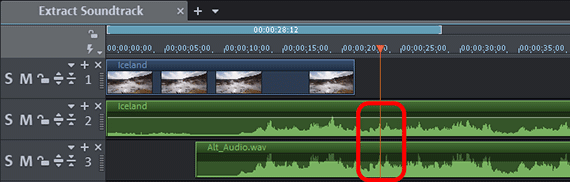
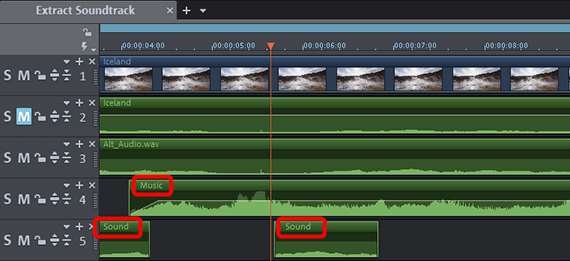
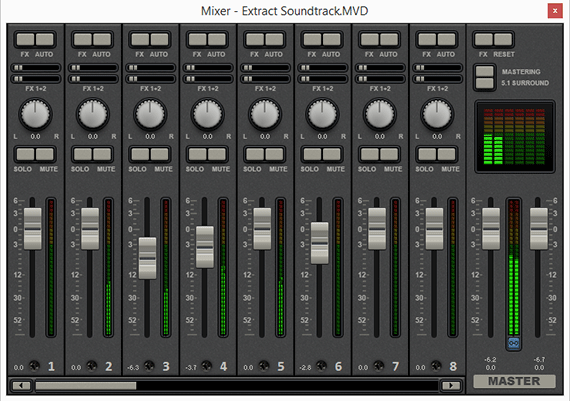
Videogeluidsspoor extraheren en combineren
met extra geluidssporen
Vaak moet het originele geluidsspoor na extractie worden vervangen door een andere geluidsopname. Doe hiervoor het volgende:
- Laad het alternatieve audiospoor op spoor 3.
- Activeer ook hier de golfvormweergave (zie boven). Zoom zo nodig in op het scherm met Ctrl + muiswiel
- Synchroniseer beide audiosporen aan de hand van hun golfvormen. Dit betekent: Verplaats het nieuwe audio-object op spoor 3 onder het oorspronkelijke audiospoor op spoor 2, zodanig dat de pieken en dalen van de golven boven elkaar liggen en de golfvormen congruent zijn.
- Zet dan het originele audiospoor uit. Om dit te doen, klikt u op de M-knop in de spoorkop links van spoor 2 ("M" = mute).
Hiermee wordt het oorspronkelijke geluidsspoor van uw video-opname vervangen door de alternatieve audio-opname.
Als u het audiospoor van uw video wilt verrijken met extra geluidsmateriaal, gaat u als volgt te werk:
- Sleep een audiobestand met achtergrondmuziek naar een vrij spoor (bijv. spoor 4).
- Sleep de audiobestanden met geluidsopnamen naar een ander spoor (bijv. spoor 5) en rangschik ze daar zodat ze bij het beeldspoor passen.
De gecombineerde audiosporen worden tijdens het afspelen met elkaar gemixt en tellen op qua volume. Dit kan snel tot oversturing leiden. U moet daarom het volume van de verschillende audiosporen controleren en zo nodig aanpassen.
Gebruik hiervoor de Audio Mixer, die u bereikt via de knop "M".
- Hier vindt u een aparte volumefader voor elk geluidsspoor.
- Met de knop "FX" en de knop "Mastering" in het rechter gedeelte opent u effectpagina's voor de afzonderlijke sporen en voor het totale geluid. Voor volumebewerking is de compressor bijzonder geschikt, waarbij luide passages ongemoeid worden gelaten, maar stillere passages luider worden gemaakt. Dit verhoogt ook de verstaanbaarheid van gesproken woord.
- De piekmeters helpen u om oversturing op te sporen. Als een audiospoor overstuurt raakt, moet de bijbehorende volumefader omlaag worden gedraaid tot alle piekmeters onder 0 blijven.
Tip: volumecurven (rechtermuisknop op het audio-object > "Volumecurve") kunnen worden gebruikt om het volume op bepaalde punten te verlagen en vervolgens weer te verhogen.
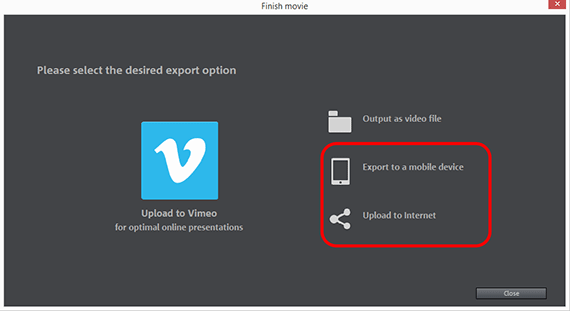
Videogeluidsspoor extraheren - exporteren
Tenslotte, wanneer het volume van alle audiosporen juist is ingesteld en de beeldkwaliteit ook klopt, exporteert u uw video in verschillende formaten. Alle gebruikte audiosporen worden daarbij gecombineerd tot een stereo-opname en in het videobestand ingevoegd.
- Videobestand aanmaken: via het menu Bestand > "Film exporteren" maakt u een nieuw videobestand aan, bijvoorbeeld in MP4- of MOV-formaat. In de exportdialoog kunt u de codecs naar wens instellen of gewoon een geschikte preset kiezen.
- Op disk branden: klik op het disk-icoon rechtsboven om de brand-interface te openen. Daar kiest u het disktype (dvd, AVCHD of Blu-ray Disc) en start u het brandproces.
- Naar internet uploaden: vimeo en YouTube zijn rechtstreeks verbonden. Klik op het pijlsymbool in de rechterbovenhoek om het dialoogvenster "Film voltooien" te openen en uw video naar uw profiel te uploaden.
- Naar smartphone kopiëren: Ook in het dialoogvenster "Film voltooien" vindt u de optie "Uitvoeren naar mobiel apparaat". Selecteer uw apparaat, Video deluxe Plus regelt de rest voor u. De video wordt samen met alle gebruikte audiosporen in het juiste formaat geëxporteerd en naar uw toestel overgebracht.




Extraheer het audiospoor met MAGIX Video deluxe Plus, de software voor gewoon goede films:
- Importeren & exporteren van alle relevante formaten
- Snelle & gedetailleerde montage
- Automatische assistent
- Tot wel 900 effecten & muziek
- Intuïtieve sjablonen voor intro's, outro's, ondertitels, fades, opening credits en nog veel meer.
- Uw films op dvd & Blu-ray (incl. menuontwerp)