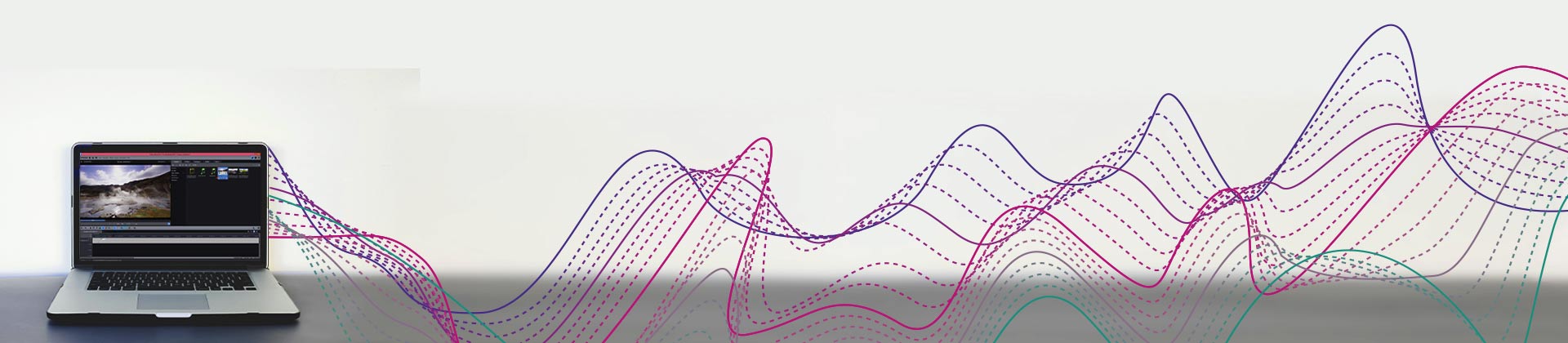Cómo quitarle el sonido a un vídeo
Para separar la pista de audio de los vídeos, procede de la siguiente manera:
- Abre MAGIX Video deluxe Plus e importa el vídeo arrastrándolo desde el grupo de medios.
- Para quitar el audio a un vídeo, haz clic derecho sobre el vídeo en la ventana de proyecto y selecciona la opción "Funciones de audio" > "Eliminar objeto de audio" en el menú contextual. Para extraer la pista de audio del vídeo, selecciona en su lugar la opción "Funciones de audio" > "Vídeo/audio en pistas separadas". Esto separa la pista de audio del vídeo y permite cortarla o editarla específicamente.
- Para utilizar una pista de audio adicional, arrastra los archivos de audio necesarios desde el grupo de medios a la ventana del proyecto en pistas separadas. Ajusta el volumen de las pistas de audio con el mezclador de audio (tecla "M").
- Por último, exporta el vídeo en el menú "Archivo" > "Exportar película". Selecciona un formato de exportación adecuado en el submenú (por ejemplo, MP4). También puedes grabarlo en un disco o transferirlo directamente a tu smartphone. Puedes acceder a las opciones para hacerlo a través de los botones de la parte superior derecha.
Quita el audio a un vídeo con MAGIX Movie Edit Pro Plus, el software para las buenas películas:
- Importación de todos los formatos de vídeo habituales
- Extraer, borrar, separar, eliminar, intercambiar o combinar la pista de audio del vídeo
- Mezclador para múltiples pistas de audio
- Amplias funciones de edición y procesamiento de imágenes y audio
- Masterización de sonido profesional con compresor y limitador multibanda
- Muchos asistentes prácticos para un trabajo más cómodo
- Conversión de archivos en todos los formatos importantes, función de grabación y transferencia directa a smartphones
Quitar sonido a un vídeo: todo lo que tienes que saber.
Un vídeo suele contener una pista de imagen y otra de audio en el archivo de vídeo. A menudo, la pista de audio solo contiene un ruido de fondo inservible o tiene una calidad de sonido demasiado pobre. En estos casos, la pista de audio debe extraerse del vídeo y eliminarse o cambiarse por otra pista de audio con mejor calidad de sonido. La pista de audio original se extrae del archivo de vídeo y se separa de la pista de imagen.
En otros casos, se extrae la pista de audio y se edita específicamente. Así se puede eliminar el ruido de fondo, aumentar la inteligibilidad de la voz de un locutor o filtrar siseos o ruidos molestos. A menudo, también hay que crear pistas de audio adicionales con música o sonidos de fondo para complementar la pista de audio original del vídeo.
Para este tipo de tareas, necesitarás un potente programa de edición de vídeo que no solo pueda editar vídeos, sino que también ofrezca todas las funciones de audio necesarias para extraer la pista de audio, eliminarla, sustituirla por otra grabación y combinarla con otras pistas de audio.
Por ello, recomendamos MAGIX Video deluxe Plus. Este programa de edición de vídeo no solo ofrece todo lo necesario para la edición de vídeo y la optimización de imágenes, sino también funciones de audio profesionales para extraer y eliminar o editar las pistas de audio de los vídeos y añadir voces en off, música de fondo o sonidos.
En el siguiente artículo, te explicamos paso a paso cómo extraer y eliminar la pista de audio de tus vídeos con Video deluxe Plus o cómo editarla de varias maneras.
Extraer y eliminar la pista de audio de un vídeo
con MAGIX Video deluxe Plus
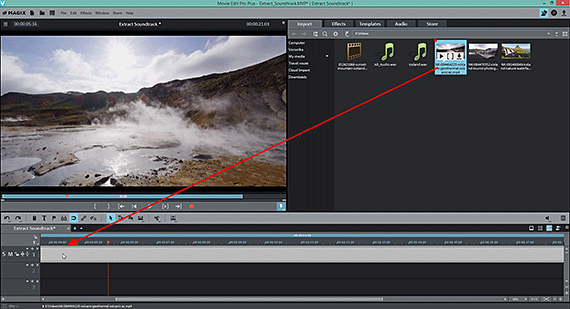
Quitar audio a un vídeo: importar vídeo
En primer lugar, importa el vídeo a Video deluxe Plus.
- Abre MAGIX Video deluxe Plus y crea un nuevo proyecto.
- En la esquina superior derecha del grupo de medios, selecciona la carpeta que contiene el archivo de vídeo.
- Arrastra el vídeo a la ventana de proyecto mientras mantienes pulsado el botón del ratón. Si quieres combinar varios vídeos, colócalos uno tras otro en la pista superior.
- Para iniciar la reproducción, basta con pulsar la barra espaciadora. Ahora las imágenes de vídeo deberían mostrarse en el monitor de vista previa y el sonido también se debería escuchar.
Consejo:si el vídeo se detiene durante la reproducción, significa que el sistema está sobrecargado. En estos casos, es aconsejable utilizar archivos proxy. Para ello, activa la opción "Crear archivos proxy automáticamente" en el diálogo "Archivo" > "Configuración" > "Película". Esto implica que, en lugar de los archivos originales de alta resolución, se utilizan vídeos de sustitución más pequeños durante la edición, que pueden reproducirse y editarse sin problemas. Al final, cuando el proyecto se vaya a exportar de nuevo tras la edición o a grabar en un disco, se volverán a utilizar los archivos originales de alta resolución en lugar de los proxies.
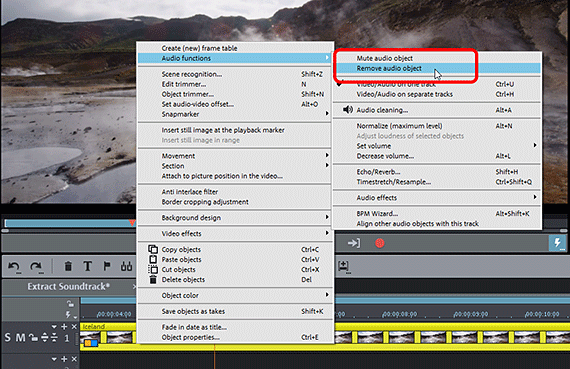
Quitar audio a un vídeo:
eliminar la pista de audio del vídeo
- Para eliminar la pista de audio del vídeo, haz clic derecho en el vídeo de la pista y selecciona la opción "Funciones de audio" > "Eliminar objeto de audio".
Este procedimiento es útil si la pista de audio es completamente inutilizable, por ejemplo, si solo contiene ruido.
En todos los demás casos, es mejor utilizar la opción de silenciar la pista de audio del vídeo. La pista de audio no se borra del vídeo, sino que se conserva por si se quiere utilizar más adelante, por ejemplo, para sincronizar otras grabaciones de audio.
- Haz clic derecho en el vídeo de la pista y selecciona la opción "Funciones de audio" > "Silenciar objeto de audio".
Entonces, la pista de audio ya no se oirá al reproducir, pero seguirá estando presente. Por lo que podrá reactivarse y ser usada en cualquier momento si es necesario.
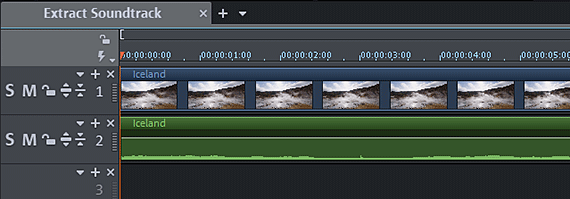
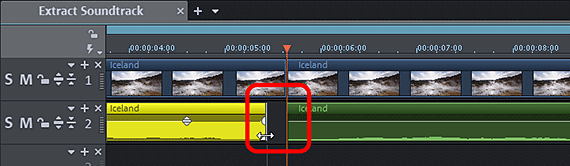
Quitar audio a un vídeo:
pista de audio separada del vídeo
El vídeo de la pista superior contiene tanto la pista de imagen como la pista de audio. La pista de audio no se puede ver durante la reproducción, solo se oye.
Para visualizar la pista de audio y poder editarla específicamente, procede de la siguiente manera:
- Haz clic en un vídeo con el botón derecho del ratón y selecciona en el menú contextual la opción "Funciones de audio" > "Vídeo/Audio en pistas separadas".
Ahora el vídeo se divide en dos objetos: un objeto de imagen sin sonido en la pista 1 y un objeto de audio sin imagen en la pista 2.
En la pista 1 está se encuentra la pista de vídeo, en la pista 2, la de audio.
Para estimar mejor los eventos acústicos en la pista de audio, es mejor hacer visible la forma de onda de la grabación de audio:
- Haz clic con el botón derecho del ratón en la pista de audio que se encuentra en la pista 2 y selecciona "Crear visualización en forma de onda".
Así aparecerá una forma de onda. Esto no es absolutamente necesario para editar la pista de audio, pero es recomendable porque permite tener una mejor visión del material acústico que contiene.
El objeto de vídeo de la pista 1 y el objeto de audio de la pista 2 están agrupados. Esto significa que solo se pueden seleccionar, cortar o mover juntos. Esto garantiza que el sonido y la imagen no se líen accidentalmente.
Sin embargo, también puedes desagruparlos. Para ello, haz clic en el botón "Desagrupar" de la barra de herramientas. Con el botón complementario "Agrupar" se pueden volver a reagrupar posteriormente los objetos no agrupados.
Si deseas cortar la pista de audio independientemente de la pista de imagen, por ejemplo, para eliminar un determinado sonido sin cortar también la imagen, haz lo siguiente:
- Primero edita la imagen y el sonido juntos. Para ello, coloca el marcador de reproducción en el punto en el que quieras cortar y pulsa la tecla "T".
- Mantén pulsada la tecla Alt y arrastra por separado el borde del corte de la parte inferior de la pista de sonido hacia dentro. Esto solo cortará el objeto de audio.
- Suelta la tecla Alt. Ahora, el sonido y la imagen estarán agrupados de nuevo.
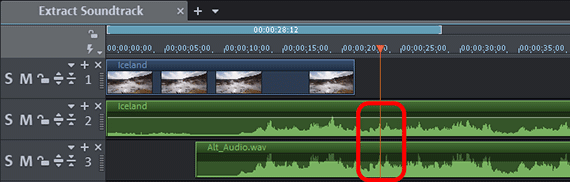
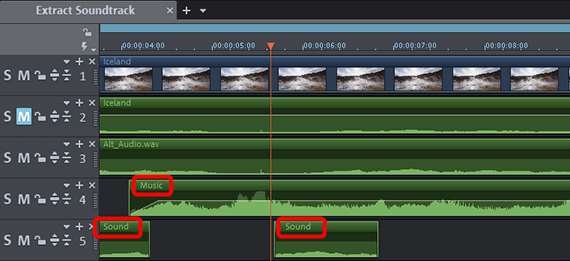
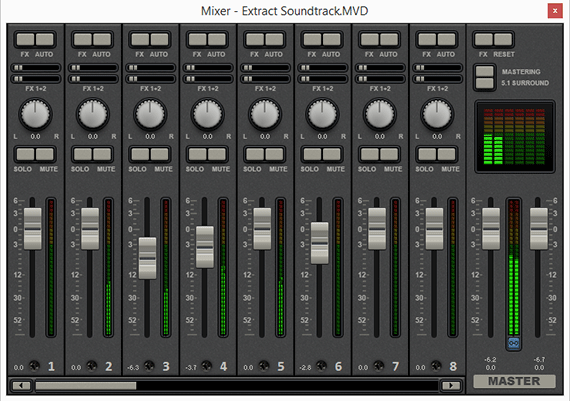
Quitar sonido a un vídeo
y combinar otras pistas de audio
A menudo, la pista de audio original debe ser sustituida por otra grabación de audio después de quitar el sonido de un vídeo. Para ello, sigue las siguientes indicaciones:
- Carga la pista de audio alternativa en la pista 3.
- Activa ahí también la visualización de la forma de onda (véase más arriba). Si es necesario, amplía la visualización con Ctrl + rueda del ratón
- Sincroniza ambas pistas de audio mediante sus formas de onda. Esto significa: mueve el nuevo objeto de audio en la pista 3 debajo de la pista de audio original de la pista 2 de tal manera que las crestas y los valles de las ondas estén unos encima de los otros y las formas de onda coincidan.
- Entonces silencia la pista de audio original. Para ello, haz clic en el botón M de la cabecera de la pista 2 a la izquierda ("M" = mute).
Esto sustituirá la pista de audio original de la grabación de vídeo por la grabación de audio alternativa.
Si quieres complementar la pista de audio de tu vídeo con material sonoro adicional, procede como sigue:
- Arrastra un archivo de audio con música de fondo a una pista libre (por ejemplo, la pista 4).
- Arrastra los archivos de audio con grabaciones de sonidos a otra pista (por ejemplo, la pista 5) y organízalos allí para que coincidan con la pista de imagen.
Las pistas de audio combinadas se mezclan durante la reproducción y se suman en volumen. Esto puede conducir rápidamente a sobremodulaciones. Por lo tanto, deberás comprobar el volumen de varias pistas de audio y ajustarlo si es necesario.
Para ello, utiliza el mezclador de audio, que se abre con la tecla "M".
- Ahí encontrarás un regulador de volumen independiente para cada pista de audio.
- Con el botón "FX" y el botón "Masterización" en la zona de la derecha, se abren páginas de efectos para las pistas individuales y para el sonido general. Para el procesamiento del volumen, el compresor es particularmente adecuado, porque los pasajes fuertes se dejan sin tocar, pero los silenciosos se suben. Esto también aumenta la inteligibilidad del habla.
- Los medidores de picos te ayudarán a encontrar las sobremodulaciones. Si una pista de audio se satura, tendrás que bajar el regulador de volumen correspondiente hasta que todos los medidores de pico permanezcan en el rango por debajo de 0.
Consejo:las curvas de volumen (clic derecho sobre el objeto de audio > "Curva de volumen") se pueden utilizar para reducir el volumen en determinados puntos y volver a aumentarlo.
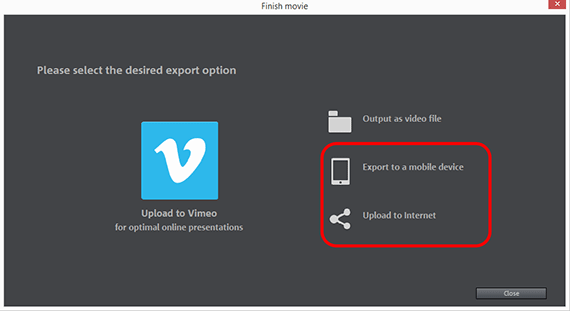
Quitar sonido a un vídeo: exportación
Por último, cuando el volumen de todas las pistas de audio esté ajustado correctamente y la calidad de la imagen también sea la adecuada, podrás exportar tu vídeo en varios formatos. Todas las pistas de audio utilizadas se combinan en una grabación estéreo y se insertan en el archivo de vídeo.
- Crear un archivo de vídeo:a través del menú "Archivo" > "Exportar película" se crea un nuevo archivo de vídeo, por ejemplo en formato MP4 o MOV. En el cuadro de diálogo de exportación, puedes configurar los códecs a tu gusto o simplemente seleccionar un preajuste adecuado.
- Grabar en disco:haz clic en el icono del disco en la esquina superior derecha para abrir la interfaz de grabación en disco. Allí se selecciona el tipo de disco (DVD, AVCHD o Blu-ray Disc) y se inicia el proceso de grabación.
- Subir a Internet:Vimeo y YouTube están directamente conectados. Haz clic en el símbolo de la flecha en la esquina superior derecha para abrir el diálogo "Finalizar película" y sube el vídeo a tu perfil.
- Transferir a un smartphone: también encontrarás en el diálogo "Finalizar película" la opción "Exportar a dispositivo móvil". Selecciona tu dispositivo y Video deluxe Plus se encargará de todo lo demás. El vídeo se exportará junto con todas las pistas de audio utilizadas en el formato adecuado y se transferirá al dispositivo.




Quitar audio a un vídeo con MAGIX Video deluxe Plus, el software para películas sencillamente buenas:
- Importación y exportación a todos los formatos relevantes
- Montaje rápido y detallado
- Asistentes automáticos
- Hasta 900 efectos y música
- Plantillas intuitivas para intros y outros, subtítulos, transiciones, créditos de inicio, etc.
- Tus películas en DVD y Blu-ray (incluido diseño de menú)