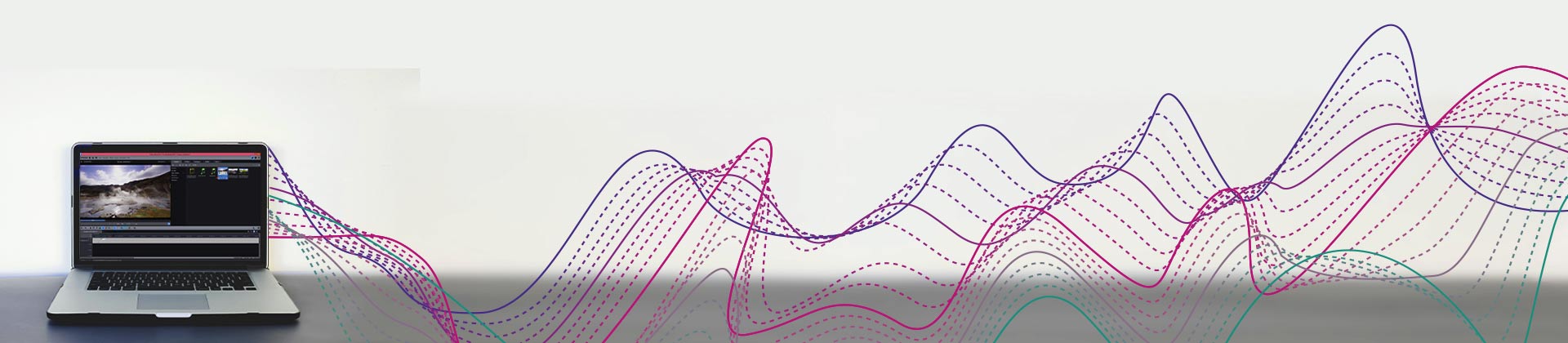Wyodrębnianie ścieżki dźwiękowej wideo – tak to działa!
Aby oddzielić ścieżkę dźwiękową wideo, wykonaj następujące czynności:
- Otwórz program MAGIX Video deluxe Plus i zaimportuj, poprzez przeciągnięcie & upuszczenie, wideo z Media Pool.
- Aby usunąć ścieżkę dźwiękową z wideo, kliknij prawym przyciskiem myszy film w oknie projektów i wybierz z menu kontekstowego opcję "Funkcje audio" > "Usuń obiekt audio". Aby wyodrębnić ścieżkę dźwiękową z wideo, wybierz zamiast tego opcję "Funkcje audio" > "Wideo/Audio na osobnych ścieżkach". Powoduje to oddzielenie ścieżki dźwiękowej od wideo i pozwala na jej specjalne przycięcie lub dalszą edycję.
- Aby użyć dodatkowej ścieżki dźwiękowej, przeciągnij wymagane pliki audio z Media Pool do okna projektów na osobnych ścieżkach. Dostosuj głośność ścieżek dźwiękowych za pomocą miksera audio (klawisz "M").
- Na koniec eksportuj wideo do menu "Plik" > "Eksportuj film". Wybierz w podmenu odpowiedni format eksportu (na przykład MP4). Lub nagraj film bezpośrednio na płytę lub przenieś go do swojego smartfona. Dostęp do opcji w tym zakresie uzyskasz za pomocą przycisków w prawym górnym rogu.
Wyodrębnianie ścieżki dźwiękowej z wideo za pomocą MAGIX Video deluxe Plus – oprogramowania do dobrych filmów:
- Import wszystkich standardowych formatów wideo
- Ścieżka dźwiękowa z wideo – wyodrębnianie, usuwanie, oddzielanie, usuwanie, wymienianie lub łączenie
- Mikser do wielu ścieżek dźwiękowych
- Zaawansowane funkcje edycji i obróbki obrazu & dźwięku
- Profesjonalny mastering dźwięku z wielopasmowym kompresorem i limiterem
- Wiele praktycznych asystentów dla wygodnej pracy
- Konwersja pliku do wszystkich popularnych formatów, funkcja nagrywania i bezpośrednie przesyłanie do smartfona
Wyodrębnianie ścieżki dźwiękowej z wideo
– przydatna wiedza
Wideo zawiera zwykle ścieżkę obrazu i ścieżkę dźwiękową zawartą w pliku wideo. Często ścieżka dźwiękowa zawiera jedynie nieprzydatne szumy lub oferuje zbyt słabą jakość dźwięku. W takich przypadkach ścieżka dźwiękowa powinna zostać wyodrębniona z wideo i usunięta lub zamieniona na inną ścieżkę dźwiękową o lepszej jakości dźwięku. Przy tym oryginalna ścieżka dźwiękowa jest wyodrębniana z pliku wideo i oddzielana od ścieżki obrazu.
W innych przypadkach ścieżka dźwiękowa jest wyodrębniana, a następnie specjalnie edytowana. Przy tym ma miejsce wycięcie dodatkowych odgłosów, zwiększenie zrozumiałości mowy lektora lub odfiltrowanie syczenie i turkotania. Często należy stworzyć dodatkowe ścieżki dźwiękowe z muzyką tła lub odgłosami, aby uzupełnić oryginalną ścieżkę dźwiękową z wideo.
Do takich zadań potrzebny jest wydajny program do edycji wideo, który nie tylko obrabia filmy, ale także zapewnia wszystkie niezbędne funkcje audio do wyodrębnienia ścieżki dźwiękowej, jej usunięcia, zastąpienia innym nagraniem i połączenia z innymi ścieżkami dźwiękowymi.
Polecamy program MAGIX Video deluxe Plus. Ten program do edycji wideo oferuje nie tylko wszystkie niezbędne funkcje do obróbki wideo i optymalizacji obrazu, ale także profesjonalne funkcje audio, aby wyodrębnić i usunąć lub edytować ścieżki dźwiękowe wideo i dodać nagrania lektora, muzykę tła lub dźwięki.
W poniższym artykule wyjaśniamy w formie instrukcji krok po kroku, jak za pomocą Video deluxe Plus wyodrębnić i usunąć ścieżkę dźwiękową wideo lub jak ją przygotować na różne sposoby.
Wyodrębnianie i usuwanie ścieżki dźwiękowej wideo
za pomocą MAGIX Video deluxe Plus
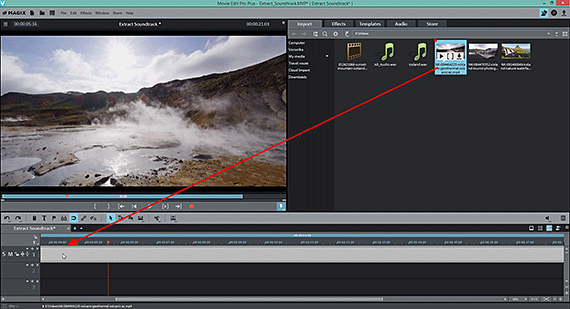
Wyodrębnianie ścieżki dźwiękowej wideo:
import wideo
Najpierw zaimportuj swój film do Video deluxe Plus.
- Uruchom MAGIX Video deluxe Plus i utwórz nowy projekt.
- Przejdź w prawej górnej części Media Pool do folderu ze swoim plikiem wideo.
- Przeciągnij wideo przy wciśniętym przycisku myszy (przeciągnij & upuść) do okna projektów. Jeśli chcesz połączyć kilka wideo, umieść je jedno po drugim w górnej ścieżce.
- W celu odtworzenia naciśnij po prostu przycisk spacji. Teraz obrazy wideo powinny być płynnie wyświetlane na monitorze podglądu, a dźwięk powinien być również słyszalny.
Wskazówka: jeśli film zatrzymuje się podczas odtwarzania, system jest przeciążony. W takich przypadkach wskazane jest stosowanie plików proxy. W tym celu aktywuj w oknie dialogowym "Plik" > "Ustawienia" > "Film" opcję "Utwórz automatycznie pliki proxy". W ten sposób zamiast oryginalnych plików o wysokiej rozdzielczości, są podczas edycji wykorzystywane mniejsze pliki wideo typu symbol zastępczy, które można bez problemu odtwarzać i edytować. Na zakończenie, gdy projekt po obróbce jest ponownie eksportowany lub nagrywany na płytę, są wykorzystywane oryginalne pliki wysokiej rozdzielczości zamiast plików proxy.
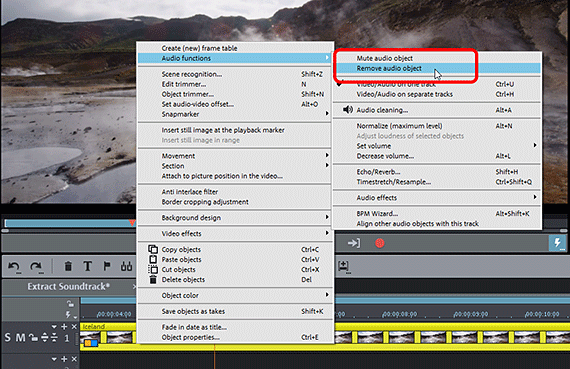
Wyodrębnianie ścieżki dźwiękowej wideo:
usuwanie ścieżki dźwiękowej z wideo
- Aby usunąć ścieżkę dźwiękową z wideo, kliknij po prawej stronie wideo na ścieżce i wybierz opcję "Funkcje audio" > "Usuń obiekt audio".
Ten sposób pracy jest przydatny, jeśli ścieżka dźwiękowa jest zupełnie nieprzydatna, np. zawiera tylko szumy.
We wszystkich innych przypadkach lepiej skorzystać z opcji wyciszenia ścieżki dźwiękowej wideo. Ścieżka dźwiękowa nie jest przy tym usuwana z filmu, lecz jest zachowywana na wypadek ewentualnego późniejszego wykorzystania – na przykład do synchronizacji innych nagrań audio.
- Kliknij po prawej stronie wideo na ścieżce i wybierz opcję "Funkcje audio" > "Wycisz obiekt audio".
Teraz ścieżka dźwiękowa nie jest już słyszalna podczas odtwarzania, ale nadal jest dostępna. Dlatego w każdej chwili można ją ponownie aktywować i zastosować.
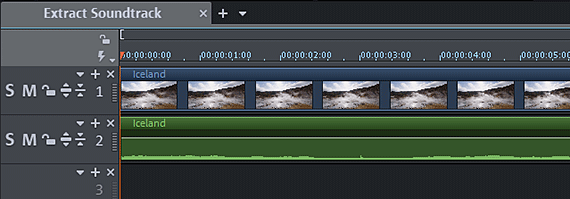
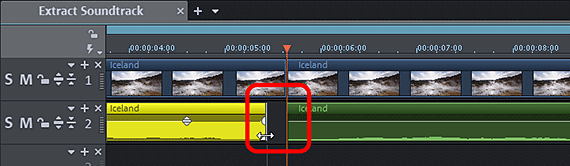
Wyodrębnianie ścieżki dźwiękowej wideo:
oddzielanie ścieżki dźwiękowej wideo
Wideo na górnej ścieżce to połączenie ścieżki obrazu i ścieżki dźwiękowej. Podczas odtwarzania nie widać ścieżki dźwiękowej, a jedynie ją słychać.
Aby wyświetlić ścieżkę dźwiękową i móc ją specjalnie edytować, wykonaj następujące czynności:
- Kliknij prawym przyciskiem myszy wideo i wybierz w menu kontekstowym opcję "Funkcje audio" > "Wideo/audio na oddzielnych ścieżkach".
Teraz wideo jest podzielone na dwa obiekty: obiekt obrazów bez dźwięku na ścieżce 1 i obiekt audio bez obrazu na ścieżce 2.
Ścieżka 1 zawiera zatem ścieżkę obrazu, ścieżka 2 ścieżkę audio Twojego filmu.
Aby lepiej ocenić materiał akustyczny na ścieżce dźwiękowej, wyświetl również formę fal nagrania dźwięku:
- Kliknij prawym przyciskiem myszy ścieżkę dźwiękową w ścieżce 2 i wybierz opcję "Utwórz wyświetlacz fal".
Spowoduje to wyświetlenie formy fal. Nie jest to wprawdzie absolutnie konieczne do edycji ścieżki dźwiękowej, ale jest zalecane, ponieważ w ten sposób zostaje zapewniony lepszy przegląd dostępnego materiału akustycznego.
Obiekt wideo na ścieżce 1 i obiekt audio na ścieżce 2 są grupowane razem. Oznacza to, że można je wybrać, edytować lub przesunąć tylko razem. Dzięki temu dźwięk i obraz nie ulegają przypadkowemu wymieszaniu.
To grupowanie można także usunąć. Aby to zrobić, użyj przycisku "Usuń grupę" na pasku narzędzi. Dzięki uzupełniającemu przyciskowi "Utwórz grupę" niepogrupowane obiekty mogą być później ponownie połączone w grupę.
Jeśli ścieżka dźwiękowa ma zostać pocięta niezależnie od ścieżki obrazu, na przykład w celu usunięcia określonego dźwięku, bez wycinania również obrazu, wykonaj następujące czynności:
- Najpierw edytuj obraz i dźwięk razem. W tym celu umieść znacznik odtwarzania w miejscu, w którym chcesz dokonać cięcia, i naciśnij klawisz "T".
- Przytrzymaj klawisz Alt i przeciągnij krawędź cięcia na dole ścieżki dźwiękowej osobno do środka. Powoduje to skrócenie tylko obiektu audio.
- Zwolnij klawisz Alt. Teraz dźwięk i obraz są ponownie pogrupowane.
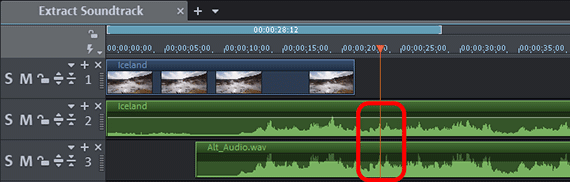
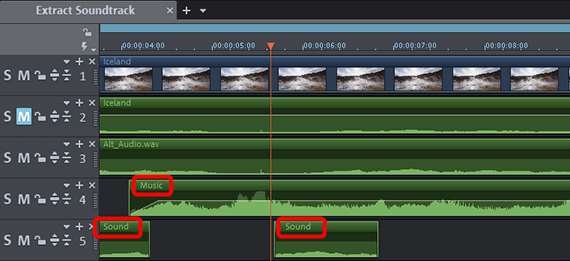
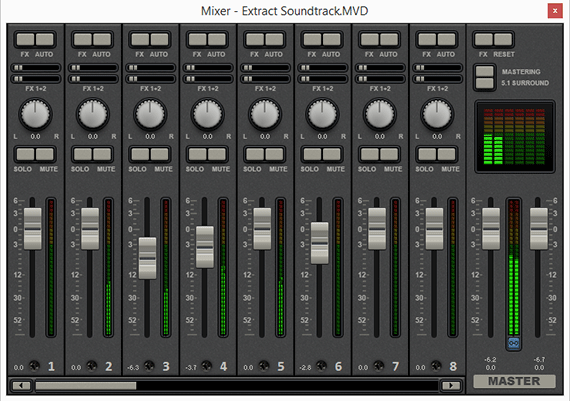
Wyodrębnianie ścieżki dźwiękowej wideo
i łączenie z dodatkowymi ścieżkami dźwiękowymi
Często po wyodrębnieniu ścieżki dźwiękowej oryginalna ścieżka dźwiękowa ma zostać zastąpiona innym nagraniem audio. W tym celu:
- Wczytaj alternatywną ścieżkę dźwiękową na ścieżkę 3.
- Aktywuj także tutaj wyświetlacz fal (patrz powyżej). W razie potrzeby użyj Ctrl + kółka myszy, aby nieco powiększyć wyświetlanie
- Przeprowadź synchronizację obu ścieżek dźwiękowych według ich form fal. Oznacza to: przesuń nowy obiekt audio na ścieżce 3 pod oryginalną ścieżkę audio na ścieżce 2 w taki sposób, aby góry i doły fal leżały nad sobą, a formy fal były zgodne.
- Na koniec wycisz oryginalną ścieżkę dźwiękową. W tym celu kliknij przycisk M ("M" = wyciszenie) w nagłówku ścieżki po lewej stronie ścieżki 2.
Zastępuje to oryginalną ścieżkę dźwiękową nagrania wideo alternatywnym nagraniem dźwięku.
Jeśli chcesz wzbogacić ścieżkę dźwiękową wideo o dodatkowy materiał dźwiękowy, wykonaj następujące czynności:
- Przeciągnij plik audio z podkładem muzycznym na wolną ścieżkę (np. ścieżkę 4).
- Przeciągnij pliki audio z nagraniami dźwiękowymi na inną ścieżkę (np. ścieżkę 5) i uporządkuj je tam tak, aby pasowały do ścieżki obrazu.
Połączone ścieżki dźwiękowe są podczas odtwarzania automatycznie miksowane i sumowane pod względem głośności. Może to szybko doprowadzić do przesterowania. Należy zatem sprawdzić głośność kilku ścieżek dźwiękowych i w razie potrzeby dopasować je.
Do tego celu służy mikser audio, który jest dostępny przez przycisk "M".
- Tutaj znajdziesz osobny regulator głośności dla każdej ścieżki dźwiękowej.
- Za pomocą przycisku "FX" i przycisku "mastering" w prawym obszarze otworzysz strony efektów dla poszczególnych ścieżek i dla ogólnego brzmienia. Do edycji głośności szczególnie nadaje się kompresor, w którym głośne przejścia pozostają nietknięte, a ciche stają się głośniejsze. Zwiększa to również zrozumiałość mowy.
- Mierniki szczytowe pomagają w znalezieniu przesterowania. Jeśli ścieżka dźwiękowa ulegnie przesterowaniu, należy zmniejszyć odpowiedni regulator głośności, aż wszystkie mierniki szczytowe pozostaną w zakresie poniżej 0.
Wskazówka: krzywe głośności (kliknięcie prawym przyciskiem myszy na obiekt audio > "Krzywa głośności") można użyć do zmniejszenia głośności w pewnych punktach, a następnie do ponownego jej zwiększenia.
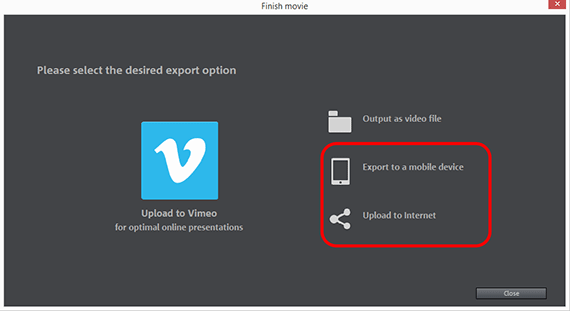
Wyodrębnianie ścieżki dźwiękowej wideo – eksport
Na koniec, gdy głośność wszystkich ścieżek dźwiękowych jest prawidłowo ustawiona, a jakość obrazu właściwa, wyeksportuj swój film do różnych formatów. Wszystkie użyte ścieżki dźwiękowe są łączone w nagranie stereo i wstawiane do pliku wideo.
- Tworzenie pliku wideo: poprzez menu „Plik” > "Eksport filmu" tworzysz nowy plik wideo, na przykład w formacie MP4 lub MOV. W oknie eksportu ustaw kodeki zgodnie z życzeniem lub wybierz odpowiednie ustawienie początkowe.
- Nagrywanie na płycie: w prawej górnej części ekranu kliknij symbol płyty, aby otworzyć interfejs „Nagraj”. Tam wybierz typ płyty (DVD, AVCHD lub Blu-ray Disc) i rozpocznij proces nagrywania.
- Ładowanie do Internetu: Vimeo i YouTube są bezpośrednio podłączone. Kliknij symbol strzałki w prawej górnej części ekranu, aby otworzyć okno dialogowe "Zakończ tworzenie filmu" i wczytać swoje wideo do swojego profilu.
- Przesyłanie do smartfona: w oknie dialogowym "Zakończ tworzenie filmu" znajdziesz również opcję "Wyślij do urządzenia przenośnego". Wybierz swoje urządzenie – wszystko inne zostaje automatycznie ustawione przez Video deluxe Plus. Wideo jest wraz ze wszystkimi użytymi ścieżkami dźwiękowymi eksportowane w odpowiednim formacie i przenoszone do urządzenia.




Wyodrębnianie ścieżki dźwiękowej za pomocą MAGIX Video deluxe Plus – oprogramowania do dobrych filmów:
- Import & eksport wszystkich ważnych formatów
- Szybki & szczegółowy montaż
- Automatyczni asystenci
- Do 900 efektów & muzyki
- Intuicyjne szablony do wprowadzeń, outro, napisów, przejść, napisów początkowych itd.
- Twoje filmy na płytach DVD & Blu-ray (z tworzeniem menu)