Video achteruit afspelen - zo gaat dat!
U wilt uw video achteruit afspelen? Wij laten hier zien hoe dat gaat.
- Open MAGIX Video deluxe en importeer uw video.
- Selecteer op het tabblad Effecten van de Mediapool het video-effect "Snelheid".
- Klik in de effectendialoog op de knop "Achteruit". Als u alleen een bepaalde passage uit de video achterstevoren wilt afspelen, knip de passage dan van tevoren los. Om dit te doen, plaatst u de afspeelmarker aan het begin of het einde van de passage en drukt u op de toets "T" op uw toetsenbord. Selecteer vervolgens de uitgesneden passage en stel het omkeereffect in.
- Exporteer de volledige video of een geselecteerd gedeelte als een videobestand, bijvoorbeeld in MP4-formaat. Of u kunt het op een dvd branden of overbrengen naar uw smartphone.
Speel video achterstevoren af met MAGIX Video deluxe, het videobewerkingsprogramma voor gewoon goede films:
- Importeren van alle belangrijke videoformaten
- Speel video's achterstevoren af met één klik
- Veel meer effecten en professionele bewerkingsfuncties
- Praktische assistenten
- Conversie naar andere bestandsformaten, dvd's branden, overzetten naar smartphone
Video achterstevoren afspelen - Dit moet u weten!
Video achterstevoren afspelen is een grappig special effect dat iets onverwachts en interessants creëert: mensen die achteruit lopen of moeiteloos op muren springen, watervallen die omhoog tuimelen, wijzers van een klok die tegen de klok in draaien...
Er zijn veel manieren om het omkeereffect te gebruiken. Met het videobewerkingsprogramma MAGIX Video deluxe kan het met een enkele klik worden gemaakt. U kunt afzonderlijke passages uit de video achterstevoren afspelen en de rest normaal. Of u combineert een achterwaarts afgespeelde video met normaal afgespeelde media, zoals achtergrondmuziek.
In Video deluxe is het omkeereffect ingebed in een flexibele snelheidsomgeving zodat u het omgekeerd afspelen ook kunt combineren met slow motion of time-lapse. Zo kan een scène bijvoorbeeld eerst worden vertraagd, vervolgens volledig worden stilgezet en ten slotte weer worden teruggedraaid - alles in een vloeiende, natuurlijke bewegingssequentie.
Dus met Video deluxe heeft u alle mogelijkheden om video's achterstevoren af te spelen. In wat volgt laten wij u zien wat u hiervoor moet weten met een praktische stap-voor-stap gids. Ten slotte leggen we in een tip van de expert nog uit hoe u omgekeerd afspelen kunt combineren met snelheidseffecten.
Video's achteruit afspelen met Video deluxe
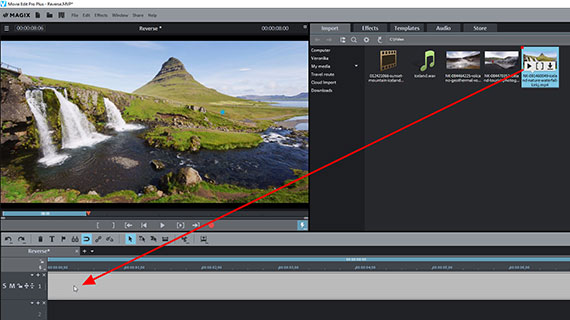
Stap 1: Video importeren
- Open MAGIX Video deluxe en klik in de startdialoog op "Nieuw project".
- In de rechterbovenhoek van de Mediapool selecteert u de map met uw videobestand.
- Sleep het videobestand naar het bovenste spoor terwijl u de muisknop ingedrukt houdt (drag & drop).
- Druk op de spatiebalk om de video normaal vanaf het begin af te spelen.
Tijdens het afspelen beweegt een rode lijn van links naar rechts over de video in het spoor. Dit is de afspeelmarker. Het laat zien welk deel van de video op dat moment wordt getoond op de preview monitor. Deze kunt u met een muisklik naar een ander punt verplaatsen. Dit gaat ook "live" tijdens het afspelen.
- Om te stoppen, drukt u nogmaals op de spatiebalk.
Hiermee wordt de afspeelmarker teruggezet op de positie waar het afspelen begon.
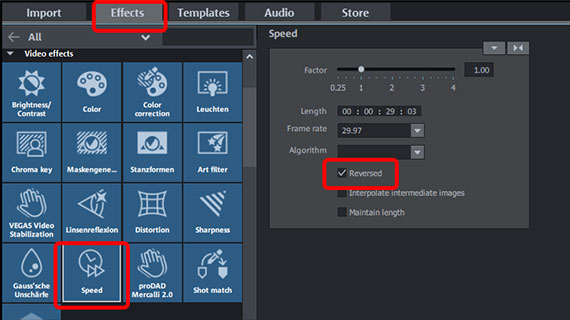
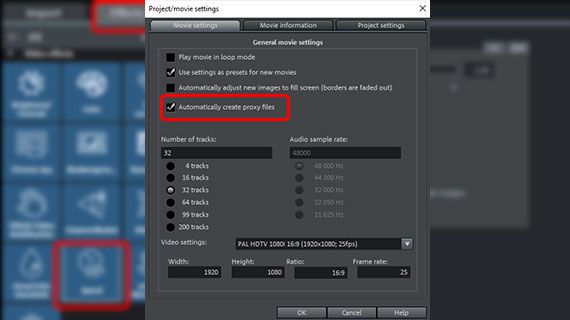
Stap 2: video achteruit afspelen
- Open het tabblad "Effecten" in de Mediapool en selecteer het effect "Snelheid" in de sectie "Video-effecten".
- Activeer de toets "Achteruit".
Dat was het! Uw video zal achterstevoren afspelen als u op de spatiebalk drukt.
De afspeelmarker blijft echter van links naar rechts bewegen, net als bij vooruit afspelen. Bij achterwaarts afspelen wordt de video als het ware omgekeerd in het spoor. Dit gedrag is op het eerste gezicht misschien wat onverwacht, maar het is nuttig. Want als de omgekeerde video gecombineerd wordt met andere media op andere sporen - bv. met achtergrondmuziek of gesproken commentaar - wordt alleen de video met het omgekeerde effect achteruit afgespeeld. (Wij lichten dit geval hieronder toe)
Wanneer de video achteruit wordt afgespeeld, kunnen er storingen optreden en kan het beeld even bevriezen. Dit is een teken dat de processor overbelast is. Dit is geen probleem voor het eindresultaat, omdat het videobestand bij de latere video-export altijd correct en zonder drop-outs wordt berekend. Maar voor een nauwkeurige controle van de bewerkingen is een vloeiende weergave belangrijk.
- Om de weergaveprestaties te verbeteren, selecteert u "Bestand" > "Instellingen" > Film" en activeert u de knop "Proxy-bestanden gebruiken" in de dialoog Instellingen.
Dit creëert proxy-bestanden met een lage resolutie en gebruikt deze tijdens het afspelen in plaats van de grote originele bestanden. Bij het exporteren van bestanden of het branden van disks worden de originele bestanden dan weer gebruikt, zodat er geen kwaliteitsverlies optreedt.
Nu zou de video ook achterwaarts vloeiend moeten afspelen.
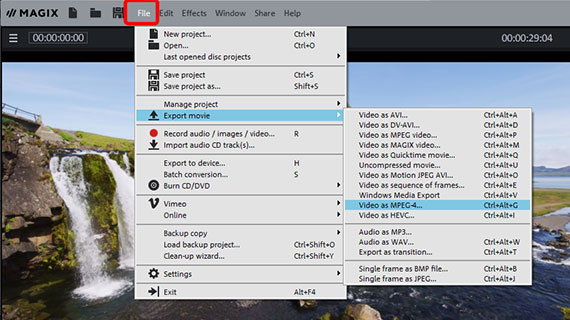
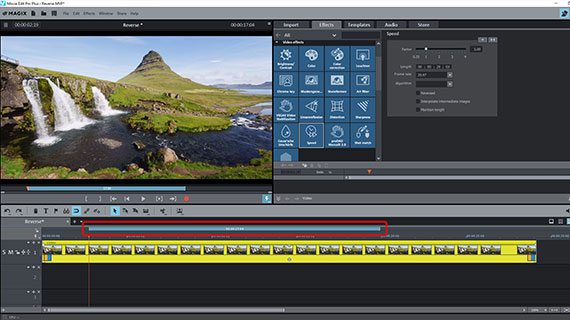
Stap 3: achteruit spelende video exporteren
Als u uw omgekeerde video als een bestand wilt afspelen, gaat u als volgt te werk:
- Selecteer "Bestand" > "Film exporteren".
- Kies het gewenste bestandsformaat, bijv. QuickTime Movie, MPEG-2 of MP4, en start het exporteren.
Als u alleen een bepaald gedeelte van de video wilt exporteren, stel dan eerst een overeenkomstig gedeelte in in de balk boven het eerste spoor. Een linker muisklik stelt de voorste grens van het gedeelte in, een rechter de achterste. Het gedeelte verschijnt als een blauwe balk en kan met drag & drop nog worden aangepast. In de dialoog Exporteren, vinkt u "Alleen het gemarkeerde gedeelte exporteren" aan.
U kunt ook de video op een disk branden (dvd, Blu-ray of AVCHD) of overbrengen naar uw smartphone. U kunt deze opties openen met de knoppen rechtsboven.
Maar Video deluxe kan veel meer dan alleen maar video's achterstevoren afspelen. Hierna worden enkele interessante speciale gevallen toegelicht over het achteruit afspelen van video.
Meer creatieve manieren om
uw video's achterstevoren af te spelen
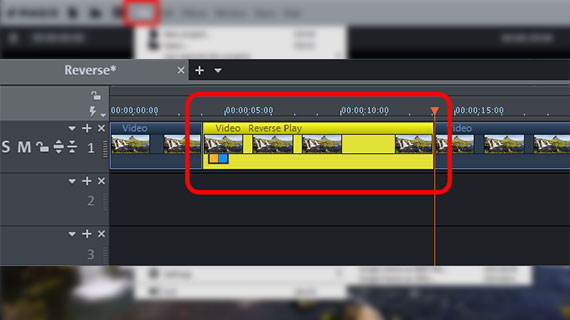
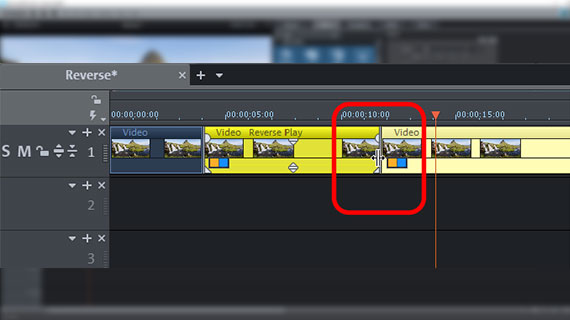
Geselecteerde passages achteruit afspelen
Vaak is het niet de volledige video die achterstevoren moet worden afgespeeld, maar slechts een bepaalde scène daaruit. In dergelijke gevallen is het noodzakelijk de video vooraf te monteren.
- Speel uw video normaal af en zoek naar de passage die u achterstevoren wilt afspelen.
- Plaats de afspeelmarker aan het begin van deze passage en druk op de toets "T". Hierdoor wordt op dit punt gesneden.
- Verplaats de afspeelmarkeerder naar het einde van de passage en druk opnieuw op de toets "T".
Nu heeft u de passage bewerkt tot een onafhankelijk video-object. Aan dit object kunnen nu afzonderlijke effecten worden toegekend, onafhankelijk van wat ervoor of erachter gebeurt.
- Klik eenmaal op de uitgeknipte passage om alleen het middelste video-object te selecteren. Het wordt in lichtgeel weergegeven.
- Stel in de effectendialoog het effect "Achteruit" in.
- Verplaats de afspeelmarker naar links buiten de passage en druk op de spatiebalk.
Nu kunt u zien hoe de video eerst vooruit wordt afgespeeld. Wanneer de speciale passage wordt bereikt, wordt de afspeelrichting omgekeerd: Vanaf hier wordt de video achterstevoren afgespeeld, d.w.z. van het einde van de passage naar het begin ervan. Het beeld springt dan naar de positie waar de achterwaartse weergave begon en vanaf hier wordt de video weer voorwaarts afgespeeld.
U kunt de grenzen van deze achterwaartse passage achteraf gemakkelijk aanpassen:
- Beweeg de muis naar een objectgrens totdat de aanwijzer een dubbele pijl wordt.
- Klik en sleep de rand van de achterwaartse passage met de muisknop ingedrukt naar de plaats waar het achterwaartse effect moet beginnen of eindigen. Om preciezer te kunnen werken, zoomt u zo nodig in op het scherm (met Ctrl + muiswiel).
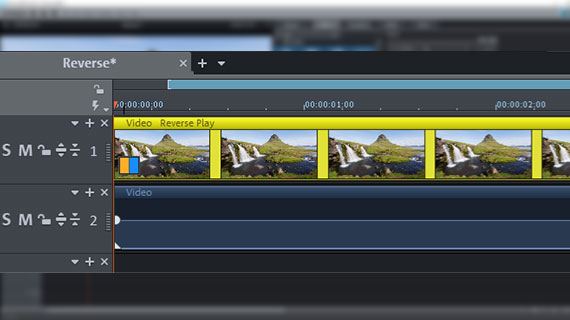
Het videobeeld achteruit
en het geluid vooruit afspelen
Tot nu toe werden zowel het beeldspoor als het audiospoor van de video achterstevoren afgespeeld. Terwijl de beelden gewoon achteruit lopen, resulteert dit in een "terugspoeleffect" op het audiospoor, dat klinkt alsof een bandje achteruit wordt gedraaid. Dit vervreemdt het geluid vaak onherkenbaar.
Soms is het daarom nodig beeld en geluid bij het achterwaarts afspelen te scheiden, zodat bijvoorbeeld de stem van de spreker normaal doorgaat, terwijl de beelden achteruit worden afgespeeld.
U kunt dit als volgt bereiken:
- Klik met de rechtermuisknop op de video in het spoor en selecteer "Audiofuncties" > "Video/audio op afzonderlijke sporen".
Dit haalt het audiospoor uit de video en plaatst het op spoor 2. Het beeldspoor blijft op spoor 1.
Beide media zijn tot nu toe nog steeds gegroepeerd. Om alleen het beeldspoor achterstevoren af te spelen, moet u het eerst degroeperen.
- Gebruik hiervoor de knop "Degroeperen" in de werkbalk.
- Klik in een leeg gedeelte van het programmavenster om de actuele selectie ongedaan te maken.
- Klik vervolgens op het beeldspoor om alleen het beeldspoor te selecteren zonder het geluid.
In dit geval wordt alleen het beeldspoor in geel getoond, terwijl het geluidsspoor eronder donkerder blijft. Dit geeft weer dat alleen het beeldspoor is geselecteerd.
- Activeer de knop "Achteruit" in het effect "Snelheid".
Tijdens het afspelen zult u zien dat alleen het beeldspoor achterwaarts wordt afgespeeld. Het geluid blijft ongewijzigd.
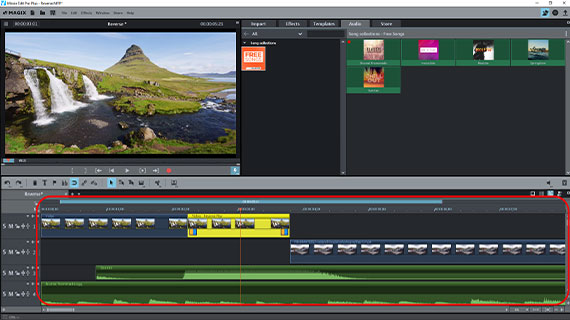
Combineer achterwaartse passages
met normaal afgespeelde media
We hebben zojuist laten zien hoe u het geluidsspoor van de video onbewerkt laat en alleen het beeldspoor achterstevoren afspeelt. Vaak moet de achterwaarts afgespeelde video ook worden gecombineerd met andere media, die ook normaal worden afgespeeld. Doe hiervoor het volgende:
- In de eerste stap laadt u alle media die u in uw video wilt opnemen op afzonderlijke sporen en zet u ze daar in de gewenste volgorde.
Als uw eerste video bijvoorbeeld al sporen 1 en 2 bezet, sleept u een muziekbestand naar spoor 3 en extra geluidsbestanden naar spoor 4.
Zorg ervoor dat video's na elkaar komen te liggen. Alleen bij gemengde beelden of beeld-in-beeldeffecten moeten ze onder elkaar staan. In dergelijke speciale gevallen worden de videobeelden gecombineerd. Anders wordt alleen het laagste beeld getoond voor video's die onder elkaar zijn geplaatst.
Anderzijds kunnen geluidssporen die boven elkaar liggen altijd gelijktijdig worden gehoord. Het volume wordt daarbij eenvoudig opgeteld. Hier moet u ervoor zorgen dat er geen oversturing optreedt. Gebruik de audiomixer om de volumes in evenwicht te brengen, deze bereikt u met de knop "M".
- In de tweede stap selecteert u de video-objecten die u achterstevoren wilt afspelen en stelt u het achterstevoren-effect in.
Knip indien nodig zoals beschreven om alleen bepaalde passages van een video achterstevoren af te spelen. Alle andere media in het project blijven onbewerkt en worden normaal afgespeeld.
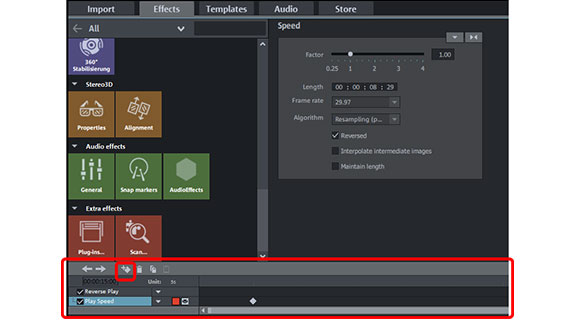
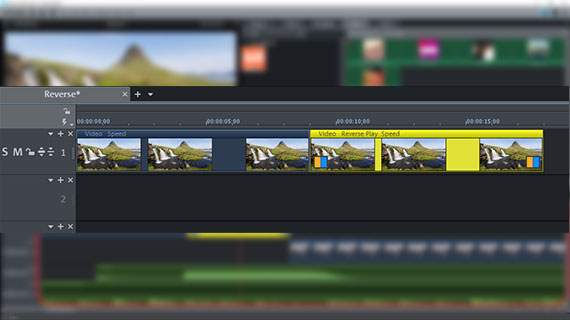
Tip van de expert: vertraag de video
en speel hem achterstevoren af
Tenslotte, zoals beloofd, een "experttip", waarbij u de voordelen van intuïtief werken met Video deluxe leert waarderen. Wij willen u laten zien hoe u uw video geleidelijk kunt vertragen in een dynamische slow motion totdat het beeld even stilstaat. Vervolgens wordt de video weer "teruggedraaid", d.w.z. achterstevoren afgespeeld, totdat het oorspronkelijke beeld weer is bereikt. Het resultaat is een korte video die in een loop kan worden afgespeeld.
Dit "jo-jo" special effect werkt het best met een video waarin alle beweging slechts in een klein gedeelte van het beeld plaatsvindt, bijvoorbeeld een statiefopname met een waterval.
Doe hiervoor het volgende:
- Knip uit uw video in een korte passage van ongeveer 5 seconden.
- De geplande effectconfiguratie kan niet met geluid worden uitgevoerd - het geluid kan niet "stilstaan". Verwijder daarom het geluidsspoor uit de video (rechtsklik > "Audiofuncties" > Audio-object verwijderen") of scheid beeld en geluid zoals hierboven beschreven. Anders zal het programma u later vragen of u het geluidsspoor wilt verwijderen.
- Plaats de afspeel marker net na het begin, open het snelheidseffect en stel een keyframe in onderaan de Mediapool. Dit zorgt ervoor dat de video op normale snelheid wordt afgespeeld op dat keyframe.
- Plaats de afspeelmarker vlak voor het einde, voer de waarde 0,01 in de snelheidsdialoog in op "factor" en druk op enter. Hierdoor wordt het video-object in het spoor langer omdat de afspeelsnelheid aanzienlijk wordt vertraagd en de video er dus langer over doet om van voor naar achter af te spelen. Er wordt automatisch een keyframe met de nieuwe waarde van 0,01 geplaatst. Binnen het bereik tussen de twee keyframes wordt de video nu geleidelijk vertraagd, van 1 tot 0,01 totdat hij volledig stopt bij de tweede keyframe.
- Speel de video af en beslis op welk punt de afspeelrichting moet worden omgekeerd. Knip de video op dit punt (bijv. na 7 seconden). Verwijder het achterste deel van het spoor.
- Druk op de Ctrl-toets, klik op het voorste deel en sleep een kopie uit het voorste object. Plaats beide objecten direct achter elkaar, zodat de objectranden aan elkaar vast klikken.
- Klik op de kopie en activeer de optie "Achteruit".
Het resultaat van deze configuratie: Eerst wordt het eerste deel van de video afgespeeld en vertraagd tot het tweede keyframe is bereikt. Dan bereikt het afspeelproces het tweede object, dat nu achterstevoren wordt afgespeeld, beginnend met het laatste frame, dat ook het laatste frame van het eerste object is. Dit betekent dat de overgang naadloos verloopt. Omgekeerd afspelen begint eerst langzaam en versnelt dan tot de normale afspeelsnelheid.
Speel video achterstevoren af met MAGIX Video deluxe, het videobewerkingsprogramma voor gewoon goede films:
- Importeren & exporteren van alle relevante formaten
- Snelle & gedetailleerde montage
- Automatische assistent
- Tot wel 900 effecten & muziek
- Intuïtieve sjablonen voor intro's, outro's, ondertitels, fades, opening credits en nog veel meer.
- Uw films op dvd & Blu-ray (incl. menuontwerp)




