Video rückwärts abspielen – so geht's!
Sie wollen Ihr Video rückwärts abspielen? Hier erfahren Sie, wie es funktioniert.
- Öffnen Sie MAGIX Video deluxe und importieren Sie Ihr Video.
- Wählen Sie im Effekte-Reiter des Media Pool den Videoeffekt "Geschwindigkeit".
- Klicken Sie im Effektdialog auf die Schaltfläche "Rückwärts". Wenn Sie nur eine bestimmte Passage aus dem Video rückwärts abspielen wollen, schneiden Sie zuvor die Passage. Stellen Sie dazu den Abspielmarker an den Anfang bzw. das Ende der Passage und drücken Sie die Taste "T" auf Ihrer Tastatur. Wählen Sie danach die geschnittene Passage aus und stellen Sie dann den Rückwärts-Effekt ein.
- Exportieren Sie das komplette Video oder einen ausgewählten Bereich als Videodatei, zum Beispiel im MP4-Format. Oder Sie brennen es auf eine DVD bzw. überspielen es zurück auf Ihr Smartphone.
Video rückwärts abspielen mit MAGIX Video deluxe, dem Videobearbeitungsprogramm für einfach gute Filme:
- Import aller wichtigen Videoformate
- Videos rückwärts abspielen mit einem Klick
- Viele weitere Effekte und professionelle Schnittfunktionen
- Praktische Assistenten
- Konvertierung in andere Dateiformate, DVD brennen, aufs Smartphone übertragen
Video rückwärts abspielen – Das sollten Sie wissen!
Video rückwärts abspielen ist ein witziger Spezialeffekt, der etwas Unerwartetes und Interessantes erzeugt: Menschen rennen rückwärts oder springen mühelos auf Mauern, Wassserfälle stürzen bergauf, Uhrzeiger drehen sich gegen den Uhrzeigersinn...
Es gibt viele Möglichkeiten, den Reverse-Effekt einzusetzen. Mit dem Videobearbeitungsprogramm MAGIX Video deluxe lässt er sich mit einem einzigen Klick erzeugen. Sie können einzelne Passagen aus dem Video rückwärts abspielen lassen und den Rest ganz normal. Oder Sie kombinieren ein rückwärts abgespieltes Video mit normal abgespielten Medien wie zum Beispiel einer Hintergrundmusik.
In Video deluxe ist der Rückwärts-Effekt in eine flexible Geschwindigkeitsumgebung eingebettet, so dass Sie das Rückwärts-Abspielen auch mit Zeitlupe oder Zeitraffer verbinden können. Auf diese Weise lässt sich eine Szene zum Beispiel erst verlangsamen, dann komplett anhalten und schließlich zurückdrehen – alles in einem flüssigen, natürlichen Bewegungsablauf.
Mit Video deluxe verfügen Sie also über sämtliche Möglichkeiten, Videos rückwärts abzuspielen. Im Folgenden zeigen wir Ihnen anhand einer praktischen Schritt-für-Schritt-Anleitung, was Sie dazu wissen sollten. Zum Schluss erklären wir in einem Experten-Tipp, wie Sie das Rückwärts-Abspielen mit Geschwindigkeitseffekten kombinieren.
Videos rückwärts abspielen mit Video deluxe
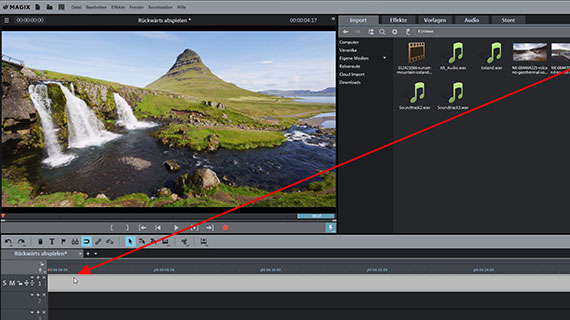
Schritt 1: Video importieren
- Öffnen Sie MAGIX Video deluxe und klicken Sie im Startdialog auf "Neues Projekt".
- Steuern Sie rechts oben im Media Pool das Verzeichnis mit Ihrer Videodatei an.
- Ziehen Sie die Videodatei mit gehaltener Maustaste (Drag & Drop) auf die oberste Spur.
- Drücken Sie die Leertaste, um das Video ganz normal von vorne abzuspielen.
Beim Abspielen wandert eine rote Linie von links nach rechts über das Video in der Spur. Das ist der Abspielmarker. Er zeigt, welche Stelle aus dem Video gerade am Vorschaumonitor gezeigt wird. Sie können ihn einfach per Mausklick in das Taktlineal an eine andere Stelle versetzen. Das geht auch "live" beim Abspielen.
- Um zu stoppen, drücken Sie noch einmal die Leertaste.
Dabei wird der Abspielmarker an die Stelle zurückgesetzt, an der das Abspielen begonnen hat.
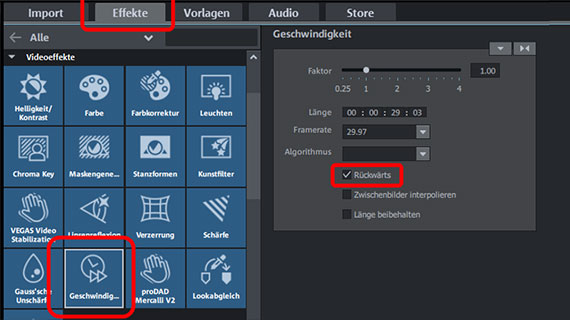
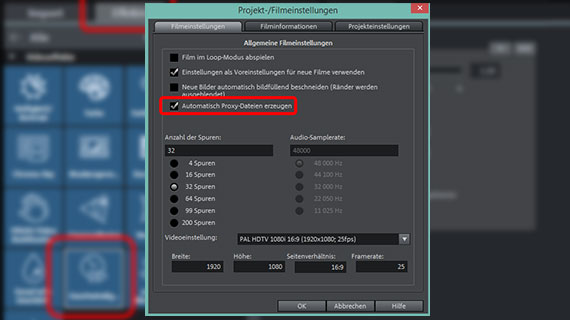
Schritt 2: Video rückwärts abspielen
- Öffnen Sie den Reiter "Effekte" im Media Pool und wählen Sie in der Rubrik "Videoeffekte" den Effekt "Geschwindigkeit".
- Aktivieren Sie die Schaltfläche "Rückwärts".
Das war's! Schon wird Ihr Video rückwärts abgespielt, wenn Sie die Leertaste drücken.
Der Abspielmarker wandert jedoch weiterhin von links nach rechts, so wie beim Vorwärts-Abspielen. Beim Rückwärts-Abspielen wird das Video in der Spur gleichsam umgedreht. Dieses Verhalten ist vielleicht auf den ersten Blick etwas unerwartet, aber sinnvoll. Denn wenn das Rückwärts-Video mit weiteren Medien auf anderen Spuren kombiniert wird – z.B. mit Hintergrundmusik oder einem Sprecherkommentar –, dann wird nur das Video mit dem Rückwärts-Effekt rückwärts abgespielt. (Diesen Fall erklären wir weiter unten im Anschluss.)
Beim Video rückwärts abspielen kann es zu Aussetzern kommen, dann stockt das Bild einen Moment. Dies ist ein Zeichen dafür, dass der Prozessor überlastet ist. Für das Endergebnis ist das kein Problem, denn beim späteren Video-Export wird die Videodatei in jedem Fall korrekt und ohne Aussetzer errechnet. Aber für eine genaue Kontrolle der Bearbeitungen ist flüssiges Abspielen wichtig.
- Um die Abspiel-Performance zu verbessern, wählen Sie "Datei" > "Einstellungen" > Film" und aktivieren Sie im Einstellungsdialog die Schaltfläche "Proxy-Dateien verwenden".
Dadurch werden niedrig aufgelöste Proxy-Dateien erzeugt und bei der Wiedergabe anstelle der großen Original-Dateien verwendet. Beim späteren Datei-Export oder beim Disc-Brennen werden dann wieder die Originaldateien verwendet, so dass keinerlei Qualitätsverlust entsteht.
Nun sollte das Video auch rückwärts flüssig abgespielt werden.
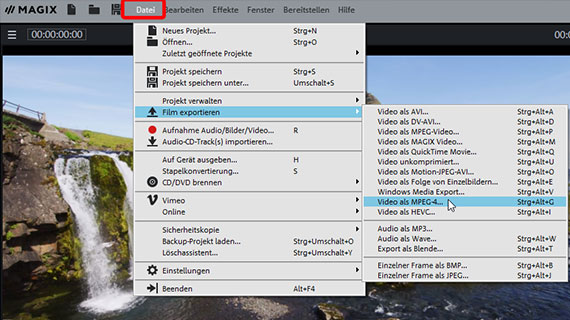
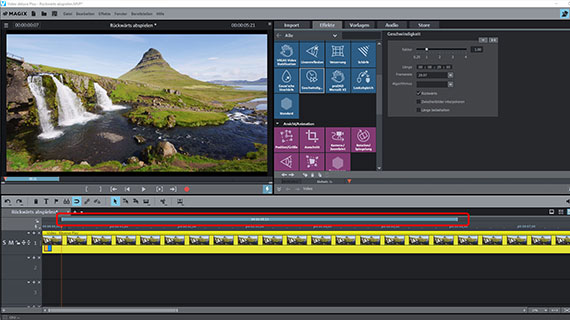
Schritt 3: Rückwärts-Video exportieren
Wenn Sie Ihr Rückwärts-Video wieder als Datei ausspielen wollen, gehen Sie so vor:
- Wählen Sie "Datei" > "Film exportieren".
- Wählen Sie das gewünschte Dateiformat, z.B. QuickTime Movie, MPEG-2 oder MP4, und starten Sie den Export.
Wenn Sie nur einen bestimmten Bereich aus dem Video exportieren wollen, setzen Sie zunächst einen entsprechenden Abspielbereich in der Bereichsleiste oberhalb der ersten Spur. Ein linker Mausklick setzt die vordere Bereichsgrenze, ein rechter die hintere. Der Bereich erscheint als blauer Balken und kann per Drag & Drop noch beliebig angepasst werden. Im Exportdialog setzen Sie dann bei "Nur den markierten Bereich exportieren" ein Häkchen.
Alternativ können Sie das Video auch auf eine Disc brennen (DVD, Blu-ray oder AVCHD) oder aufs Smartphone übertragen. Diese Möglichkeiten erreichen Sie über die Schaltflächen ganz rechts oben.
Aber Video deluxe kann noch viel mehr als einfach nur Videos rückwärts abspielen. Im Folgenden erklären wir Ihnen einige interessante Spezialfälle zum Thema Video rückwärts abspielen.
Weitere kreative Möglichkeiten zum rückwärts Abspielen Ihrer Videos
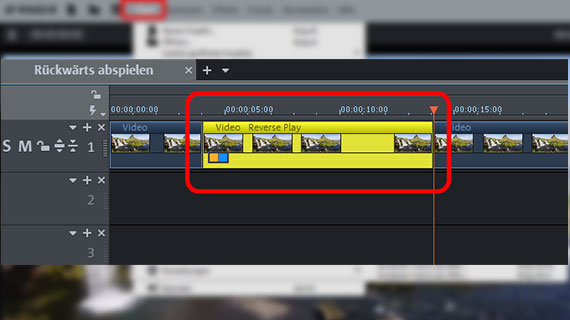
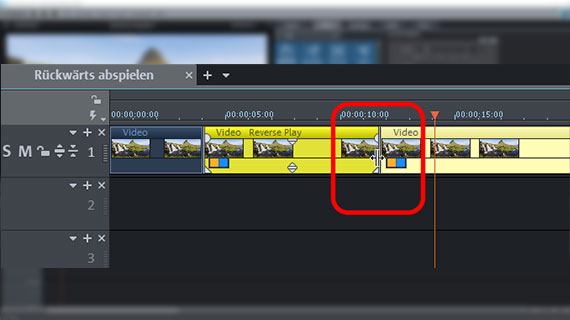
Ausgewählte Passagen rückwärts abspielen
Oft soll nicht das komplette Video, sondern nur eine bestimmte Szene daraus rückwärts abgespielt werden. In solchen Fällen ist es nötig, das Video vorher zu schneiden.
- Spielen Sie Ihr Video normal ab und suchen Sie nach der Passage, die Sie rückwärts abspielen wollen.
- Setzen Sie den Abspielmarker an den Beginn dieser Passage und drücken Sie die "T-"Taste. Dadurch wird an dieser Stelle geschnitten.
- Versetzen Sie den Abspielmarker ans Ende der Passage und drücken Sie noch einmal die "T"-Taste.
Nun haben Sie die Passage zu einem selbständigen Video-Objekt geschnitten. Dieses Objekt kann nun unabhängig von den vorderen und hinteren Bereichen mit separaten Effekten belegt werden.
- Klicken Sie einmal auf die geschnittene Passage, um nur das mittlere Video-Objekt auszuwählen. Es wird hellgelb angezeigt.
- Stellen Sie im Effektdialog den Effekt "Rückwärts" ein.
- Setzen Sie den Abspielmarker nach links außerhalb der Passage und drücken Sie die Leertaste.
Nun sehen Sie, wie das Video zunächst vorwärts abgespielt wird. Beim Erreichen der Passage kehrt sich die Abspielrichtung um: Ab hier wird das Video rückwärts abgespielt, d.h. vom hinteren Ende der Passage bis zu ihrem Anfang. Anschließend springt das Bild an die Stelle, an der das Rückwärts-Abspielen begonnen hat, und das Video wird von hier aus wieder vorwärts abgespielt.
Die Grenzen dieser Rückwärts-Passage können Sie im Nachhinein leicht anpassen:
- Führen Sie die Maus an eine Objekt-Grenze, bis der Zeiger zum Doppelpfeil wird.
- Klicken Sie und ziehen Sie die Grenze der Rückwärts-Passage mit gehaltener Maustaste an die Stelle, an der der Rückwärts-Effekt beginnen bzw. enden soll. Um genauer arbeiten zu können, zoomen Sie bei Bedarf in die Darstellung hinein (mit Strg + Mausrad).
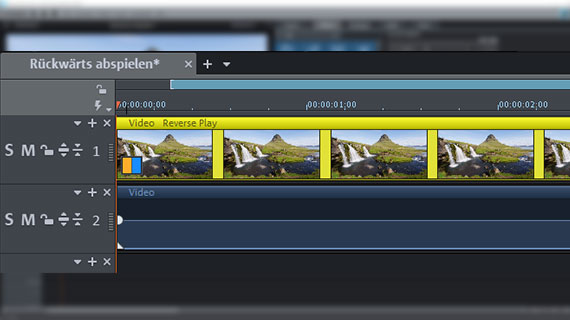
Das Videobild rückwärts und den Ton vorwärts abspielen
Bisher wurden sowohl die Bildspur als auch die Tonspur des Videos rückwärts abgespielt. Während die Bilder einfach nur rückwärts laufen, ergibt sich dabei auf der Tonspur ein "Rewind-Effekt", der sich anhört, als würde man ein Tonband in die Gegenrichtung zurückdrehen. Dadurch wird der Ton oft bis zur Unkenntlichkeit verfremdet.
Manchmal ist es daher nötig, Bild und Ton beim rückwärts Abspielen zu trennen, so dass zum Beispiel die Sprecherstimme ganz normal weiterspricht, während die Bilder rückwärts abgespielt werden.
Dies erreichen Sie folgendermaßen:
- Klicken Sie rechts auf das Video in der Spur und wählen Sie "Audiofunktionen" > "Video/Audio auf separaten Spuren".
Dadurch wird die Tonspur aus dem Video extrahiert und auf Spur 2 gelegt. Die Bildspur bleibt auf Spur 1.
Beide Medien sind bislang noch gruppiert. Um nur die Bildspur rückwärts abspielen zu lassen, müssen Sie diese Gruppierung erst aufheben.
- Klicken Sie in der Werkzeugleiste auf die Schaltfläche "Gruppe auflösen".
- Klicken Sie zunächst in einen leeren Bereich im Programmfenster, um die aktuelle Auswahl aufzuheben.
- Klicken Sie dann auf die Bildspur, um nur die Bildspur ohne den Ton auszuwählen.
Dabei wird nur die Bildspur gelb leuchtend dargestellt, während die Tonspur darunter in dunkleren Farben bleibt. Dies zeigt Ihnen, dass nur die Bildspur ausgewählt ist.
- Aktivieren Sie die Schaltfläche "Rückwärts" im Effekt "Geschwindigkeit".
Beim Abspielen sehen Sie, dass nur die Bildspur rückwärts abgespielt wird. Der Ton bleibt unverändert.
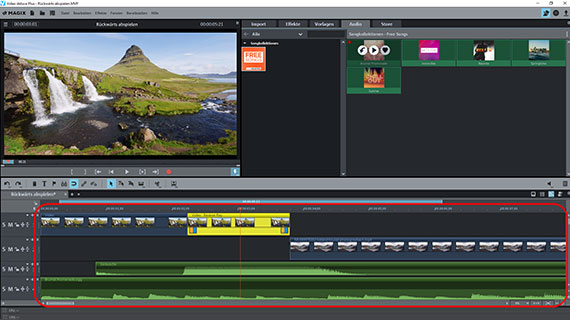
Rückwärts-Passagen mit normal abgespielten Medien kombinieren
Eben haben wir gezeigt, wie Sie die Tonspur des Videos unbearbeitet lassen und nur die Bildspur rückwärts abspielen. Häufig soll das rückwärts abgespielte Video auch mit anderen Medien kombiniert werden, die ebenfalls normal abgespielt werden. Dazu gehen Sie so vor:
- Im ersten Schritt laden Sie alle Medien, die Sie in Ihr Video mit aufnehmen wollen, auf separate Spuren und bringen sie dort in die gewünschte Reihenfolge.
Wenn Ihr erstes Video bereits die Spuren 1 und 2 belegt, ziehen Sie beispielsweise eine Musikdatei auf Spur 3 und zusätzliche Geräuschdateien auf Spur 4.
Achten Sie darauf, Videos hintereinander anzuordnen. Nur bei Bild-Mix- oder Bild-in-Bild-Effekten sollten sie untereinander liegen. In solchen Spezialfällen werden die Videobilder miteinander kombiniert. Ansonsten wird bei untereinander liegenden Videos immer nur das unterste Bild gezeigt.
Übereinander liegende Tonspuren dagegen sind immer gleichzeitig zu hören. Dabei addieren sich die Lautstärken. Hier sollten Sie darauf achten, dass keine Übersteuerungen entstehen. Nutzen Sie zum Austarieren der Lautstärken den Audiomixer, den Sie über die Taste "M" erreichen.
- Im zweiten Schritt wählen Sie die Video-Objekte aus, die Sie rückwärts abspielen wollen, und stellen den Rückwärts-Effekt ein.
Schneiden Sie ggf. wie beschrieben, um nur bestimmte Passagen aus einem Video rückwärts abzuspielen. Alle anderen Medien im Projekt bleiben unbearbeitet und werden ganz normal abgespielt.
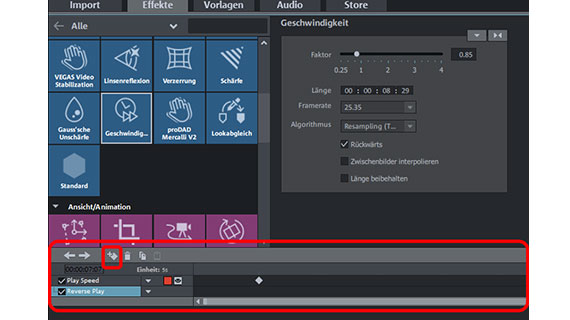
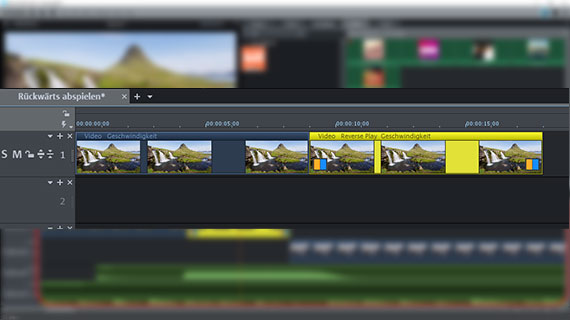
Experten-Tipp: Video verlangsamen und rückwärts abspielen
Zum Schluss noch wie versprochen ein "Experten-Tipp", bei dem Sie die Vorteile des intuitiven Arbeitens mit Video deluxe zu schätzen lernen. Wir möchten Ihnen zeigen, wie Sie Ihr Video in einer dynamischen Zeitlupe allmählich abbremsen, bis das Bild kurz stillsteht. Anschließend wird das Video wieder "zurückgedreht", d.h. rückwärts abgespielt, bis es wieder das Anfangsbild erreicht. Das Ergebnis ist ein loopfähiges Kurzvideo.
Am besten wirkt dieser "JoJo"-Spezialeffekt mit einem Video, in dem alle Bildbewegung nur in einem kleinen Teil stattfindet, zum Beispiel eine Stativaufnahme mit einem Wasserfall.
Gehen Sie so vor:
- Schneiden Sie Ihr Video in eine kurze Passage von ca. 5 Sekunden Länge.
- Die geplante Effektkonfiguration lässt sich mit Ton nicht durchführen – der Ton kann nicht "stillstehen". Löschen Sie daher die Tonspur aus dem Video (Rechtsklick > "Audiofunktionen" > Audio-Objekt entfernen") oder trennen Sie wie oben beschrieben Ton und Bild voneinander. Ansonsten werden Sie später vom Programm gefragt, ob Sie die Tonspur entfernen möchten.
- Stellen Sie den Abspielmarker kurz hinter den Beginn, öffnen Sie den Geschwindigkeitseffekt und setzen Sie unten im Media Pool einen Keyframe. Dadurch wird gewährleistet, dass das Video an diesem Keyframe mit normaler Geschwindigkeit abgepielt wird.
- Setzen Sie den Abspielmarker kurz vor das Ende, geben Sie im Geschwindigkeitsdialog unter "Faktor" den Wert 0.01 ein und drücken Sie die Eingabetaste. Dadurch wird das Video-Objekt in der Spur verlängert, weil sich die Abspielgeschwindigkeit erheblich verlangsamt und das Video also länger braucht, um von vorne bis hinten abgespielt zu werden. Der Keyframe für den neuen Wert 0,01 wird automatisch gesetzt. Innerhalb des Bereiches zwischen den beiden Keyframes wird das Video nun allmählich abgebremst, von 1 bis 0,01, bis es am zweiten Keyframe gänzlich stillsteht.
- Spielen Sie das Video ab und entscheiden Sie, an welcher Stelle die Abspielrichtung umgedreht werden soll. Scheiden Sie das Video an dieser Stelle (z.B. nach 7 Sekunden). Löschen Sie den hinteren Teil aus der Spur.
- Drücken Sie die Strg-Taste, klicken Sie auf den vorderen Teil und ziehen Sie eine Kopie aus dem vorderen Objekt heraus. Legen Sie beide Objekte direkt hintereinander, so dass die Objektgrenzen aneinander rasten.
- Klicken Sie auf die Kopie und aktivieren Sie die Option "Rückwärts".
Das Ergebnis dieser Konfiguration: Zunächst wird der erste Teil des Videos abgespielt und verlangsamt, bis der zweite Keyframe erreicht ist. Danach erreicht der Abspielprozess das zweite Objekt, das nun rückwärts abgepielt wird, beginnend mit dem letzten Frame, welcher gleichzeitig der letzte Frame des ersten Objekts ist. Das heißt, der Übergang erfolgt bruchlos. Das Rückwärts-Abspielen startet erst langsam und beschleunigt sich dann auf die normale Abspielgeschindigkeit.
Video rückwärts abspielen mit MAGIX Video deluxe, dem Videobearbeitungsprogramm für einfach gute Filme:
- Im-& Export aller relevanten Formate
- Schnell- & Detail-Schnitt
- Automatische Assistenten
- Bis zu 900 Effekte & Musik
- Intuitive Vorlagen für Intro, Outro, Untertitel, Blenden, Vorspann u.v.m
- Ihre Filme auf DVD & Blu-ray (inkl. Menügestaltung)




