Spela upp video baklänges – så gör du!
Vill du spela upp video baklänges? Här kan du se hur det fungerar.
- Öppna MAGIX Movie Studio och importera din video.
- Öppna fliken Effekter i Media Pool och videoeffekten "Hastighet".
- Klicka på knappen "Baklänges" i effektdialogrutan. Om du bara vill spela ett visst avsnitt från videon baklänges, klipp ut avsnittet först. Placera sedan uppspelningsmarkören i början och slutet av avsnittet och tryck på "T"-knappen vid båda positionerna. Välj nu det klippta avsnittet och tillämpa den omvända videoeffekten på det.
- Exportera hela videon eller en vald del av videofilen i ett format som MP4. Du kan också bränna videon direkt på en DVD eller överföra den direkt till din smartphone.
Spela upp video baklänges med MAGIX Movie Studio Suite, videoredigeringsprogrammet för bra filmer, helt enkelt:
- Import av alla viktiga videoformat
- Spela upp video baklänges med ett klick
- Många fler effekter och proffsiga redigeringsfunktioner
- Praktiska guider
- Konvertering till andra filformat, DVD-brännare, överdragen smartphones
Spela upp video baklänges – det behöver du veta!
Att spela upp video baklänges är en underhållande specialeffekt som introducerar ett intressant och oväntat inslag i din film. Se människor springa baklänges eller hoppa upp på en vägg utan ansträngning, vattenfall rusa tillbaka uppför en klippa, klockor som vrider tillbaka tiden ...
Det finns många sätt använda baklänges-effekter. Videoredigeringsprogrammet MAGIX Movie Studio låter dig uppnå denna effekt med ett enda klick. Du kan göra så att delar av din video spelas upp omvänt och låta resten spelas upp som vanligt. Eller kombinera omvänd video med normala, oväntade media som bakgrundsmusik.
Movie Studio erbjuder flexibilitet för inställningar när du vill vända videoklipp, så att du också kan lägga till slowmotion eller time lapse-effekter till din bakåtvända video. Så du kan till exempel sakta ner en scen först och sedan frysa den helt innan du vänder på videon – allt i en naturlig, sömlös rörelse.
Movie Studio erbjuder en rad olika alternativ för att spela upp en video baklänges. Fortsätt läsa för en praktisk steg-för-steg-guide för att skapa den här effekten med omvänd video. Du kan också lära dig några experttips för att kombinera omvänd video med hastighetseffekter.
Spela upp video baklänges med Movie Studio
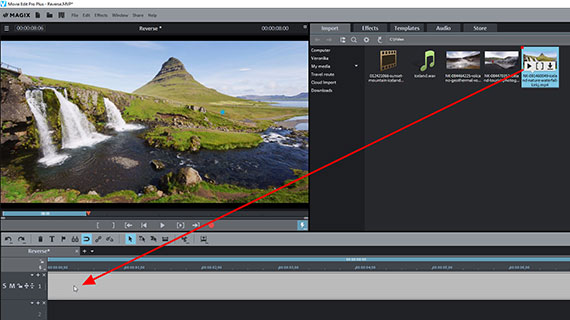
Steg 1: Importera video
- Öppna MAGIX Movie Studio Platinum och klicka på "Nytt projekt" i startdialogrutan.
- Navigera till mappen som innehåller din videofil i Media Pool i den övre högra delen.
- Klicka på videofilen och, medan du håller ner musknappen, dra och släpp den i projektfönstret.
- Tryck på mellanslagstangenten för att spela upp videon som vanligt framifrån.
En tunn röd linje flyttas från vänster till höger ovanför videospåret under uppspelning. Detta är uppspelningsmarkören. Den indikerar den del av videon som för närvarande spelas upp på förhandsgranskningsskärmen. Du kan flytta den till en annan position på tidslinjen med musen. Detta kan också göras "live" under uppspelning.
- För att stoppa, tryck på mellanslagstangenten igen.
Detta återställer uppspelningsmarkören till den position där uppspelningen började.
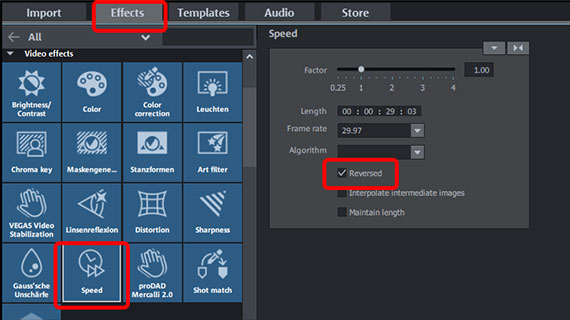
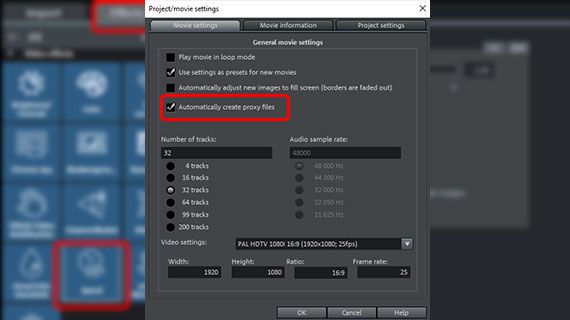
Steg 2: Spela upp video baklänges
- Öppna fliken Effekter" i Media Pool och välj i rubriken "Videoeffekter" ut effekten "Hastighet".
- För att göra det klickar du på knappen "Baklänges".
Det var det! När du trycker på mellanslagstangenten spelas videon nu upp baklänges.
Uppspelningsmarkören kommer fortfarande att flyttas från vänster till höger som den gjorde under förhandsvisningen. När du spelar baklänges, vänds videon i spåret bakåt. Detta kan tyckas ovanligt till en början, men det är har en poäng. När baklängesvideon kombineras med ytterligare media på andra spår (t.ex. bakgrundsmusik eller kommentarer), kommer bakåtvideon att vara det enda mediet som spelas baklänges. (Vi kommer att förklara detta lite mer nedan.)
När du spelar upp videor baklänges kan det förekomma bortfall där det finns en tillfällig bildförlust. Detta är ett tecken på att processorn är överbelastad. Det kommer inte att orsaka några problem för slutresultatet, eftersom videofilen kommer att exporteras korrekt utan några bortfall. Med det sagt är smidig uppspelning viktig för detaljerad kontroll av redigeringsprocessen.
- För att förbättra uppspelningsprestandan, gå till "Arkiv" > "Inställningar" >Film," och i inställningsdialogrutan, aktivera "Använd proxyfiler "".
Denna process skapar lågupplösta proxyfiler som används för uppspelning istället för de större originalfilerna. När du exporterar filen eller bränner den på skiva efteråt, kommer originalfilerna att användas så att de inte försämras i kvalitet.
Videon bör nu spelas upp smidigt bakåt.
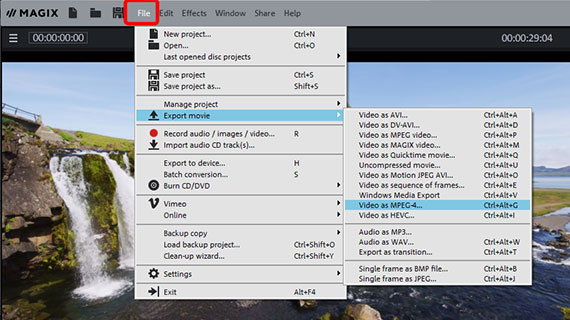
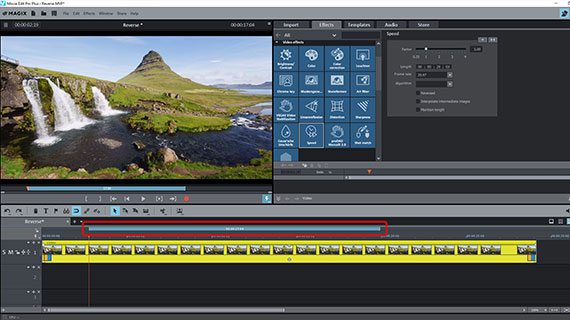
Steg 3: Exportera baklängesvideo
För att exportera din baklängesvideo som en fil, följ dessa steg:
- Välj "Arkiv" > "Exportera film".
- Välj ett filformat. t.ex. QuickTime Movie, MPEG-2 eller MP4, och starta exporten.
Om du bara vill exportera en specifik del av videon måste du först ställa in ett uppspelningsintervall i områdesfältet ovanför det första spåret. Ett vänsterklick sätter början på området, ett högerklick sätter slutet. Området kommer att visas som en blå stapel och du kan dra och släppa för att justera dess storlek. I exportdialogrutan, aktivera alternativet "Exportera bara det markerade området".
Alternativt kan du bränna videon till skiva (DVD, Blu-ray eller AVCHD) eller överföra till smartphone. Alternativen för detta kan öppnas genom att klicka på knapparna längst upp till höger.
Men Movie Studio gör att du kan göra mycket mer än att bara vända ett videoklipp. Fortsätt läsa för att lära dig några speciella knep som kan vara av intresse om du vill göra en baklängesvideo.
Mer kreativa sätt att spela upp dina videor baklänges
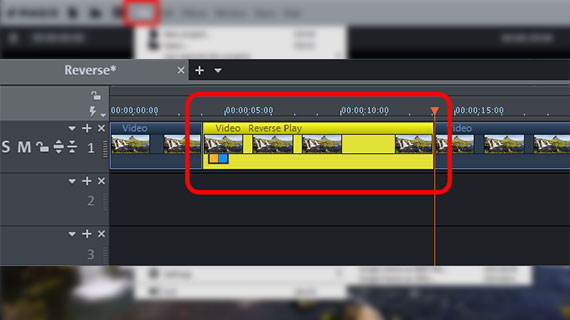
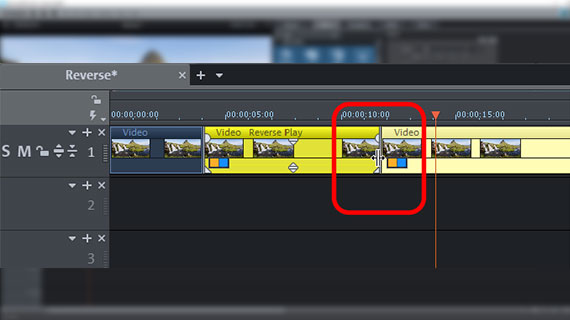
Spela upp valda avsnitt baklänges
Vanligtvis vill du kanske bara vända en scen, inte hela videon. För att göra detta måste du klippa videon i förväg.
- Spela upp din video som vanligt och hitta en scen som du vill spela upp baklänges.
- Placera uppspelningsmarkören i början av sekvensen och tryck på "T"-knappen för att klippa. Videon kommer sedan att klippas i denna position.
- Placera uppspelningsmarkören i slutet av avsnittet och tryck på "T"-knappen igen.
Du har nu klippt sekvensen till ett separat videoobjekt. Detta objekt kan nu redigeras oberoende av intervallen före och efter det, och du kan också tillämpa effekter på det.
- Klicka på klippsekvensen så att du bara väljer det mittersta videoobjektet. Det kommer att se ljusgult ut.
- Välj effekten "Baklänges" i effektdialogrutan.
- Placera uppspelningsmarkören till vänster och utanför sekvensen och tryck på mellanslagstangenten.
Du kommer att se att videon börjar spelas framåt som vanligt. När sekvensen har nåtts växlar uppspelningsriktningen och videotillverkaren spelar upp videon i omvänd riktning. d.v.s. från slutet av sekvensen tillbaka till dess början. Videobilden hoppar sedan till den position där uppspelningen bakåt startade och videon börjar spelas framåt härifrån som vanligt.
Du kan enkelt justera gränserna för baklängesavsnittet i efterhand:
- För att göra detta, flytta musen till en objektkant tills muspekaren förvandlas till en dubbelpil.
- Klicka och dra gränserna för baklängesvideosektionen till den plats där du vill att baklängeseffekten ska börja och sluta. För mer exakta justeringar, zooma in på displayen genom att hålla ned Ctrl och rulla med mushjulet.
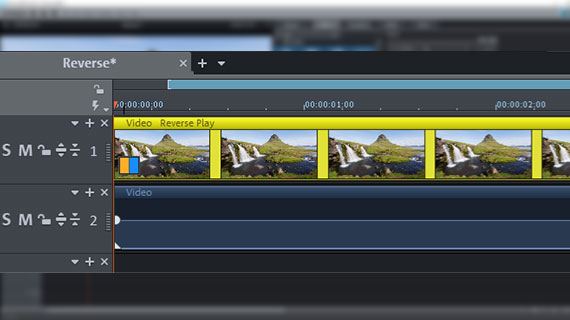
Spela upp videobild baklänges och ljud framlänges
Förut spelades ljudspåret baklänges tillsammans med videospåret. När bilderna helt enkelt spelas upp i omvänd sekvens skapar detta en "spolningseffekt" på ljudspåret som låter som ett kassettband som rullas bakåt. Ljudet låter helt förvrängt och är ofta oigenkännligt.
Av denna anledning bör bild och ljud separeras när de spelas upp omvänt, för att säkerställa att ljudet – till exempel originalsång – låter normalt när videobilderna spelas upp baklänges.
För att göra detta, följ dessa steg:
- Högerklicka på videon i spåret och välj "Ljudfunktioner" > "Video/ljud på separata spår" i snabbmenyn.
Ljudspåret kommer att extraheras från videon och laddas till spår 2. Videospåret förblir på spår 1.
Båda objekten är fortfarande grupperade vid denna tidpunkt. För att bara spela upp videospåret baklänges måste du först avgruppera objekten.
- Klicka på knappen "Upplös grupp" i verktygsfältet.
- Klicka sedan på ett öppet område i programfönstret för att rensa det aktuella valet.
- Klicka sedan på videospåret för att välja det utan ljudspåret.
Nu visas bara videospåret i en ljusare nyans, medan ljudspåret nedan förblir mörkt. På så sätt vet du att du har valt videospåret.
- Markera rutan "Baklänges" i effektdialogrutan "Hastighet".
När du spelar upp videon kommer du nu att se videospåret spelas upp baklänges. Ljudet förblir detsamma.
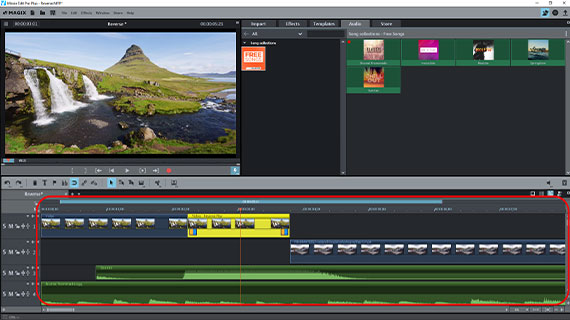
Kombinera baklängesavsnitt med normalt uppspelad media
Vi har precis visat dig hur du kan behålla originalljudet i en video och bara vända på videospåret. Men du kanske vill veta hur du spelar upp en video omvänt och kombinerar den med andra medier som spelas normalt? Du kan göra detta på följande sätt:
- Börja med att ladda alla media som du vill ha med i din video för att separera spår och ordna dem i den ordning du vill.
När din första video har laddats till spår 1 och 2 kan du till exempel dra en musikfil till spår 3 och ytterligare ljudeffektfiler till spår 4.
Se till att arrangera videorna korrekt i sekvens, en efter en. Videor bör bara placeras under varandra om du använder en blandning av bildeffekter eller bild-i-bild-effekter. I dessa fall kombineras videobilderna med varandra. När videor är arrangerade under varandra visas bara den nedersta bilden.
När ljudspår placeras ovanpå varandra i tidslinjen kan de höras samtidigt. Volymerna för varje spår är också sammanslagna. Du måste balansera volymen för att säkerställa att ingen överstyrning inträffar. För att balansera volymen, tryck på "M"-tangenten för att öppna ljudmixern och använd effekterna du hittar där.
- I det andra steget väljer du de videoobjekt som du vill spela baklänges och tillämpar den omvända videoeffekten.
Klipp ut på det sätt som beskrivs ovan för att spela vissa delar av videon baklänges. Alla andra medier i projektet förblir oförändrade och spelas upp som vanligt.
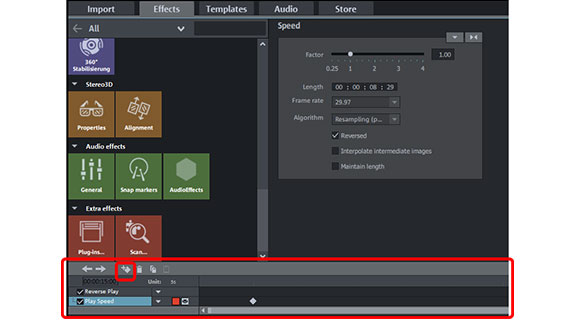
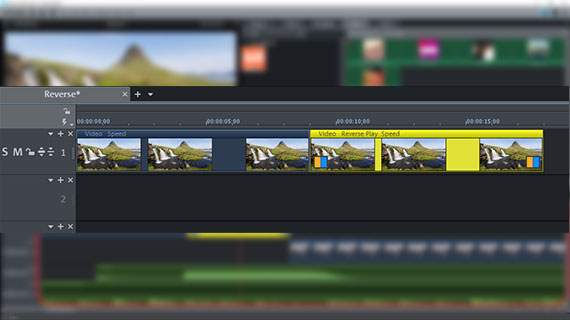
Experttips: Spela upp video långsamt och baklänges
Som utlovat avrundar vi den här guiden med "experttips" för att få ut det mesta av det intuitiva arbetsflödet och de verktyg som Movie Studio erbjuder. Vi skulle vilja visa dig hur du använder en dynamisk slow motion-effekt för att sakta ner din video gradvis tills den stannar. Efter en paus "spolas videon tillbaka", dvs den spelas upp baklänges tills den kommer direkt tillbaka till bilden i början av uppspelningen. Resultatet är ett omvänt videoklipp som spelas upp i en loop.
Denna "jojo"-specialeffekt fungerar bäst i en video där bildrörelsen är begränsad till en liten sektion – till exempel en inspelning av ett vattenfall gjord med ett stativ.
Du kan göra detta på följande sätt:
- Klipp din video till ett kort klipp på cirka 5 sekunder.
- Denna effektkonfiguration kan inte tillämpas på ljudet, eftersom ljudet inte kan "stoppa". Så du måste ta bort ljudspåret från videon (högerklicka på videon i projektfönstret och välj > "Ljudfunktioner" > Ta bort ljudobjekt") eller separera ljud och bild från varandra enligt beskrivningen ovan. Om du inte gör det nu, kommer programmet att fråga dig senare i alla fall om du vill ta bort ljudspåret.
- Placera uppspelningsmarkören precis efter starten, öppna sedan dialogrutan Hastighetseffekt och lägg till en nyckelbildruta från Media Pool nedan. Det betyder att videon kommer att spelas upp med normal hastighet vid den här nyckelbildrutan.
- Ställ in uppspelningsmarkören strax före slutet av klippet. Sedan, i dialogrutan Hastighetseffekt under "Faktor", anger du värdet 0,01 och trycker på Enter. Detta sträcker ut videoobjektet i spår, eftersom uppspelningshastigheten saktas ner avsevärt och det tar längre tid för videon att spela upp från början till slut. En nyckelbildruta med det nya värdet 0,01 ställs in automatiskt. Inom intervallet mellan de två nyckelbildrutorna bromsas videon nu gradvis ned från 1 till 0,01 tills den stannar vid den andra nyckelbildrutan.
- Spela upp videon och hitta den punkt där du vill att uppspelningsriktningen ska vändas. Klipp av videon vid denna tidpunkt (t.ex. efter 7 sekunder). Ta bort delen efter den från spåret.
- Klicka på avsnittet till vänster samtidigt som du håller ned Ctrl-tangenten och dra ut en kopia av avsnittet till vänster. Ordna dessa objekt direkt efter varandra så att objektkanterna snäpper ihop.
- Klicka på kopian och aktivera alternativet "Baklänges".
Som ett resultat av denna konfiguration kommer den första delen av videon att spelas upp i en långsammare hastighet tills den andra nyckelbildrutan nås. Uppspelningen fortsätter sedan med det andra objektet, som spelas omvänt med början av den sista bildrutan (som också är den sista bildrutan för det första objektet). Detta möjliggör en sömlös övergång mellan videosekvenserna. När du börjar spela det omvända videoklippet börjar det långsamt och går sedan tillbaka till normal uppspelningshastighet.
Spela upp video baklänges med MAGIX Movie Studio Suite, videoredigeringsprogrammet för bra filmer, helt enkelt:
- Import och export av alla relevanta format
- Snabb- och detaljklippning
- Automatiska guider
- Upp till 900 effekter och musik
- Intuitiva mallar för intro, outro, undertexter, övergångar, förtexter med mera.
- Dina filmer på DVD och Blu-ray (inkl. menyval)




