Riprodurre video al contrario: ecco come fare!
Vuoi riprodurre il tuo video al contrario? Scopri come funziona qui.
- Apri MAGIX Video deluxe e importa il video.
- Nella scheda Effetti del Media Pool, seleziona l'effetto video "Velocità".
- Fai clic sul pulsante "Ritroso" nella finestra di dialogo degli effetti. Se si desidera riprodurre solo un determinato passaggio del video al contrario, tagliare prima il passaggio. A questo scopo, posiziona il marker di riproduzione all'inizio o alla fine del brano e premi il tasto "T" sulla tastiera. Quindi seleziona il passaggio tagliato e imposta l'effetto di inversione.
- Esporta l'intero video o una sezione selezionata come file video, ad esempio in formato MP4. Oppure masterizzalo su un DVD o trasferiscilo sullo smartphone.
Riproduci i video al contrario con MAGIX Video deluxe, il programma di editing video per filmati semplicemente belli:
- Importazione di tutti i formati video più importanti
- Riproduzione di video al contrario con un solo clic
- Molti altri effetti e funzioni di editing professionali
- Pratici assistenti
- Conversione in altri formati di file, masterizzazione su DVD, trasferimento su smartphone
Riprodurre video al contrario - Cose da sapere
La riproduzione di video al contrario è un effetto speciale divertente che crea qualcosa di inaspettato e interessante: persone che corrono all'indietro o che saltano senza sforzo sui muri, cascate in salita, lancette dell'orologio che girano in senso antiorario...
Esistono molti modi per utilizzare l'effetto per invertire i video. Con il programma di editing video MAGIX Video deluxe questo effetto può essere creato con un solo clic. Puoi riprodurre singoli passaggi del video al contrario e il resto normalmente, oppure combinare un video riprodotto al contrario con un media riprodotto normalmente, come ad esempio una musica di sottofondo.
In Video deluxe, l'effetto inverso è integrato in un contesto di velocità flessibile, in modo da poter collegare la riproduzione al contrario con rallenty o time lapse. In questo modo, ad esempio, una scena può essere prima rallentata, poi completamente arrestata e infine ripresa, il tutto in una sequenza di movimenti fluidi e naturali.
Con Video deluxe hai tutte le possibilità di riprodurre i video al contrario. Di seguito ti mostriamo ciò che è necessario sapere con pratiche istruzioni passo dopo passo. Infine, ti spieghiamo in un consiglio da esperti come combinare la riproduzione inversa con gli effetti di velocità.
Riprodurre video al contrario con Video deluxe
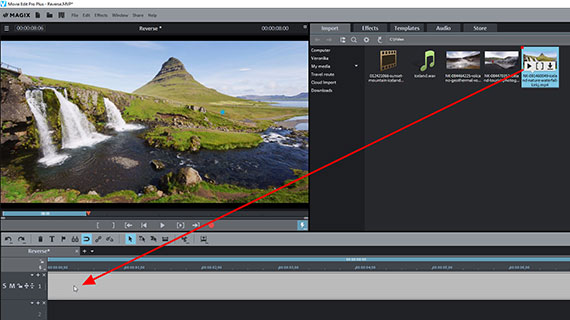
Passo 1: importare il video
- Apri MAGIX Video deluxe e clicca su "Nuovo progetto" nella finestra di dialogo iniziale.
- Nell'angolo in alto a destra del Media Pool, seleziona la directory contenente il file video.
- Trascina il file video sulla traccia superiore tenendo premuto il pulsante del mouse (drag & drop).
- Premi la barra spaziatrice per riprodurre il video normalmente dall'inizio.
Durante la riproduzione, una linea rossa si sposta da sinistra a destra attraverso il video nella traccia. È il marker di riproduzione. Mostra quale parte del video viene attualmente visualizzata sul monitor di anteprima. È possibile spostarla in un'altra posizione facendo semplicemente clic sul righello della barra. Questo è possibile anche "dal vivo" durante la riproduzione.
- Per interrompere, premere nuovamente la barra spaziatrice.
Riporta il marker di riproduzione alla posizione in cui è iniziata la riproduzione.
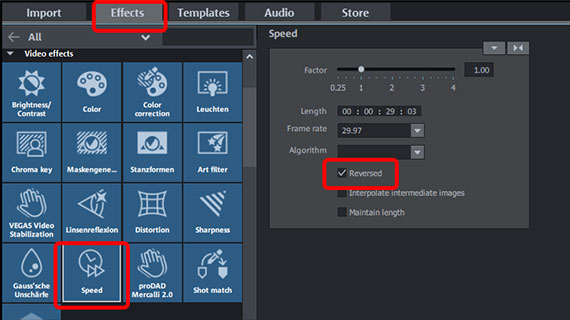
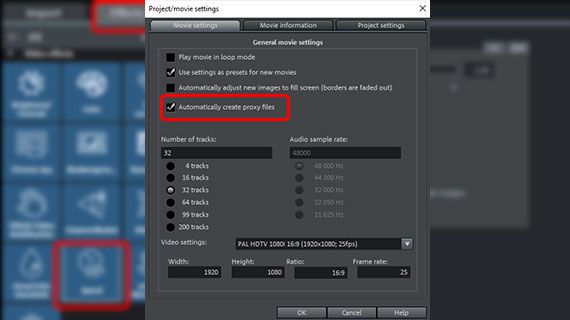
Passo 2: riprodurre video al contrario
- Apri la scheda "Effetti" nel Media Pool e seleziona l'effetto "Velocità" nella sezione "Effetti video".
- Attiva il pulsante "Ritroso".
Ecco fatto! Il video viene già riprodotto al contrario quando premi la barra spaziatrice.
Tuttavia, il marker di riproduzione continua a spostarsi da sinistra a destra, come durante la riproduzione in avanti. Durante la riproduzione all'indietro, il video viene per così dire girato all'interno della traccia. Questo comportamento è forse inaspettato a prima vista, ma ha senso. Perché se il video all'indietro viene combinato con altri media su altre tracce, ad esempio con musica di sottofondo o commento di un narratore , in questo modo viene riprodotto all'indietro solo il video con l'effetto a ritroso. (Spieghiamo questo caso più avanti)
Quando si riproduce un video all'indietro, possono verificarsi delle interruzioni e l'immagine si blocca per un momento. Questo è un segno che il processore è sovraccarico. Non rappresenta un problema per il risultato finale, perché quando il video viene esportato successivamente, il file video sarà sempre elaborato correttamente e senza perdite. Ma per un controllo accurato delle modifiche è importante una riproduzione fluida.
- Per migliorare la resa di riproduzione, seleziona "File" > "Impostazioni" > "Film" e attiva il pulsante "Usa file proxy" nella finestra di dialogo delle impostazioni.
Questo crea file proxy a bassa risoluzione e li utilizza durante la riproduzione al posto dei file originali di grandi dimensioni. Durante l'esportazione successiva dei file o la masterizzazione dei dischi, i file originali vengono riutilizzati, in modo tale che non si verifichi alcuna perdita di qualità.
Ora il video dovrebbe essere riprodotto anche all'indietro in modo fluido.
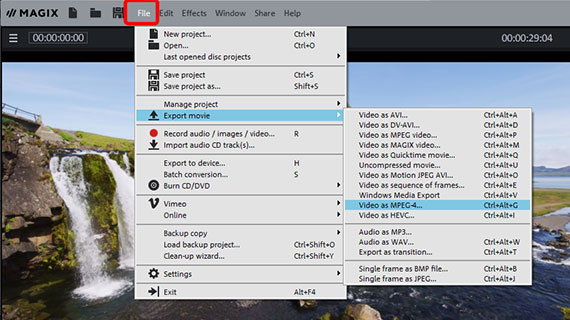
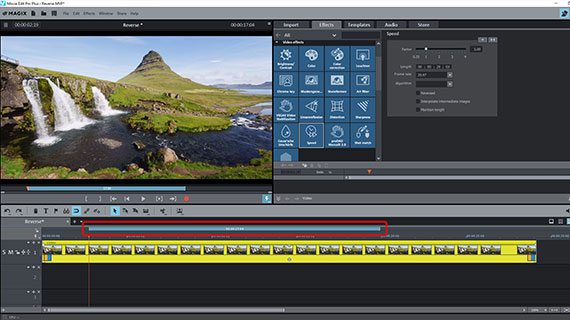
Passo 3: esportare video al contrario
Se desideri riprodurre il video al contrario come file, procedi come segue:
- Seleziona "File" > "Esporta filmato".
- Seleziona il formato di file desiderato, ad esempio QuickTime Movie, MPEG-2 o MP4, e avvia l'esportazione.
Se desideri esportare solo una determinata area del video, imposta prima un'area di riproduzione corrispondente nella barra delle aree sopra la prima traccia. Facendo clic con il tasto sinistro del mouse imposti il limite area anteriore, con il tasto destro quello posteriore. L'area viene visualizzata come una barra blu e può essere regolata a piacere mediante trascinamento e rilascio del mouse. Nella finestra di dialogo di esportazione imposta un segno di spunta su "Esporta solo area selezionata".
In alternativa puoi anche masterizzare il video su un disco (DVD, Blu-ray o AVCHD) o allo smartphone. È possibile accedere a queste opzioni tramite i pulsanti in alto a destra.
Ma Video deluxe può fare molto di più che riprodurre semplicemente i video al contrario. Di seguito vengono illustrati alcuni casi speciali interessanti sul tema della riproduzione di video al contrario.
Altri modi più creativi per riprodurre i video al contrario
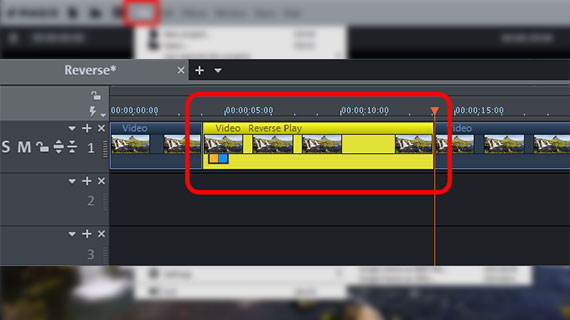
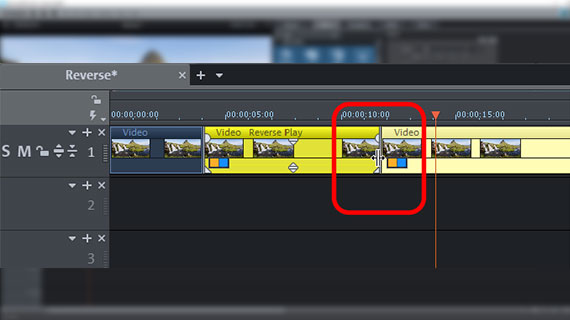
Riprodurre passaggi selezionati all'indietro
Spesso non è l'intero video a dover essere riprodotto al contrario, ma solo una determinata scena. In questi casi è necessario tagliare prima il video.
- Riproduci normalmente il video e cerca il passaggio che desideri riprodurre al contrario.
- Posiziona il marker di riproduzione all'inizio del passaggio e premi il tasto "T". A questo punto taglia.
- Sposta il marker di riproduzione alla fine del passaggio e premi nuovamente il tasto "T".
Ora il passaggio è stato trasformato in un oggetto video indipendente. A questo oggetto è ora possibile assegnare effetti separati indipendentemente dalle sezioni anteriore e posteriore.
- Fai clic una volta sul passaggio di taglio per selezionare solo l'oggetto video centrale. Viene visualizzato in giallo chiaro.
- Imposta l'effetto "Ritroso" nella finestra di dialogo degli effetti.
- Sposta il marker di riproduzione a sinistra all'esterno del passaggio e premi la barra spaziatrice
Ora puoi vedere come il video viene inizialmente riprodotto in avanti. Quando si raggiunge il passaggio, la direzione di riproduzione si inverte: da qui in poi, il video viene riprodotto al contrario, cioè dalla fine del passaggio all'inizio. In seguito, l'immagine salta alla posizione in cui è iniziata la riproduzione all'indietro e da qui il video viene riprodotto in avanti.
Puoi regolare facilmente i confini di questo passaggio all'indietro anche in seguito:
- Sposta il mouse sul confine di un oggetto finché il puntatore non diventa una doppia freccia.
- Fai clic e trascina il bordo del passaggio all'indietro tenendo premuto il pulsante del mouse fino al punto in cui l'effetto all'indietro deve iniziare o terminare. Per poter lavorare con maggiore precisione, ingrandisci la visualizzazione se necessario (con Ctrl + rotellina del mouse).
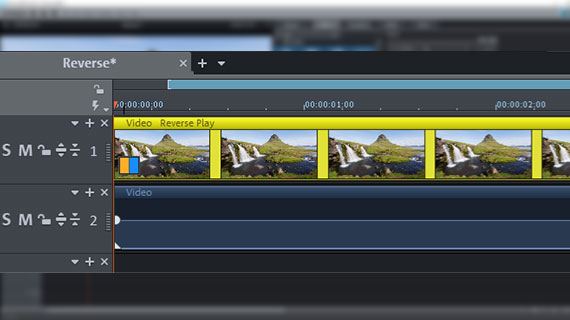
Riprodurre video all'inverso e audio in avanti
Finora, sia la traccia video che quella audio venivano riprodotte al contrario. Mentre le immagini scorrono semplicemente all'indietro, la traccia audio produce un "effetto di riavvolgimento", come se un nastro venisse riavvolto nella direzione opposta. Questo spesso camuffa il suono in modo irriconoscibile.
A volte è quindi necessario separare le immagini e l'audio durante la riproduzione all'indietro, in modo che, ad esempio, la voce narrante continui normalmentementre le immagini vengono riprodotte al contrario.
È possibile ottenere questo risultato nel modo seguente:
- fai clic con il tasto destro del mouse sul video nella traccia e seleziona "Funzioni audio" > "Video/audio su tracce separate".
In questo modo la traccia audio viene estratta dal video e posizionata sulla traccia 2. La traccia video rimane sulla traccia 1.
Entrambi i media sono ancora raggruppati. Per riprodurre all'indietro solo la traccia video, è necessario prima separarle.
- Clicca a tal fine sulla barra degli strumenti sul pulsante "Scomponi gruppo".
- Per prima cosa, fai clic in un'area vuota della finestra del programma per annullare la selezione corrente.
- Quindi fai clic sulla traccia immagine per selezionare solo la traccia video senza l'audio.
In questo caso, solo la traccia video viene visualizzata in luce gialla, mentre la traccia audio sottostante rimane in colori più scuri. Questo indica che è selezionata solo la traccia video.
- Attiva il pulsante "Ritroso" nell'effetto "Velocità".
Durante la riproduzione si noterà che solo la traccia video viene riprodotta all'indietro. L'audio rimane invariato.
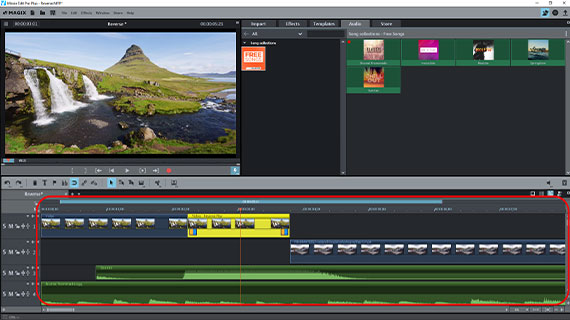
Combinare i passaggi all'indietro con i media riprodotti normalmente
Abbiamo appena mostrato come lasciare la traccia audio del video non modificata e riprodurre solo la traccia immagine al contrario. Spesso il video riprodotto al contrario può essere combinato con altri mediache vengono riprodotti normalmente. A tal fine, procedi come segue:
- Nella prima fase, carica tutti i media che desideri includere nel video su tracce separate e disponili nell'ordine desiderato.
Ad esempio, se il primo video occupa già le tracce 1 e 2, trascina un file musicale nella traccia 3 e altri file audio nella traccia 4.
Assicurati di disporre i video uno dopo l'altro. Solo nel caso di effetti picture-mix o picture-in-picture devono essere uno sotto l'altro. In questi casi speciali, le immagini video vengono combinate tra loro. Altrimenti, quando i video sono posizionati uno sotto l'altro, viene mostrata solo l'immagine più in basso.
D'altra parte, le tracce audio sovrapposte possono sempre essere ascoltate contemporaneamente. In questo caso, i volumi si sommano. Qui è necessario assicurarsi che non si verifichino distorsioni. Per il bilanciamento dei volumi usa il mixer audio, che puoi aprire con il tasto "M".
- Nel secondo passaggio, seleziona gli oggetti video che desideri riprodurre al contrario e imposta l'effetto a ritroso.
Se necessario, taglia come descritto per riprodurre solo alcuni passaggi di un video al contrario. Tutti gli altri media del progetto rimangono non modificati e vengono riprodotti normalmente.
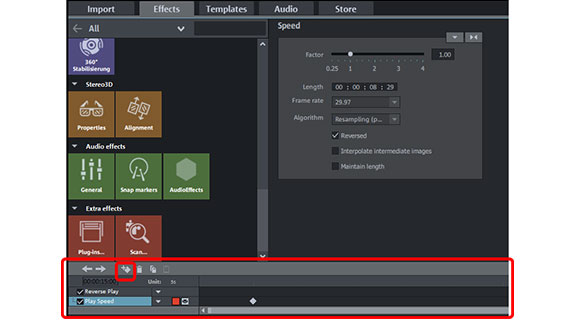
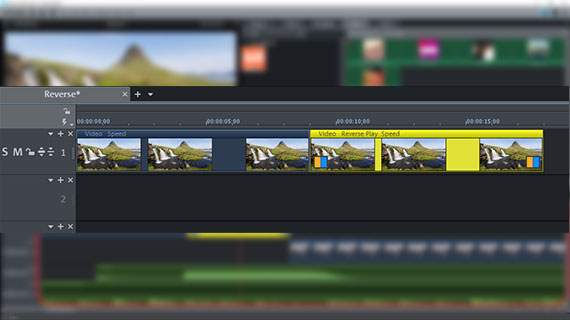
Suggerimento dell'esperto: rallentare il video e riprodurlo al contrario
Infine, come promesso, un "consiglio da esperto" che ti farà apprezzare i vantaggi di lavorare in modo intuitivo con Video deluxe. Ti mostriamo come rallentare gradualmente il tuo video in un rallentatore dinamico fino a quando l'immagine si ferma brevemente. Poi il video viene "riavvolto" di nuovo, cioè riprodotto all'indietro fino a raggiungere nuovamente l'immagine iniziale. Il risultato è un breve video che può essere riprodotto in loop.
Questo effetto speciale "yo-yo" funziona al meglio con un video in cui tutto il movimento dell'immagine avviene solo in una piccola parte, ad esempio una ripresa da treppiede con una cascata.
Procedi come descritto di seguito:
- Taglia il video in un breve passaggio di circa 5 secondi.
- La configurazione dell'effetto prevista non può essere realizzata con l'audio - il suono non può "stare fermo". Pertanto, elimina la traccia audio dal video (clic destro > "Funzioni audio" > Rimuovi oggetto audio") o separa audio e immagini come descritto sopra. In caso contrario, il programma chiederà in seguito se desideri rimuovere la traccia audio.
- Posiziona il marker di riproduzione subito dopo l'inizio, apri l'effetto velocità e imposta un fotogramma chiave in fondo al Media Pool. Questo assicura che il video venga riprodotto a velocità normale in corrispondenza di questo keyframe.
- Posiziona il marker di riproduzione appena prima della fine, inserisci il valore 0.01 nella finestra della velocità alla voce "Fattore" e premi Invio. Questo allunga l'oggetto video nella traccia perché la velocità di riproduzione rallenta notevolmente e il video impiega quindi più tempo per essere riprodotto da davanti a dietro. Il keyframe per il nuovo valore 0.01 viene impostato automaticamente. Nell'intervallo tra i due keyframe, il video viene gradualmente rallentato, da 1 a 0.01, fino a fermarsi completamente al secondo keyframe.
- Riproduci il video e decidi in quale punto la direzione di riproduzione deve essere invertita. Taglia il video in questo punto (ad esempio, dopo 7 secondi). Elimina la parte posteriore dalla traccia.
- Premi il tasto Ctrl, fai clic sulla parte anteriore e trascina una copia dall'oggetto anteriore. Posiziona entrambi gli oggetti uno direttamente dietro l'altro, in modo che i bordi si incastrino tra loro.
- Fai clic sulla copia e attiva l'opzione "Ritroso".
Il risultato di questa configurazione: innanzitutto, la prima parte del video viene riprodotta e rallentata fino al raggiungimento del secondo keyframe. Quindi il processo di riproduzione raggiunge il secondo oggetto, che ora viene riprodotto all'indietro, a partire dall'ultimo fotogramma, che è anche l'ultimo fotogramma del primo oggetto. Ciò significa che la transizione avviene senza interruzioni. La riproduzione all'indietro inizia lentamente e poi accelera fino alla velocità di riproduzione normale.
Riproduci i video al contrario con MAGIX Video deluxe, il programma di editing video per filmati semplicemente belli:
- Importazione ed esportazione di tutti i formati più importanti
- Montaggio rapido e dettagliato
- Assistenti automatici
- Fino a 900 effetti e musica
- Modelli intuitivi per intro, outro, sottotitoli, dissolvenze, titoli di testa e molto altro ancora
- I tuoi film su DVD e Blu-ray (incluso design del menu)




