Reproducir vídeos hacia atrás: así funciona
¿Quieres reproducir tu vídeo hacia atrás? Aquí te mostramos cómo conseguirlo.
- Abre MAGIX Video deluxe e importa tu vídeo.
- En la pestaña Efectos del Grupo de medios, selecciona el efecto de vídeo "Velocidad".
- En el diálogo de efectos, haz clic en el botón "Inversión". Si solo quieres que un determinado pasaje del vídeo se reproduzca hacia atrás, córtalo previamente. Para ello, coloca el marcador de reproducción al principio y al final del pasaje y pulsa la tecla "T" de tu teclado. A continuación, selecciona el pasaje que has cortado y aplica el efecto de inversión.
- Exporta el vídeo completo o un área seleccionada como archivo de vídeo, por ejemplo, en formato MP4. También puedes grabarlo en un DVD o transferirlo a tu smartphone.
Reproduce vídeos hacia atrás con MAGIX Video deluxe, el programa de edición de vídeo para las películas simplemente buenas:
- Importación de todos los formatos de vídeo habituales
- Reproducir vídeos hacia atrás con un solo clic
- Muchos más efectos y funciones de edición profesional
- Prácticos asistentes
- Conversión a otros formatos de archivo, grabación en DVD, transferencia a smartphone
Editor para hacer video inverso
Iniciar descargaReproducir vídeos hacia atrás: lo que debes tener en cuenta
Reproducir un vídeo hacia atrás es un divertido efecto especial que crea una sensación inesperada e interesante: personas que corren hacia atrás o saltan sin esfuerzo por las paredes, cascadas que suben hacia arriba, agujas de reloj que giran en el sentido contrario...
Hay muchas formas de utilizar el efecto inverso. Con el programa de edición de vídeo MAGIX Video deluxe, podrás aplicar este efecto con un solo clic. Puedes reproducir pasajes individuales del vídeo hacia atrás y dejar el resto del vídeo normal. O combinar un vídeo reproducido al revés con medios que se reproducen normalmente, como la música de fondo.
En Video deluxe, el efecto de inversión está integrado en un entorno de velocidad flexible, para que también puedas combinar la reproducción hacia atrás con otros efectos como la cámara lenta o el lapso de tiempo. De este modo, por ejemplo, puedes ralentizar una escena primero, detenerla por completo y, finalmente, reproducirla hacia atrás, todo ello con una secuencia de movimiento fluida y natural.
Con Video deluxe tienes todas las posibilidades para reproducir tus vídeos hacia atrás. A continuación, te mostraremos lo que necesitas saber con una práctica guía paso a paso. Por último, te explicamos con el consejo de un experto cómo combinar la reproducción al revés con los efectos de velocidad.
Reproducir vídeos hacia atrás con Video deluxe
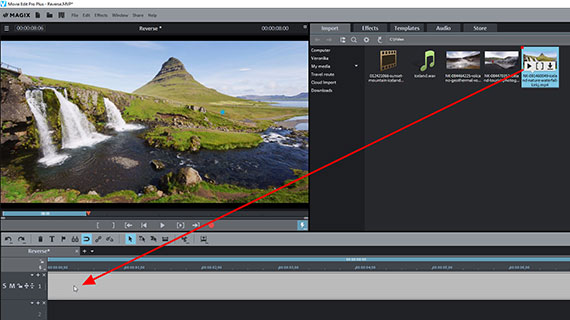
Paso 1: importar vídeo
- Abre MAGIX Video deluxe y haz clic en el diálogo de inicio en "Nuevo proyecto".
- En la esquina superior derecha del Grupo de medios, selecciona la carpeta que contiene tu archivo de vídeo.
- Arrastra el archivo de vídeo a la pista superior mientras mantienes pulsado el botón del ratón (arrastrar y soltar).
- Pulsa la barra espaciadora para reproducir el vídeo de forma normal desde el principio.
Durante la reproducción, una línea roja se mueve de izquierda a derecha a través del vídeo en la pista. Esta línea es el marcador de reproducción. Este muestra qué parte del vídeo aparece en ese momento en el monitor de vista previa. Simplemente haciendo clic en la regla de compás, puedes colocar el marcador de reproducción en cualquier otro lugar. Esto también se puede hacer"en vivo", es decir, durante la reproducción.
- Para parar, pulsa de nuevo la barra espaciadora.
Esto restablece el marcador de reproducción a la posición en la que comenzó la reproducción.
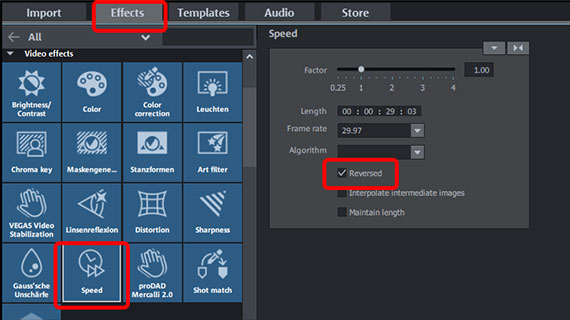
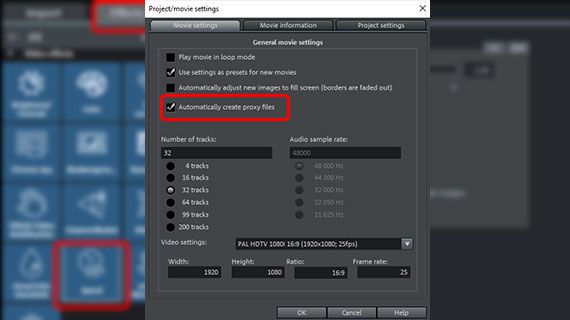
Paso 2: reproducir vídeos hacia atrás
- Abre la pestaña "Efectos" en el Grupo de medios y selecciona en la sección "Efectos de vídeo" el efecto "Velocidad".
- Activa el botón "Inversión".
¡Y listo! Tu vídeo se reproducirá hacia atrás cuando pulses la barra espaciadora.
Sin embargo, el marcador de reproducción sigue moviéndose de izquierda a derecha, igual que en la reproducción hacia delante. Cuando se reproduce hacia atrás, el vídeo se invierte en la pista, por así decirlo. Este comportamiento es quizás algo inesperado a primera vista, pero tiene sentido. En el caso de que el vídeo invertido se combine con otros medios en otras pistas (por ejemplo, con la música de fondo o el comentario de un narrador), solamente el vídeo se reproducirá hacia atrás con el efecto de inversión. (Más adelante explicaremos este caso)
Al reproducir el vídeo hacia atrás, pueden producirse cortes y la imagen se congelará por un momento. Esto es una señal de que el procesador está sobrecargado. Esto no es un problema para el resultado final, ya que el archivo de vídeo siempre se calcula correctamente y sin interrupciones durante la posterior exportación de vídeo. Pero para controlar con precisión las ediciones, es importante que la reproducción sea fluida.
- Para mejorar el rendimiento de la reproducción, selecciona en el diálogo de configuración "Archivo" > "Configuración" > Película" y activa el botón "Utilizar archivos proxy".
Esto crea archivos proxy de baja resolución y los utiliza durante la reproducción en lugar de los grandes archivos originales. Durante la exportación de archivos posterior o durante la grabación en un disco, se vuelven a utilizar los archivos originales, por lo que no sufre ninguna pérdida de calidad.
Ahora el vídeo también debería reproducirse hacia atrás sin problemas.
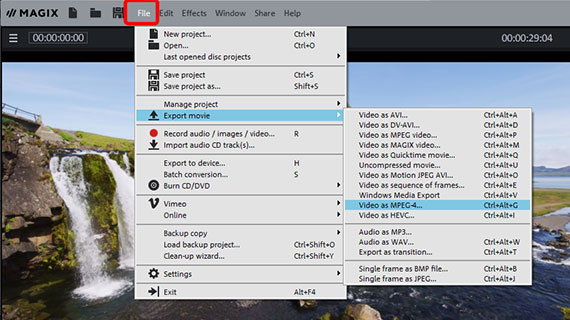
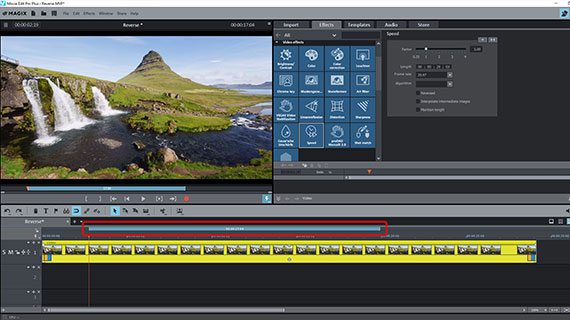
Paso 3: exportar vídeos invertidos
Si quieres reproducir el vídeo invertido como un archivo, sigue estos pasos:
- Selecciona "Archivo" > "Exportar película".
- Selecciona el formato de archivo que quieras, por ejemplo, QuickTime Movie, MPEG-2 o MP4, e inicia la exportación.
Si solo quieres exportar un área determinada del vídeo, establece primero la zona de reproducción correspondiente en el área de reproducción situada encima de la primera pista. Un clic con el botón izquierdo del ratón establece el límite del área delantera, y uno con el derecho el de la parte trasera. El área aparece como una barra azul y todavía puedes ajustarla como quieras simplemente arrastrándola. En el diálogo de exportación marca la casilla "Exportar solo el área seleccionada".
También puedes grabar el vídeo en un disco (DVD, Blu-ray o AVCHD) o transferirlo a tu smartphone. Puedes acceder a estas opciones a través de los botones de la parte superior derecha.
Pero Video deluxe puede hacer mucho más que simplemente reproducir tus vídeos hacia atrás. A continuación, explicamos algunos casos especiales que pueden resultar interesantes sobre el tema de la reproducción de vídeos invertidos.
Más formas creativas de reproducir tus vídeos hacia atrás.
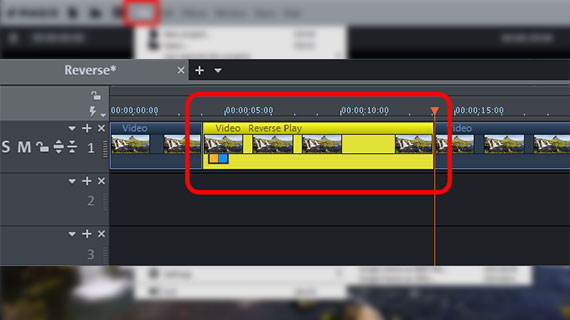
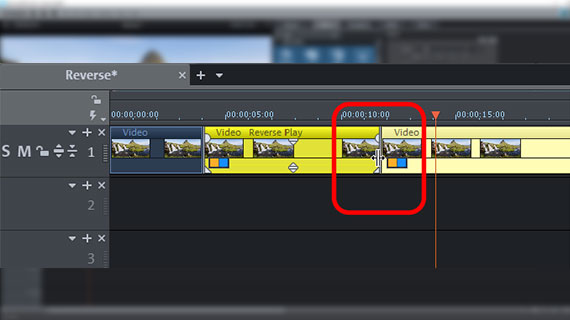
Reproducir los pasajes seleccionados hacia atrás
A menudo, no es el vídeo completo el que debe reproducirse al revés, sino solo una determinada escena del mismo. En estos casos, es necesario editar el vídeo previamente.
- Reproduce tu vídeo de forma normal y busca el pasaje que deseas reproducir hacia atrás.
- Coloca el marcador de reproducción al principio de este pasaje y pulsa el botón "T". Así cortarás en este punto.
- Mueve el marcador de reproducción hasta el final del pasaje y pulsa de nuevo el botón "T".
Ahora ya tienes este pasaje editado como un vídeo independiente. A este objeto se le pueden asignar efectos separados, independientemente de las zonas delantera y trasera.
- Haz clic una vez en el pasaje que has recortado para seleccionar solo el objeto de vídeo del medio. Este pasaje aparecerá de color amarillo claro.
- En el cuadro de diálogo de efectos, ajusta el efecto "Inversión".
- Mueve el marcador de reproducción hacia la izquierda fuera del pasaje y pulsa la barra espaciadora.
Ahora puedes ver cómo el vídeo se reproduce primero hacia delante. Cuando se alcanza el pasaje, se invierte el sentido de la reproducción: a partir de aquí, el vídeo se reproduce hacia atrás, es decir, desde el final del pasaje hasta su comienzo. La imagen salta entonces al punto en el que se inició la reproducción hacia atrás y el vídeo vuelve a reproducirse de forma normal desde aquí.
Puedes ajustar fácilmente los límites de este pasaje hacia atrás después:
- Mueve el ratón hacia el límite de un objeto hasta que el puntero se convierta en una flecha doble.
- Haz clic y arrastra el límite del pasaje invertido con el botón del ratón pulsado hasta el punto donde debe comenzar o terminar el efecto de inversión. Para poder trabajar con mayor precisión, haz zoom de la pantalla si es necesario (con Ctrl + rueda del ratón).
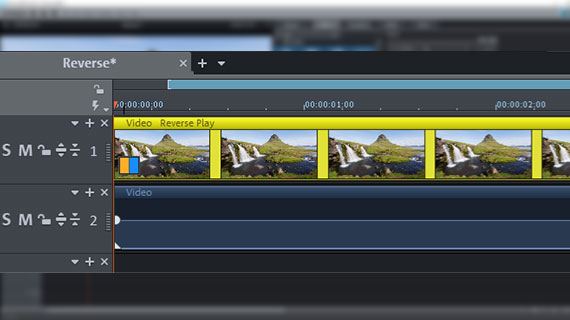
Reproducir la imagen de vídeo hacia atrás y el sonido hacia delante
Anteriormente, tanto la pista de imagen como la de audio del vídeo se reproducían al revés. Mientras que las imágenes simplemente se mueven hacia atrás, esto da lugar a un "efecto de rebobinado" en la pista de audio que suena como si se estuviera rebobinando una cinta. Esto a menudo provoca una sensación de extrañeza que hace incluso que el sonido sea irreconocible.
Por ello, a veces es necesario separar la imagen y el sonido cuando se reproducen hacia atrás, de modo que, por ejemplo, la voz del locutor se escuche normal mientras las imágenes se reproducen hacia atrás.
Puedes conseguirlo de la siguiente manera:
- Haz clic con el botón derecho del ratón sobre el vídeo en la pista y selecciona "Funciones de audio" > "Vídeo/audio en pistas separadas".
Así se extrae la pista de audio del vídeo y se coloca en la pista 2. La pista de imagen permanece en la pista 1.
Ambos medios han estado agrupados hasta ahora. Para reproducir solo la pista de la imagen hacia atrás, primero hay que desagruparla.
- Haz clic en la barra de herramientas en el botón "Desagrupar".
- En primer lugar, haz clic en una área vacía de la ventana del programa para cancelar la selección actual.
- A continuación, haz clic en la pista de imagen para seleccionar solo la pista de imagen sin el sonido.
En este caso, solamente la pista de imagen se muestra en amarillo brillante, mientras que la pista de sonido que se encuentra debajo permanece en colores más oscuros. Esto significa que solo está seleccionada la pista de imagen.
- Activa el botón "Inversión" en el efecto "Velocidad".
Durante la reproducción, verás que solo se reproduce hacia atrás la pista de imagen. El sonido permanece igual.
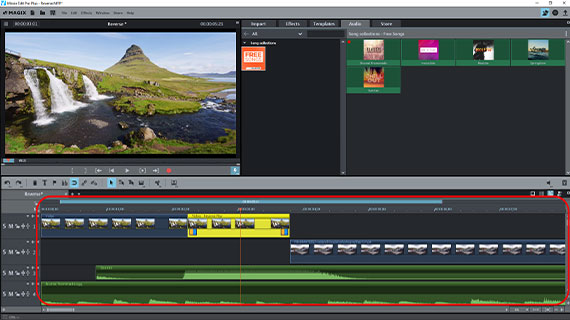
Combinar pasajes invertidos con medios reproducidos normalmente
Acabamos de mostrarte cómo dejar la pista de audio del vídeo sin editar y reproducir solo la pista de imagen hacia atrás. A menudo el vídeo que se reproduce hacia atrás debe combinarse también con otros medios, que se reproducen normalmente. Para ello, sigue las siguientes indicaciones:
- El primer paso es cargar todos los medios que quieras incluir en tu vídeo en pistas separadas y colocarlos en el orden deseado.
Por ejemplo, si tu primer vídeo ya ocupa las pistas 1 y 2, arrastra un archivo de música a la pista 3 y los archivos de sonido adicionales a la pista 4.
Asegúrate de organizar los vídeos uno detrás del otro. Solo debes colocarlos uno debajo de otro si deseas utilizar efectos de mezcla de imágenes o de imagen en imagen. En estos casos especiales, se combinan las imágenes de vídeo. De lo contrario, solo se muestra la imagen que se encuentra más abajo para los vídeos que se colocan uno debajo de otro.
Por otro lado, las pistas de audio que se superponen siempre se pueden escuchar simultáneamente. En el proceso, los volúmenes se suman. Aquí debes asegurarte de que no se produzca una sobremodulación. Utiliza para igualar los volúmenes el mezclador de audio al que puedes acceder mediante el botón "M".
- En el segundo paso, selecciona los objetos de vídeo que quieras reproducir hacia atrás y establece el efecto de inversión.
Si es necesario, corta pasajes como se ha descrito arriba para reproducir hacia atrás solo determinados fragmentos de un vídeo. Todos los demás medios del proyecto permanecen sin editar y se reproducen normalmente.
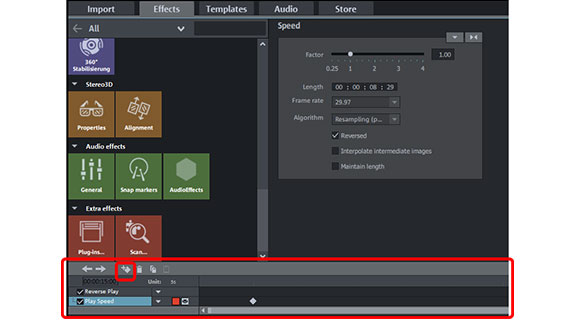
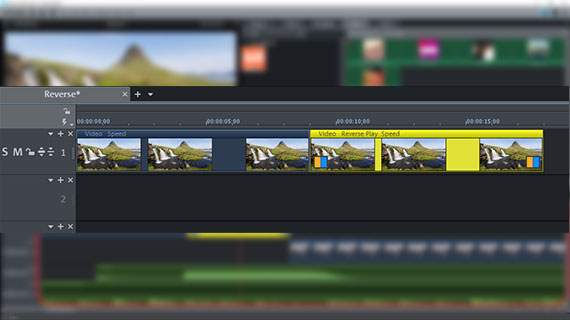
Consejo de experto: reduce la velocidad del vídeo y reprodúcelo al revés
Por último, como te habíamos prometido, un "consejo de expertos" con el que aprenderás a apreciar las ventajas de trabajar intuitivamente con Video deluxe. Nos gustaría mostrarte cómo ralentizar gradualmente tu vídeo con el efecto de cámara lenta dinámica hasta que la imagen se detenga brevemente. A continuación, el vídeo empieza a "ir hacia atrás", es decir, se reproduce hacia atrás, hasta llegar de nuevo a la imagen inicial. El resultado es un vídeo corto en bucle.
Este efecto especial de "yoyó" funciona mejor con vídeos cuyo movimiento solo se produce en su mayor parte en un pequeño fragmento, por ejemplo, una toma grabada con un trípode de una cascada.
Puedes seguir estos pasos:
- Recorta tu vídeo en un pasaje corto de unos 5 segundos.
- La configuración de efecto prevista no puede llevarse a cabo con el sonido: el sonido no puede "congelarse". Por lo tanto, tienes que eliminar la pista de audio del vídeo (haz clic con el botón derecho del ratón en > "Funciones de audio" > Eliminar objeto de audio") o separa el sonido y la imagen como se ha descrito anteriormente. De lo contrario, el programa te preguntará más tarde si deseas eliminar la pista de audio.
- Coloca el marcador de reproducción justo después del comienzo, abre el efecto de velocidad y establece un keyframe en la parte inferior del Grupo de medios. Esto garantiza que el vídeo se reproduzca a velocidad normal en ese fotograma clave.
- Coloca el marcador de reproducción justo antes del final, introduce el valor 0,01 en el diálogo de velocidad en "Factor" y pulsa intro. Esto alarga el objeto de vídeo en la pista porque la velocidad de reproducción disminuye considerablemente y, por lo tanto, el vídeo tarda más en reproducirse de adelante hacia atrás. El keyframe para el nuevo valor 0,01 se establece automáticamente. Dentro del área entre los dos keyframes, el vídeo se ralentiza ahora gradualmente, de 1 a 0,01, hasta que se detiene completamente en el segundo fotograma clave.
- Reproduce el vídeo y decide en qué momento hay que invertir el sentido de la reproducción. Corta el vídeo en este punto (por ejemplo, después de 7 segundos). Eliminar la parte trasera de la pista.
- Pulsa la tecla Ctrl, haz clic en la parte frontal y arrastra una copia del objeto frontal. Coloca ambos objetos uno detrás de otro para que los bordes de ambos se junten.
- Haz clic en la copia y activa la opción "Inversión".
El resultado de esta configuración: en primer lugar, se reproduce la primera parte del vídeo y se ralentiza hasta llegar al segundo keyframe. A continuación, el proceso de reproducción llega al segundo objeto, que ahora se reproduce hacia atrás, empezando por el último fotograma, que es también el último del primer objeto. Esto significa que la transición es perfecta. La reproducción hacia atrás comienza lentamente al principio y luego se acelera a la velocidad normal de reproducción.
Reproduce vídeos hacia atrás con MAGIX Video deluxe, el programa de edición de vídeo para las películas simplemente buenas:
- Importación y exportación de los formatos más relevantes:
- Montaje rápido y detallado
- Asistentes automáticos
- Hasta 900 efectos y música
- Plantillas intuitivas para intros y outros, subtítulos, transiciones, créditos de inicio, etc.
- Tus películas en DVD y Blu-ray (incluido diseño de menú)
Editor para hacer video inverso
Iniciar descarga



