Reproduzir vídeos ao contrário ou reverso - veja como!
Deseja reproduzir um vídeo ao contrário ou reverso? Continue lendo para saber como!
- Abra o Movie Studio e importe o seu vídeo.
- Na aba Efeitos do Media Pool, selecione o efeito de vídeo "Velocidade".
- Na caixa de diálogo de efeitos, clique no botão "Inverter". Se você deseja que apenas uma determinada passagem do vídeo seja reproduzida ao contrário, corte-a antes. Para isso, coloque o marcador de reprodução no início e no final da passagem e pressione a tecla "T" do teclado. Em seguida, selecione a passagem que você cortou e aplique o efeito reverso.
- Exporte o vídeo inteiro ou uma seção selecionada como um arquivo de vídeo, por exemplo, no formato MP4. Você também pode gravá-lo em um DVD ou transferi-lo para o seu smartphone.
Reproduza um vídeo ao contrário ou reverso com o Movie Studio, o programa de edição de vídeo para filmes absolutamente incríveis:
- Importe em todos os formatos de vídeo comuns
- Reproduzir vídeos ao contrário ou reverso com um único clique
- Muito mais efeitos e recursos de edição profissionais de corte
- Assistentes de programa práticos
- Conversão para outros formatos de arquivo, gravação em DVD, transferência para smartphone
Software para reproduzir vídeos ao contrário
Iniciar download
Reproduzir vídeos ao contrário ou reverso
- vale a pena saber!
Reproduzir um vídeo ao contrário é um efeito especial divertido que cria uma sensação inesperada e interessante: pessoas correndo para trás ou pulando sem esforço das paredes, cachoeiras correndo para cima, ponteiros do relógio girando no sentido anti-horário...
Existem muitas maneiras de usar o efeito reverso. Com o programa de edição de vídeo Movie Studio, você pode aplicar esse efeito com apenas um clique. Você pode reproduzir passagens individuais do vídeo de trás para frente e o resto normalmente. Ou combinar um vídeo reproduzido ao contrário com uma mídia que é reproduzida normalmente, como música de fundo.
No Movie Studio, o efeito Reverso é incorporado em um ambiente de velocidade flexível para que você também possa combinar a reprodução reversa com outros efeitos como câmera lenta ou time lapse. Dessa forma, por exemplo, você pode desacelerar uma cena primeiro, pará-la completamente e, por fim, reproduzi-la ao contrário, tudo com uma sequência fluida e natural de movimentos.
Com Movie Studio você tem todas as possibilidades de reproduzir seus vídeos ao contrário. Abaixo, mostraremos o que você precisa saber com um guia prático passo a passo. Finalmente, em uma dica de especialista, como combinar a reprodução reversa com efeitos de velocidade.
Como colocar um vídeo de trás pra frente com o Movie Studio
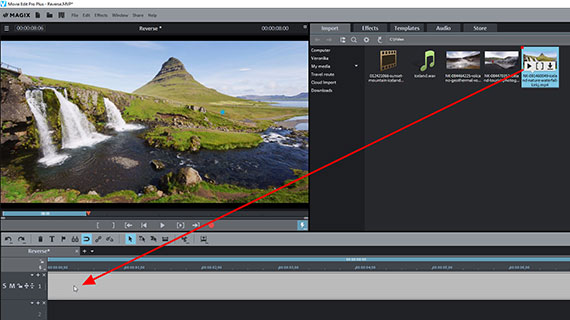
Passo 1: importe o vídeo
- Abra o MAGIX Movie Studio e clique em "Novo projeto" na caixa de diálogo inicial.
- No canto superior direito do Media Pool, selecione o arquivo que contém seu arquivo de vídeo.
- Arraste o arquivo de vídeo para a faixa superior enquanto mantém pressionado o botão do mouse (arrastar e soltar).
- Pressione a barra de espaço para reproduzir o vídeo normalmente desde o início.
Durante a reprodução, uma linha vermelha se move da esquerda para a direita ao longo do vídeo na faixa. Esta linha é o marcador de reprodução. Isso mostra qual parte do vídeo está sendo exibida no monitor de visualização. Simplesmente clicando na fórmula de compasso, você pode colocar o marcador de reprodução em qualquer outro lugar. Isso também pode ser feito "ao vivo", ou seja, durante a reprodução.
- Para parar, pressione a barra de espaço novamente.
Isso redefine o marcador de reprodução para a posição onde a reprodução começou.
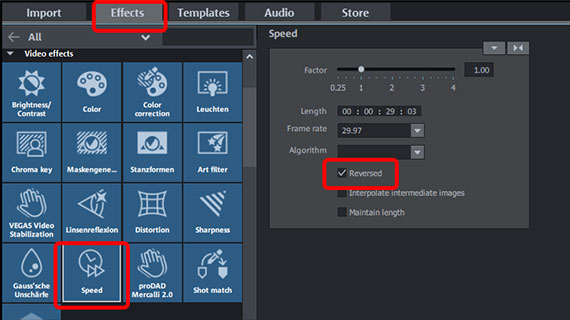
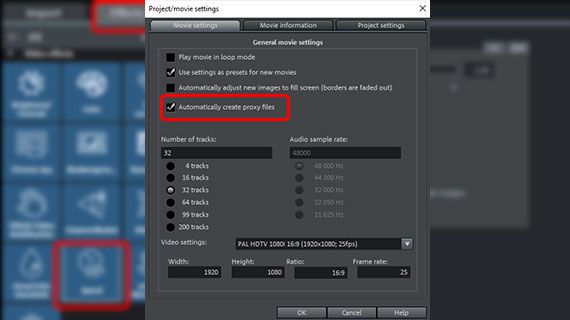
Passo 2: reproduza o vídeo ao contrário ou reverso
- Abra a aba "Efeitos" no Media Pool e selecione o efeito "Velocidade" na seção"Efeitos de vídeo".
- Ative o botão "Reverter".
É isso aí! Seu vídeo será reproduzido ao contrário quando você pressionar a barra de espaço.
No entanto, o marcador de reprodução continua a se mover da esquerda para a direita, assim como na reprodução para frente. Quando reproduzido ao contrário, o vídeo é invertido na faixa, por assim dizer. Esse comportamento talvez seja um tanto inesperado à primeira vista, mas faz sentido. Porque se o vídeo invertido for combinado com outras mídias em outras faixas (por exemplo, com música de fundo ou o comentário de um narrador), apenas o vídeo com o efeito reverso é reproduzido ao contrário. (Explicamos esse caso mais adiante).
Ao reproduzir o vídeo ao contrário, podem ocorrer recortes e a imagem congelará por um momento. Isso é um sinal de que o processador está sobrecarregado. Isso não é um problema para o resultado final, pois o arquivo de vídeo é sempre calculado corretamente e sem interrupções durante a exportação de vídeo subsequente. Mas para controlar com precisão suas edições, a reprodução suave é importante.
- Para melhorar o desempenho da reprodução, selecione "Arquivo" > "Configurações" > Filme" na caixa de diálogo de configurações e ative o botão "Usar arquivos proxy".
Isso cria arquivos proxy de baixa resolução e os usa durante a reprodução em vez dos grandes arquivos originais. Ao exportar arquivos ou gravar discos posteriormente, os arquivos originais são utilizados novamente, para que não sofra qualquer perda de qualidade.
Agora o vídeo também deve ser reproduzido de trás para frente sem problemas.
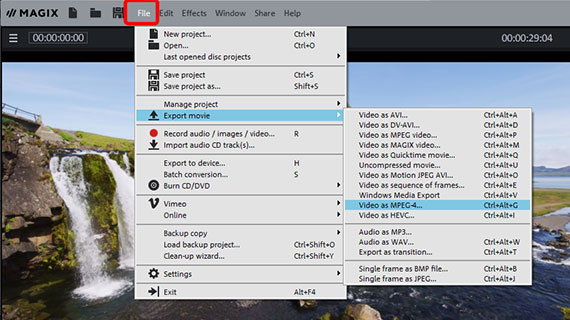
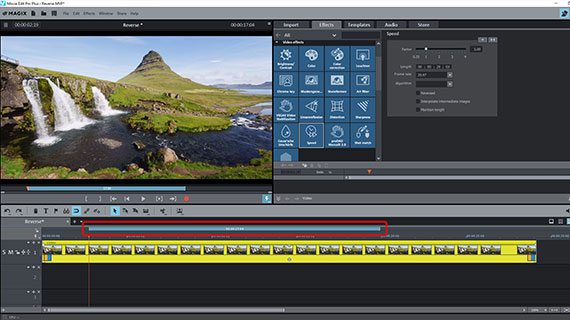
Passo 3: exporte o vídeo reverso
Se você quiser reproduzir seu vídeo reverso como um arquivo, faça o seguinte:
- Selecione "Arquivo" > "Exportar filme".
- Selecione o formato de arquivo desejado, por exemplo, QuickTime Movie, MPEG-2 ou MP4, e inicie a exportação.
Se você deseja exportar apenas uma determinada área do vídeo, primeiro defina a área de reprodução correspondente à área de reprodução acima da primeira faixa. Um clique esquerdo do mouse define o limite da área frontal e um clique direito do mouse define o limite da área traseira. A área aparece como uma barra azul e você ainda a pode ajustar como quiser, simplesmente arrastando-a. No caixa de diálogo de exportação, marque "Exportar apenas a área selecionada".
Como alternativa, você também pode gravar o vídeo em um disco (DVD, Blu-ray ou AVCHD) ou transferi-lo para o seu smartphone. Acesse essas opções através dos botões no canto superior direito.
Mas o Movie Studio permite que você faça muito mais do que apenas inverter um videoclipe. Continue lendo para aprender alguns truques especiais interessantes sobre o tema da reprodução de vídeo ao contrário.
Mais opções criativas para fazer um videoclipe reverso
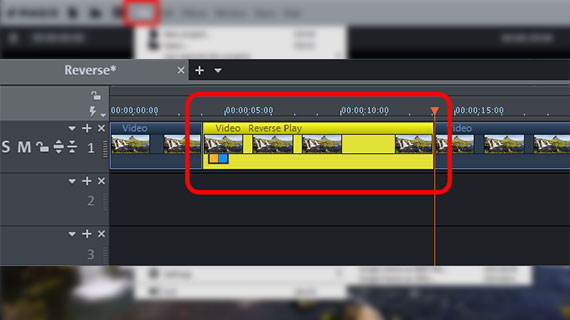
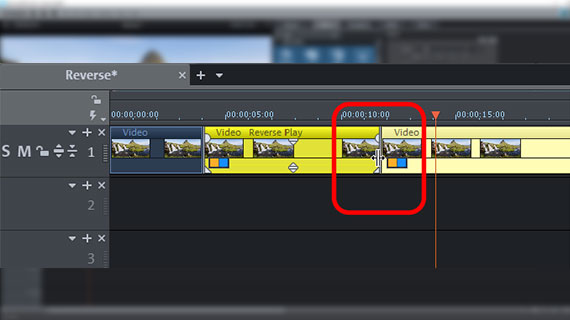
Reproduza passagens selecionadas do vídeo ao contrário/reverso
Frequentemente, não é o vídeo inteiro que precisa ser reproduzido ao contrário, mas apenas uma determinada cena dele. Nesses casos, é necessário editar o vídeo previamente.
- Reproduza seu vídeo normalmente e encontre a passagem que deseja reproduzir ao contrário.
- Coloque o marcador de jogo no início desta passagem e pressione o botão "T". Então você vai cortar neste ponto.
- Mova o marcador de jogo para o final da passagem e pressione o botão "T" novamente.
Agora você tem esta passagem editada como um vídeo independente. Efeitos separados podem ser atribuídos a este objeto, independentemente das áreas da frente e de trás.
- Clique uma vez no trecho cortado para selecionar apenas o objeto de vídeo do meio. Esta passagem aparecerá em amarelo claro.
- Na caixa de diálogo de efeitos, ajuste o efeito "Reverter".
- Mova o marcador de reprodução para a esquerda fora da passagem e pressione a barra de espaço.
Agora você pode ver como o vídeo é reproduzido primeiro. Quando a passagem é alcançada, o sentido da reprodução é invertido: a partir daqui, o vídeo é reproduzido ao contrário, ou seja, do final da passagem para o seu início. A imagem então salta para o ponto em que a reprodução foi iniciada ao contrário e o vídeo retoma a reprodução normal a partir daqui.
Você pode facilmente ajustar os limites desta passagem para trás depois:
- Mova o mouse em direção à borda de um objeto até que o ponteiro mude para uma seta dupla.
- Clique e arraste o limite da região reversa com o botão do mouse pressionado até o ponto onde o efeito reverso deve começar ou terminar. Para trabalhar com mais precisão, amplie a tela se necessário (com Ctrl + roda do mouse).
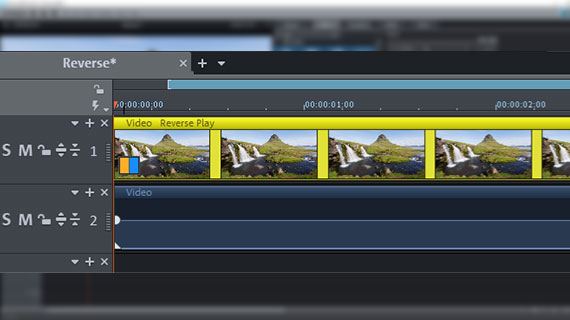
Reproduza a imagem de vídeo para trás e áudio para frente
Anteriormente, ambas as faixas de imagem e áudio do vídeo eram reproduzidas ao contrário. Enquanto as imagens simplesmente se movem para trás, isso resulta em um "efeito de retrocesso" na faixa de áudio que soa como se uma fita estivesse sendo rebobinada. Isso muitas vezes causa uma sensação de estranheza que chega a tornar o som irreconhecível.
Por esse motivo, às vezes é necessário separar a imagem e o som quando reproduzidos ao contrário, para que, por exemplo, a voz do locutor seja ouvida normalmente enquanto as imagens são reproduzidas ao contrário.
Para fazer isso, siga os passos seguintes:
- Clique com o botão direito do mouse no vídeo da faixa e selecione "Funções de Áudio" > "Vídeo/Áudio em faixas separadas" no menu de contexto.
Isto extrai a faixa de áudio do vídeo e a coloca na faixa 2. A faixa de imagem permanece na faixa 1.
Ambos os objetos ainda estão agrupados neste ponto. Para reproduzir apenas a faixa de vídeo ao contrário, primeiro você precisa desagrupar os objetos.
- Clique no botão "Desagrupar" na barra de ferramentas.
- Clique primeiro em uma área aberta na janela do programa para cancelar a seleção atual.
- Em seguida, clique na faixa de vídeo para selecioná-la sem a faixa de áudio.
Neste caso, apenas a faixa de imagem ou vídeo é mostrada em amarelo vivo, enquanto a faixa de som por baixo permanece em cores mais escuras, e assim você sabe que selecionou a faixa de vídeo.
- Ativar o botão "Reverter" no efeito "Velocidade".
Durante a reprodução, você verá que apenas a faixa de imagem ou vídeo é reproduzida de trás para frente. O som permanece inalterado.
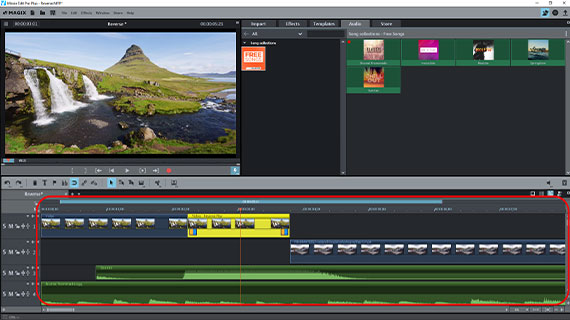
Combine passagens do vídeo invertidas com mídia original não invertida
Acabamos de mostrar como deixar a faixa de áudio do vídeo sem edição e apenas reproduzir a faixa de imagem ao contrário. Muitas vezes, o vídeo que é reproduzido ao contrário também deve ser combinado com outras mídias, que são reproduzidas normalmente. Para fazer isso, siga as instruções abaixo:
- No primeiro passo, carregue todas as mídias que você deseja incluir em seu vídeo em faixas separadas e coloque-as na ordem desejada.
Por exemplo, se o seu primeiro vídeo já ocupa as faixas 1 e 2, arraste um arquivo de música para a faixa 3 e arquivos de som adicionais para a faixa 4.
Certifique-se de organizar os vídeos um após o outro. Você só deve colocá-los um abaixo do outro se quiser usar mistura de imagem ou efeitos de imagem em imagem. Nesses casos especiais, as imagens de vídeo são combinadas. Caso contrário, apenas a imagem mais abaixo é exibida para os vídeos colocados um abaixo do outro.
Por outro lado, faixas de áudio sobrepostas sempre podem ser ouvidas simultaneamente. No processo, os volumes se somam. Aqui você deve certificar-se de que não ocorre uma modulação excessiva. Use o mixer de áudio que você pode acessar pelo botão "M" para equalizar os volumes.
- No segundo passo, selecione os objetos de vídeo que deseja reproduzir ao contrário e defina o efeito reverso.
Se necessário, corte as passagens conforme descrito acima para reproduzir de trás para frente apenas algumas partes de um vídeo. Todas as outras mídias do projeto permanecem sem edição e são reproduzidas normalmente.
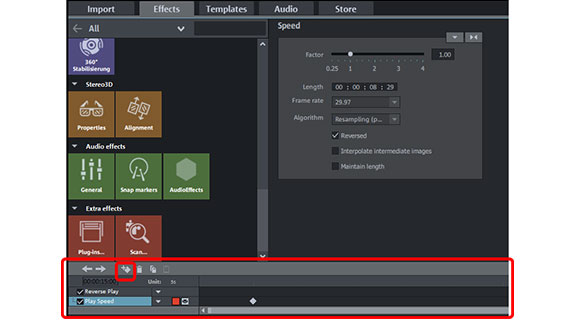
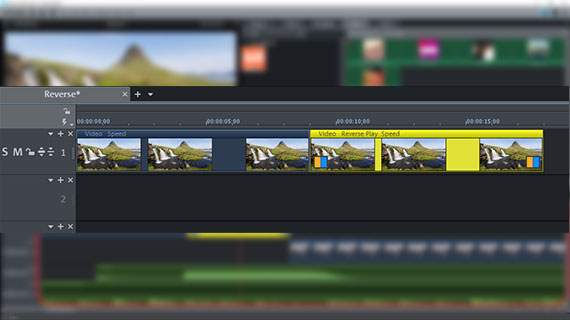
Dica profissional: diminua a velocidade do vídeo e reproduza-o ao contrário
Finalmente, como havíamos prometido, uma "dica profissional" com a qual você aprenderá a apreciar as vantagens de trabalhar intuitivamente com o Movie Studio. Gostaríamos de mostrar a você como desacelerar gradualmente seu vídeo com o efeito dinâmico de câmera lenta até que a imagem pare brevemente. O vídeo então começa a "ir para trás", ou seja, é reproduzido de trás para frente, até atingir novamente a imagem inicial. O resultado é um pequeno vídeo em loop.
Esse efeito especial de "Ioiô" funciona melhor com vídeos em que o movimento ocorre principalmente em uma pequena parte, por exemplo como uma foto de tripé de uma cachoeira.
Para isso, você pode seguir as seguintes etapas:
- Corte seu vídeo em uma passagem curta de cerca de 5 segundos.
- As configurações de efeito pretendidas não podem ser executadas com o som: o som não pode ser "congelado". Portanto, você deve remover a faixa de áudio do vídeo (clique com o botão direito do mouse > "Funções de áudio" > Remover objeto de áudio") ou separar o som e a imagem conforme descrito acima. Caso contrário, o programa irá perguntar-lhe mais tarde se você deseja excluir a faixa de áudio.
- Coloque o marcador de reprodução logo após o início, abra o efeito de velocidade e defina um quadro-chave na parte inferior do Media Pool. Isso garante que o vídeo seja reproduzido à velocidade normal naquele quadro-chave.
- Coloque o marcador de reprodução um pouco antes do final, digite o valor 0.01 na caixa de diálogo de velocidade em "Fator" e pressione Enter. Isso prolonga o objeto de vídeo na faixa porque a velocidade de reprodução diminui consideravelmente e, portanto, o vídeo leva mais tempo para ser reproduzido da frente para trás. O quadro-chave para o novo valor 0.01 é definido automaticamente. Dentro do intervalo entre os dois quadros-chave, é agora gradualmente desacelerado, de 1 a 0.01, até parar completamente no segundo quadro-chave.
- Reproduza o vídeo e decida em que ponto a direção de reprodução deve ser invertida. Corte o vídeo neste ponto (por exemplo, após 7 segundos). Exclua a parte de trás da faixa.
- Mantenha pressionada a tecla Ctrl, clique na frente e arraste uma cópia do objeto da frente. Coloque os dois objetos um atrás do outro de forma que as bordas de ambos se encaixem.
- Clique na cópia e ative a opção "Inverter".
O resultado dessa configuração: primeiro, a primeira parte do vídeo é reproduzida e desacelerada para o segundo quadro-chave. O processo de reprodução atinge então o segundo objeto, que agora é reproduzido para trás, começando com o último quadro, que é também o último quadro do primeiro objeto. Isso significa que a transição é perfeita. A reprodução reversa começa lentamente no início e depois acelera até a velocidade de reprodução normal.
Reproduza um vídeo ao contrário ou reverso com o Movie Studio, o programa de edição de vídeo para filmes absolutamente incríveis:
- Importe e exporte em todos os formatos relevantes
- Corte rápido e detalhado
- Assistentes de programa automáticos
- Até 900 efeitos e músicas
- Modelos intuitivos para introduções, encerramentos, legendas e legendas, transições, créditos de abertura e muito mais
- Grave vídeos em DVD e Blu-ray (e crie seus próprios menus)
Software para reproduzir vídeos ao contrário
Iniciar download



