Odtwarzanie filmu wstecz – tak to działa!
Chcesz odtwarzać film wstecz? Tutaj dowiesz się, jak ta funkcja działa.
- Otwórz MAGIX Movie Studio i zaimportuj wideo.
- Wybierz w zakładce Efekty w Media Pool efekt wideo "Prędkość".
- Kliknij w oknie dialogowym efektów przycisk "Wstecz". Jeśli chcesz odtworzyć tylko pewien fragment filmu wstecz, wytnij go wcześniej. Ustaw w tym celu znacznik odtwarzania na początku lub na końcu fragmentu i naciśnij klawisz "T" na klawiaturze. Następnie wybierz wycięty fragment i ustaw efekt odtwarzania wstecz.
- Eksportuj cały film lub wybrany zakres jako plik wideo, na przykład w formacie MP4. Możesz również nagrać go na DVD lub przesłać z powrotem do smartfona.
Odtwarzanie filmów wstecz z MAGIX Movie Studio, programem do obróbki wideo dla po prostu dobrych filmów:
- Import wszystkich najważniejszych formatów wideo
- Odtwarzanie wideo wstecz za pomocą jednego kliknięcia
- Wiele więcej efektów i profesjonalnych funkcji edycji
- Praktyczni asystenci
- Konwersja do innych formatów plików, nagrywanie DVD, przesyłanie do smartfona
Oprogramowanie do odwracania obrazu wideo
Rozpocznij pobieranieOdtwarzanie filmu wstecz – przydatna wiedza!
Odtwarzanie wideo wstecz to zabawny efekt specjalny, który tworzy coś nieoczekiwanego i interesującego: ludzie biegnący do tyłu lub skaczący bez wysiłku po ścianach, wodospady płynące pod górę, wskazówki zegara obracające się w przeciwnym kierunku...
Dostępnych jest wiele sposobów na wykorzystanie odwrotnego efektu. Z programem do obróbki MAGIX Movie Studio wygenerujesz taki efekt jednym kliknięciem. Możesz odtwarzać poszczególne fragmenty filmu wstecz, a resztę normalnie. Lub możesz połączyć film odtwarzany wstecz z normalnie odtwarzanymi mediami, takimi jak podkład muzyczny.
W programie Movie Studio efekt wstecz jest osadzony w elastycznym środowisku prędkości, dzięki czemu odtwarzanie wstecz można również połączyć ze zwolnionym lub przyspieszonym tempem. W ten sposób można na przykład daną scenę najpierw spowolnić, a następnie całkowicie zatrzymać i wreszcie cofnąć – wszystko w ramach płynnej, naturalnej sekwencji ruchu.
Dzięki Movie Studio masz do dyspozycji wszystkie możliwości odtwarzania filmów wstecz. W poniższej części przedstawiono przydatne informacje w formie instrukcji krok po kroku. Na zakończenie, w formie porady dla specjalistów, wyjaśniamy jak połączyć odtwarzanie wstecz z efektami prędkości.
Odtwarzanie wideo wstecz z Movie Studio
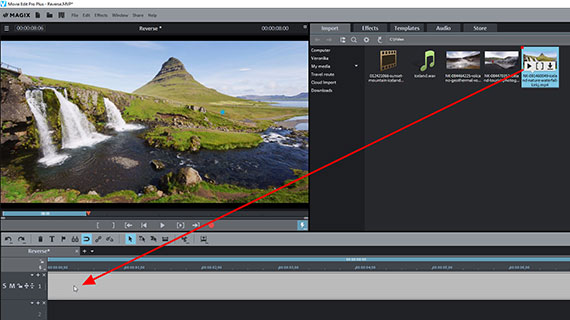
Krok 1: Import wideo
- Uruchom MAGIX Movie Studio i kliknij w startowym oknie dialogowym "Nowy projekt".
- Przejdź w prawej górnej części w Media Pool do folderu ze swoim plikiem wideo.
- Przeciągnij plik wideo, przytrzymując przy tym przycisk myszy, (przeciągnij & upuść) na najwyższą ścieżkę.
- Naciśnij spację, aby odtworzyć wideo w standardowy sposób od przodu.
Podczas odtwarzania czerwona linia przesuwa się od lewej do prawej strony po obrazie wideo na ścieżce. Jest to znacznik odtwarzania. Pokazuje on, która część filmu jest aktualnie wyświetlana na monitorze podglądu. Możesz go po prostu przenieść w inne miejsce na linijce taktowania za pomocą kliknięcia myszą. Opcja ta jest dostępna także podczas odtwarzania "live".
- Aby zatrzymać odtwarzanie, naciśnij ponownie przycisk spacji.
Powoduje to przywrócenie znacznika odtwarzania do pozycji, w której rozpoczęło się odtwarzanie.
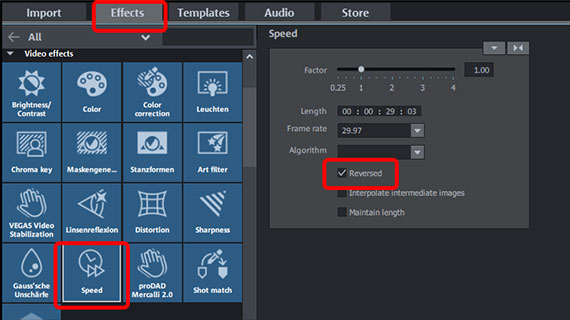
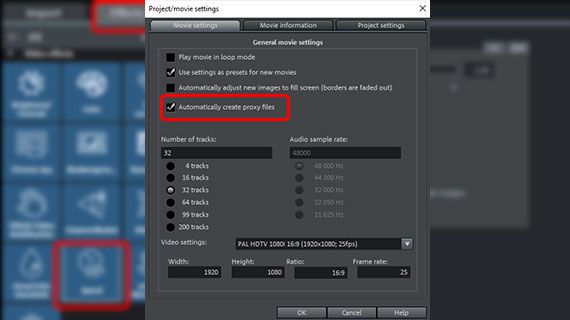
Krok 2: Odtwarzanie filmu wstecz:
- Otwórz zakładkę "Efekty" w Media Pool i wybierz w rubryce "Efekty wideo" efekt "Prędkość".
- Aktywuj przycisk "Wstecz".
I to już wszystko! Twój film będzie odtwarzany od tyłu po naciśnięciu spacji.
Jednak znacznik odtwarzania nadal przesuwa się od lewej do prawej strony, tak jak w przypadku odtwarzania do przodu. Podczas odtwarzania od tyłu film jest niejako odwrócony na ścieżce. Takie zachowanie jest może na pierwszy rzut oka nieco nieoczekiwane, ale ma sens. Jeżeli odwrócone wideo jest połączone z innymi mediami na innych ścieżkach – np. z muzyką tła lub komentarzem lektora – to tylko wideo z efektem odwrócenia jest odtwarzane od tyłu. (Wyjaśniamy ten przypadek poniżej).
Podczas odtwarzania filmu od tyłu mogą występować przerwy i obraz zostaje na chwilę „zamrożony”. Jest to znak, że procesor jest przeciążony. Nie jest to żaden problem dla efektu końcowego, ponieważ podczas późniejszego eksportu wideo plik wideo jest zawsze obliczany poprawnie i bez przerw. Jednak dla dokładnej kontroli edycji ważne jest płynne odtwarzanie.
- Aby poprawić wydajność odtwarzania, wybierz "Plik" > "Ustawienia" > Film" i aktywuj w oknie dialogowym ustawień przycisk "Zastosuj pliki proxy".
Tworzy to pliki proxy o niskiej rozdzielczości i używa ich podczas odtwarzania zamiast dużych plików oryginalnych. Podczas późniejszego eksportu plików lub nagrywania płyt oryginalne pliki są ponownie stosowanie, dzięki czemu nie ma miejsca utrata jakości.
Teraz film powinien również płynnie odtwarzać się wstecz.
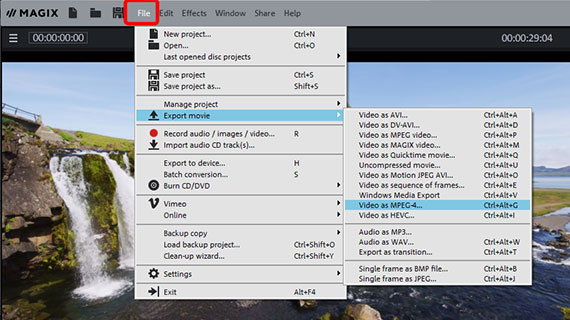
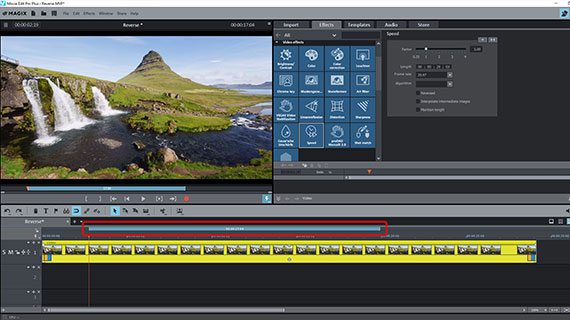
Krok 3: Eksport wideo wstecz
Jeśli chcesz odtworzyć wsteczne wideo ponownie jako plik, wykonaj następujące czynności:
- Wybierz "Plik" > "Eksportuj film".
- Wybierz żądany format pliku, np. QuickTime Movie, MPEG-2 lub MP4, i rozpocznij eksport.
Jeśli chcesz wyeksportować tylko określony obszar z filmu, najpierw ustaw odpowiedni obszar odtwarzania na pasku obszaru nad pierwszą ścieżką. Kliknięcie lewym przyciskiem myszy wyznacza granicę przedniego obszaru, prawym – tylnego. Obszar ten pojawia się w postaci niebieskiego paska i nadal można go dowolnie dopasować metodą przeciągnij & upuść. W oknie eksportu umieść następnie znacznik przy opcji "Eksportuj tylko zaznaczony obszar".
Alternatywnie można nagrać film na płytę (DVD, Blu-ray lub AVCHD) lub przenieść na smartfon. Te możliwości są dostępne za pomocą przycisków w prawym górnym rogu.
Ale Movie Studio oferuje znacznie więcej niż tylko odtwarzanie filmów wstecz. W dalszej części wyjaśniamy kilka ciekawych przypadków specjalnych na temat odtwarzania wideo wstecz.
Więcej kreatywnych sposobów
na odtwarzanie filmów wstecz
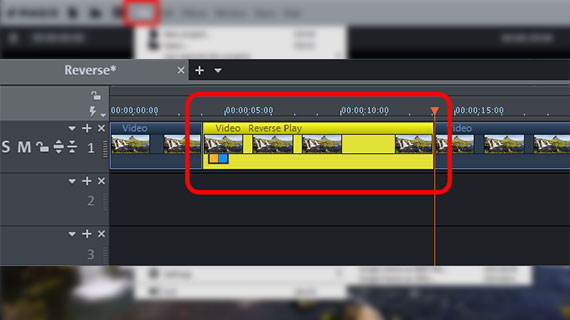
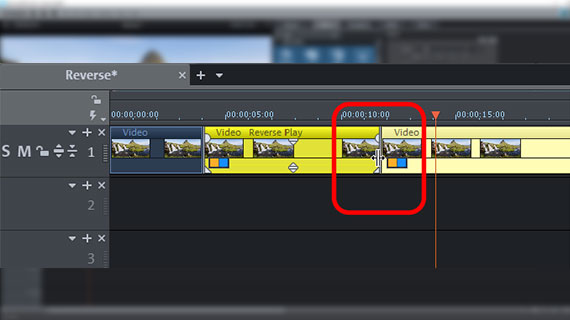
Odtwarzanie wybranych fragmentów wstecz
Często nie sam kompletny film, a jedynie pewna scena, ma być odtwarzana wstecz. W takich przypadkach konieczna jest wcześniejsza edycja filmu.
- Odtwórz normalnie swoje wideo i wyszukaj fragment, który ma być odtwarzany wstecz.
- Ustaw znacznik odtwarzania na początku fragmentu i naciśnij klawisz "T". Powoduje to wykonanie cięcia w tym miejscu.
- Przesuń znacznik odtwarzania na koniec fragmentu i ponownie naciśnij klawisz "T".
W ten sposób fragment został edytowany do samodzielnego obiektu wideo. Do tego obiektu można teraz przypisać oddzielne efekty, niezależnie od przednich i tylnych obszarów.
- Kliknij raz wycięty fragment, aby wybrać tylko środkowy obiekt wideo. Jest on wyświetlany w kolorze jasnożółtym.
- Ustaw w oknie efektów opcję "Wstecz".
- Przesuń znacznik odtwarzania w lewo poza fragment i naciśnij spację.
Teraz możesz zobaczyć, jak film jest najpierw odtwarzany do przodu. W momencie osiągnięcia fragmentu kierunek odtwarzania zostaje odwrócony: od tego momentu film jest odtwarzany wstecz, czyli od tylnego końca fragmentu do jego początku. Następnie obraz przeskakuje do punktu, w którym rozpoczęło się odtwarzanie od tyłu, i od tego miejsca film jest ponownie odtwarzany do przodu.
Granice tego fragmentu wstecznego można później w łatwy sposób dopasować:
- Przesuń mysz na granicę obiektu, aż wskaźnik stanie się podwójną strzałką.
- Kliknij i przeciągnij granicę wstecznego fragmentu z przytrzymanym przyciskiem myszy do miejsca, w którym ma się rozpocząć lub zakończyć efekt wstecznego odtwarzania. Aby precyzyjniej pracować, powiększ w razie potrzeby wyświetlanie (za pomocą Ctrl + kółka myszy).
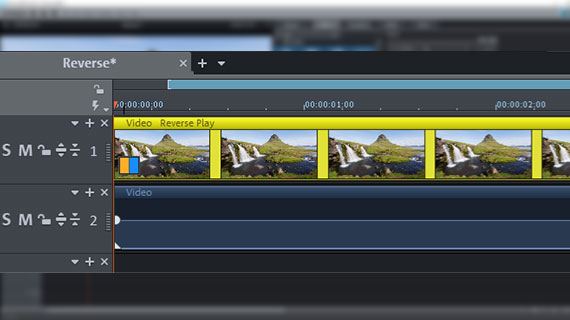
Odtwarzanie obrazu wideo
od tyłu i dźwięku do przodu
Poprzednio zarówno ścieżka obrazu, jak i ścieżka dźwiękowa filmu były odtwarzane od tyłu. Podczas gdy obrazy biegną po prostu wstecz, na ścieżce dźwiękowej pojawia się "Efekt przewijania", który brzmi jak gdyby taśma była cofana w przeciwnym kierunku. Często prowadzi to do tego, że dźwięk staje się nierozpoznawalny.
Czasami konieczne jest zatem rozdzielenie obrazu i dźwięku przy odtwarzaniu od tyłu, tak aby przykładowo głos lektora nadal brzmiał normalnie podczas odtwarzania obrazów od tyłu.
Taki wynik można osiągnąć w następujący sposób:
- Kliknij prawym przyciskiem myszy wideo na ścieżce i wybierz "Funkcje audio" > "Wideo/audio na oddzielnych ścieżkach".
Powoduje to wyodrębnienie ścieżki dźwiękowej z filmu i jej umieszczenie na ścieżce 2. Ścieżka obrazu pozostaje na ścieżce 1.
Oba media są jak na razie pogrupowane razem. Aby odtwarzać tylko ścieżkę obrazu od tyłu, należy najpierw usunąć pogrupowanie.
- Na pasku narzędzi kliknij przycisk "Usuń grupę".
- Najpierw kliknij pusty obszar w oknie programu, aby anulować bieżący wybór.
- Następnie kliknij ścieżkę obrazu, aby wybrać tylko ścieżkę obrazu bez dźwięku.
W tym przypadku tylko ścieżka obrazu jest prezentowana w żółtym jasnym kolorze, natomiast ścieżka dźwiękowa pod spodem pozostaje w ciemniejszych kolorach. To pokazuje, że wybrana jest tylko ścieżka obrazu.
- Aktywuj przycisk "Wstecz" w efekcie "Prędkość".
Podczas odtwarzania zobaczysz, że tylko ścieżka obrazu jest odtwarzana od tyłu. Dźwięk pozostaje niezmieniony.
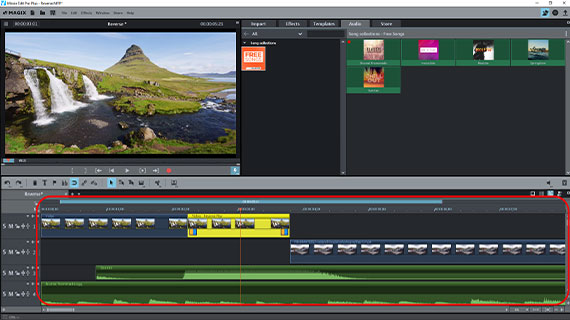
Łączenie wstecznych fragmentów z normalnie odtwarzanymi mediami
Właśnie pokazaliśmy, jak pozostawić ścieżkę dźwiękową filmu bez edycji i odtwarzać tylko ścieżkę obrazu od tyłu. Często odtwarzane wstecz wideo ma być również łączone z innymi mediami, które również są odtwarzane normalnie. W tym celu:
- W pierwszej kolejności załaduj wszystkie media, które mają być zawarte w filmie, na osobne ścieżki i umieść je tam w pożądanej kolejności.
Jeśli pierwszy film zajmuje już ścieżki 1 i 2, przeciągnij przykładowo plik muzyczny na ścieżkę 3, a dodatkowe pliki dźwiękowe na ścieżkę 4.
Zadbaj o to, aby porządkować filmy jeden po drugim. Tylko w przypadku efektów Miks obrazów lub Obraz w obrazie powinny one znajdować się pod sobą. W takich szczególnych przypadkach obrazy wideo są łączone ze sobą. W pozostałym zakresie dla filmów umieszczonych jeden pod drugim pokazywany jest tylko najniższy obraz.
Natomiast ścieżki dźwiękowe, które leżą nad sobą, mogą być zawsze słyszane jednocześnie. Przy czym natężenie dźwięku sumuje się. W tym miejscu należy zadbać, aby nie wystąpiło przesterowanie. Do zrównoważenia głośności użyj miksera audio, wybierając w tym celu klawisz "M".
- W drugim kroku wybierz obiekty wideo, które chcesz odtwarzać od tyłu, i ustaw efekt wstecznego odtwarzania.
W razie potrzeby przycinaj w opisany sposób, aby odtwarzać wstecznie tylko niektóre fragmenty wideo. Wszystkie inne media w projekcie pozostają nieedytowane i są odtwarzane normalnie.
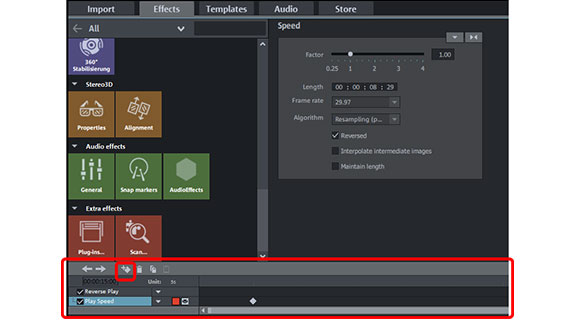
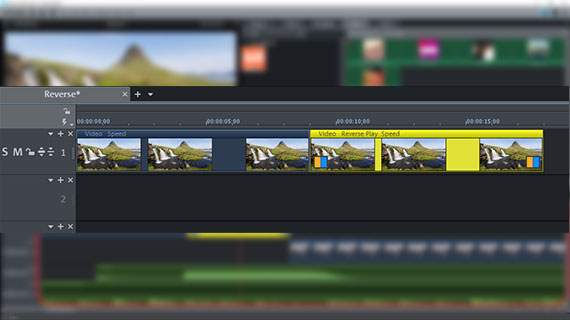
Wskazówka od specjalistów:
spowalnianie wideo i odtwarzanie wstecz
Na koniec, zgodnie z obietnicą, "Wskazówka od specjalistów", która pomoże Ci docenić zalety intuicyjnej pracy z Movie Studio. Chcemy pokazać, jak stopniowo „wyhamować” film w dynamicznym zwolnionym tempie, aż obraz na krótko stanie w miejscu. Następnie wideo jest ponownie "odwracane", czyli odtwarzane wstecz, aż do ponownego dotarcia do obrazu początkowego. W efekcie powstaje zapętlony, krótki film.
Ten efekt specjalny "JoJo" najlepiej sprawdza się w przypadku wideo, w którym cały ruch obrazu odbywa się tylko w niewielkiej części, na przykład ujęcie ze statywu z wodospadem.
W celu osiągnięcia tego efektu należy postępować następująco:
- Potnij swój film na krótki fragment około 5 sekund.
- Planowana konfiguracja efektów nie może być realizowana z dźwiękiem – dźwięk nie może "stać w miejscu". Dlatego usuń ścieżkę dźwiękową z filmu (kliknij prawym przyciskiem myszy > "Funkcje audio" > Usuń obiekt audio") lub oddziel dźwięk i obraz od siebie w sposób opisany powyżej. W przeciwnym razie program wyświetli pytanie, czy chcesz usunąć ścieżkę dźwiękową.
- Umieść znacznik odtwarzania tuż po rozpoczęciu, otwórz efekt prędkości i na dole w Media Pool ustaw klatkę kluczową. Dzięki temu film jest w tej klatce kluczowej odtwarzany z normalną prędkością.
- Umieść znacznik odtwarzania tuż przed końcem, wprowadź w oknie dialogowym prędkości pod "Współczynnik" wartość 0.01 i naciśnij klawisz Enter. Powoduje to wydłużenie obiektu wideo w ścieżce, ponieważ prędkość odtwarzania znacznie spowalnia i dlatego film potrzebuje więcej czasu, aby odtworzyć go od przodu do tyłu. Klatka kluczowa dla nowej wartości 0,01 jest ustawiana automatycznie. W zakresie pomiędzy dwiema klatkami kluczowymi film jest teraz stopniowo spowalniany, od 1 do 0,01, aż do całkowitego zatrzymania na drugiej klatce kluczowej.
- Odtwórz film i zdecyduj, w którym momencie ma nastąpić odwrócenie kierunku odtwarzania. W tym miejscu dokonaj cięcia w filmie (np. po 7 sekundach). Usuń tylną część ze ścieżki.
- Naciśnij klawisz Ctrl, kliknij przednią część i przeciągnij kopię poza przedni obiekt. Umieść oba obiekty bezpośrednio za sobą, tak aby granice obiektów połączyły się.
- Kliknij kopię i aktywuj opcję "Wstecz".
Wynik tej konfiguracji: najpierw pierwsza część filmu jest odtwarzana i spowalniana, aż nastąpi osiągnięcie drugiej klatki kluczowej. Następnie proces odtwarzania dociera do drugiego obiektu, który jest odtwarzany wstecz, zaczynając od ostatniej klatki, która jest jednocześnie ostatnią klatką pierwszego obiektu. Oznacza to, że przejście odbywa się bezproblemowo. Odtwarzanie wsteczne rozpoczyna się najpierw powoli, a następnie przyspiesza do normalnej prędkości odtwarzania.
Odtwarzanie filmów wstecz z MAGIX Movie Studio, programem do obróbki wideo dla po prostu dobrych filmów:
- Import & eksport wszystkich ważnych formatów
- Szybki & szczegółowy montaż
- Automatyczni asystenci
- Do 900 efektów & muzyki
- Intuicyjne szablony do wprowadzeń, outro, napisów, przejść, napisów początkowych itd.
- Twoje filmy na płytach DVD & Blu-ray (z tworzeniem menu)
Oprogramowanie do odwracania obrazu wideo
Rozpocznij pobieranie



