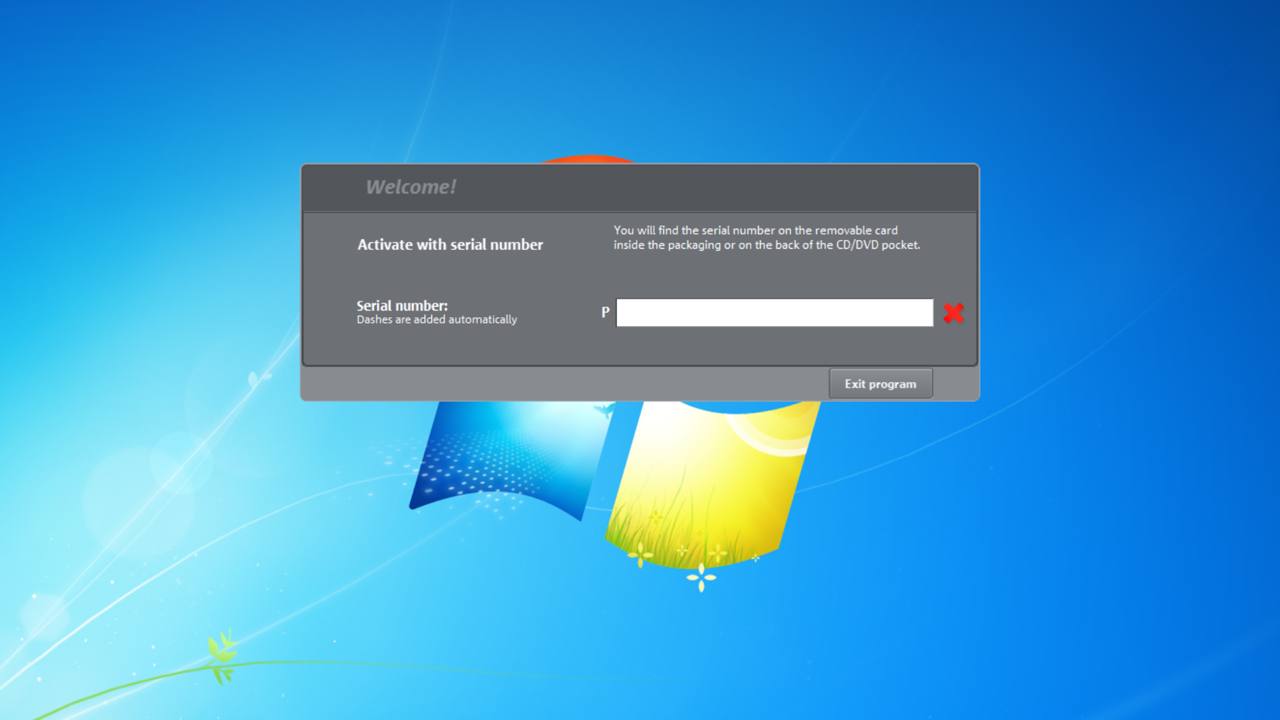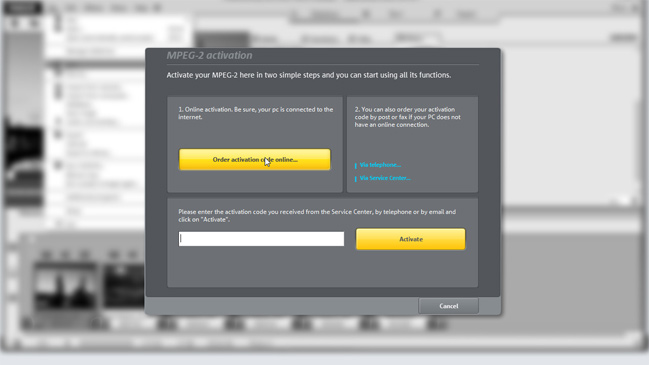Technical Support
All MAGIX products are designed to be as user-friendly as possible. However, if you have questions about your software, you can find initial support and various ways to get in touch with the MAGIX technical support here.
MAGIX Login
You need to have an active MAGIX Login in order to access, among other areas, your personal service area, register your software, and access download versions and current patches.
The free MAGIX Login consists of your email address and a password of your choosing. You can define these details by creating a user account through the MAGIX Service Center.
This can be done in just a few clicks. We recommend registering right away.
Pro Audio Support
Here you can manage your serial numbers, download your products from the professional area (Samplitude Pro X, Sequoia, SpectraLayers Pro, ACID Pro and SOUND FORGE Pro) or create support tickets.
Downloads and manuals
For products that have already been installed and registered:
Have you already registered your product and have your MAGIX LOGIN on hand? Then you can download your registered programs and their corresponding manuals at any time in the MAGIX Service Center under "My Products". There you'll find an overview of all your registered MAGIX programs and their serial numbers.
Before installation:
Have a valid serial number for a MAGIX product and need the installation package and manual? Then go to the MAGIX Download Center and enter your serial number to download all the corresponding files. Please note that you need to select the right language package some programs. You must activate and register downloaded programs using your serial number after installing them on your computer.
Voluntary Product Accessibility Templates
Download Voluntary Product Accessibility Templates (VPATs) in PDF format for a variety of MAGIX products. A VPAT describes how a product or service addresses U.S. Section 508 guidelines.
Software activation
In order to activate your software, you will need the serial number and a valid email address. Please note that as of 2014, you need to be connected to the Internet in order to activate the most current version of MAGIX software.
How to activate your software:
- You will automatically be asked to enter your serial number and email address after launching the installed program.
- Enter the serial number without dashes in the empty field.
- To register your product, enter your email address in the required field.
- Click on "Register and activate online now".
Information about activating products that were developed or purchased earlier than 2014 is available here.
Software Registration
You can easily register MAGIX software at MAGIX Service Center. In order to use the software, you must register and activate it the first time you launch it. Registering your software also offers a range of benefits such as additional information, free and regular program improvements, support for various problems, exclusive offers and license management.
To register your product, you only need the following:
- A MAGIX Login
- The serial number for your product
After signing in with your MAGIX Login, you will be guided step-by-step through the product registration.
License Verification
Most MAGIX products are now outfitted with a P3 serial number and need to be registered and activated when they are launched for the first time following installation. Software with a P3 serial number cannot be started until this is done. Based on the registration and activation, the software is assigned to the device on which it was installed.
You can change this device once a month through the MAGIX Service Center. Version 2015 products can be easily deactivated through the help menu or by uninstalling the product. Please note that the program requires an Internet connection at least once a month to validate the license. This validation runs in the background when you are connected to the Internet.
If the license cannot be validated because a connection to the license server cannot be established, the program will notify you. You can then continue to use the software without an Internet connection for a few more days. Of course, it is still possible to use the software offline. Regular license validation enables us to offer you an unrestricted right of return for 14 days for activated software. This allows to you to purchase from us risk-free. It also makes it easy to switch our new annual and monthly license models, which are similar to Video 365.
Installation without data storage medium
Download version installation:
You can find the download links in your email. Click on the link and download the program.
To install the program double-click on the installation file.
Some of the contents of the downloaded program can only be accessed via downloads made from within the program itself. Download all additional content in order to complete your version. You can find the additional content listed under Help with various titles (depending on the downloaded program) such as Free Downloads / Free Content / Download Sounds & Synthesizers. After downloading, your program will contain the same content as the CD/DVD version.
Installing a physical version without a CD/DVD drive:
If you own a physical version, you can register and download the software of your choice in a few steps via the MAGIX Service Center. Here's how it works
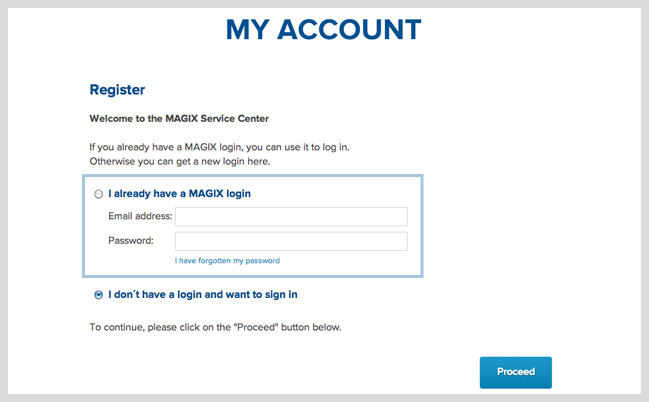
1. Registration
- Enter your MAGIX Login details in the Service Center and click on "Continue".
- After logging in, click on "Register product".
- Check your contact details and click on Continue registration".
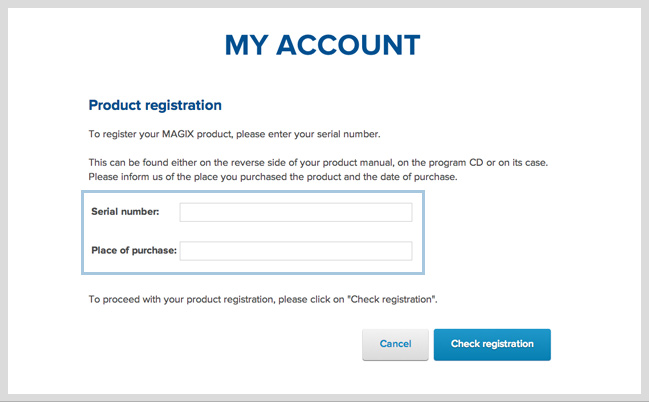
2. Product registration
- Enter your serial number as well as the corresponding place of purchase and confirm by clicking on "Check registration".
- The window is then refreshed and the product being registered is recognized.
- Click on "Complete registration".
- Using the button "List my products" you will be redirected to an overview of your registered MAGIX products.
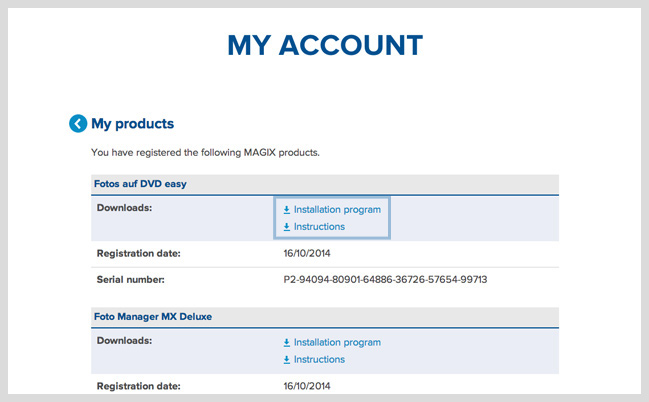
3. Download
- Click on "Installation program" in the line "Downloads" in your registered product.
- A new window will open. After a security question the download starts automatically.
Installing and activating add-on programs
Installing add-on programs differs from manufacturer to manufacturer. Detailed instructions for installing and activating add-on programs for MAGIX video software can be found here.
Patches & FAQ
In order to be able to use the latest patches, FAQ and other services, you need the MAGIX Login you created through the Service Center during purchase or product registration.
Log in using your MAGIX Login (email and password) here: support2.magix.com. Afterwards you can read the FAQs to your registered product or download manuals and current patches.
Additional activations
Some software programs require additional activation of components such as codecs, for instance, to be able to use specific formats. Sometimes a free one-off activation is necessary for certain special program functions (e.g. encoder). When you register your product this activation will happen automatically, all you need is an Internet connection. You can repeat the activation twice.
Additional components can be activated online from directly within the program. The following video explains step-by-step how to activate the components.
Uninstalling software
If you want to uninstall your software in order to use a more up-to-date version on your computer, use the following guide:
- Select the "Control Panel" sub-item in the start menu.
- Click on the "Program" sub-item and select "Uninstall program".
- Now select the relevant program and click on Uninstall.
Note: In Windows 8 you will find the system control via the search function in apps.
Some add-on programs are either automatically or optionally installed in addition to your MAGIX program. These must be separately selected and removed when uninstalling. Please note that these add-on programs can be used by several MAGIX programs simultaneously. If you have installed more than one MAGIX program on your PC, removing an add-on program may restrict the functionality of other MAGIX programs. For this reason, certain program components will not be automatically uninstalled. You can find a detailed overview here.
Making Support requests
We are available to help you use your MAGIX products. You can reach the MAGIX technical support online.
Online technical support:
The service area for VEGAS Creative Software is located here.
In order to contact technical support online, you need to have an active MAGIX Login (email address and password). If you do not have a MAGIX Login, you can register quickly and easily here.