Portrait-Bearbeitung
mit dem MAGIX Photo & Graphic Designer
So optimieren Sie Ihre Bilder, ohne unnatürlich zu wirken!
In diesem How To geben wir Tipps rund um die Portrait-Bearbeitung mit dem MAGIX Photo & Graphic Designer, z.B. für Bewerbungsfotos. Wir verraten hier, für welche Anwendungsgebiete sich welches Werkzeug am besten eignet. Die Tipps reichen von Basisretuschen im Gesicht über die Verschönerung der Haut bis hin zum Finishing wie der Einfärbung des Fotos zu schwarz-weiß. Viel Spaß beim Lesen!
Gesicht bearbeiten: Basisretuschen
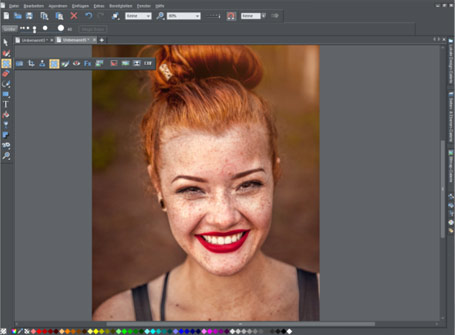
Hautunreinheiten retuschieren
Zum nachträglichen Entfernen von Hautunreinheiten, wie z.B. großen Poren, dient das Retusche-Werkzeug, welches sich in der Werkzeugleiste unter dem Symbol Kamera befindet. Das Retusche-Symbol ist durch zwei gekreuzte Pflaster erkennbar. Je nach Größe der Hautunreinheit kann der Radius des Retusche-Werkzeugs bestimmt werden. Je kleiner das Werkzeug gewählt wird, desto genauer kann auch gearbeitet werden.
Zum Bearbeiten der Hautunreinheit im Gesicht geht man mit dem Retusche-Werkzeug auf den entsprechenden Bereich, z.B. den Pickel, den man retuschieren möchte. Nun wird die linke Maustaste gedrückt und der Bereich um die Hautunreinheit ausgewählt. Danach wird die linke Maustaste losgelassen. Im Ergebnis wird der ausgewählte Bereich an die Haut darum, die Umgebung, angepasst. Hinweis: Dieses Tool sollte nicht zu extrem angewendet werden, da sonst zu große Bereiche zu weich gezeichnet werden.

Augenringe retuschieren
Das Retusche-Werkzeug eignet sich auch zum Entfernen von Augenringen. Über die links gedrückte Maustaste kann der störende dunkle Bereich um die Augen markiert werden. Das Loslassen der Maustaste bewirkt, dass der Bereich an die Bildumgebung angepasst wird. Auf diese Weise verschwinden die Augenringe im Portrait.
Eine zweite Möglichkeit zum Retuschieren von Augenringen besteht darin, mit dem Effektpinsel zu arbeiten. Diesen kann man in der Werkzeugleiste links unter dem Kamerasymbol auswählen. Als Effekt wählt man in der Infoleiste oben "Aufhellen" aus, zoomt ins Bild (Strg+ Mausrad bewegen) und malt dann den Augenring aus. Dabei sollte nicht vergessen werden, die Transparenz und die Randunschärfe zu erhöhen (beide Optionen befinden sich in der Infoleiste). Tipp: In der Infoleiste oben rechts gibt es eine Möglichkeit, die Auswahl zu verbergen und wieder einzublenden. So kann man sehen, ob die Änderung zum Foto passt. Darüber hinaus gibt es die Schaltfläche "Vergleichen", über die das bearbeitete Bild mit dem Original verglichen werden kann.

Falten mildern
Um Falten im Portrait wie z.B. an der Stirn zu reduzieren, kann ebenfalls das Retusche-Werkzeug verwendet werden. Einfach auswählen, mit gedrückter linker Maustaste die Falte auswählen und Maustaste loslassen. Photo & Graphic Designer verwendet das Bildmaterial in der unmittelbaren Umgebung mit dem Ergebnis, dass Falten im Gesicht gemildert werden bzw. ganz verschwinden. Wie detailreich das passiert, kann über die Auswahl der Größe des Werkzeugs oben in der Infoleiste bestimmt werden.

Rote Augen entfernen
Schnell und einfach rote Augen im Foto entfernen: Das geht mit dem Werkzeug "Rote Augen entfernen". Um hier genau zu arbeiten, wird zunächst ins Bild gezoomt (dazu Strg drücken und Mausrad drehen). Nun geht man mit dem Werkzeug in die Mitte des roten Kreises im Auge und zieht über Drücken der linken Maustaste einen Kreis, bis der rote Kreis großzügig bedeckt ist. Im nächsten Schritt wird das "Quick Shape"-Werkzeug ausgewählt und der Kreis beliebig verschoben. Dann geht man auf den Effektpinsel, um oben in der Infoleiste die Randunschärfe zu bestimmen. Der Regler der Randunschärfe wird so lange bedient, bis das gewünschte Ergebnis erzielt ist.
Haut verschönern

Rötungen korrigieren
Um Rötungen im Gesicht zu kaschieren, eignet sich die Option "Foto-Farben verbessern". Mit einem Klick auf das Kamerasymbol in der Werkzeugleiste links wird zunächst das "Fotos verbessern"-Werkzeug ausgewählt und dann die Schaltfläche "Foto-Farben verbessern" oben in der Infoleiste ausgewählt. Anschließend klickt man auf den Teil des Fotos, der angepasst werden soll, in diesem Fall z.B. die rote Wange.
Die Farbe am Klickpunkt wird ausgewählt – es erscheint kurz ein Schachbrettmuster auf dem Foto, das anzeigt, wie viel vom Foto ausgewählt wurde. Außerdem erscheint ein roter Punkt am Klickpunkt. Dieser kann mit gehaltener Maustaste verschoben werden, falls er nicht genau auf der gewünschten Farbe liegt. Das Schachbrettmuster wird dabei automatisch aktualisiert, um zu sehen, welche Teile des Fotos ausgewählt sind. Sind noch nicht alle gewünschten Farben ausgewählt, können durch erneutes Klicken weitere Auswahlpunkte erzeugt werden. Die Wangen könnten zum Beispiel verschiedene Intensitäten von Rot haben. Also wird auf verschiedene Teile der Wangen geklickt. Die Auswahl kann auf diese Weise durch beliebig viele Punkte erweitert werden. Falls Teile ungewollt ausgewählt wurden, kann die Auswahl wiederum über die Werte "Verlauf" und "Toleranz" angepasst werden.
Sind die entsprechenden Punkte bestimmt, wird nun jeweils die Verbessern-Funktion in der Infoleiste genutzt. Für rote Wangen eignen sich insbesondere die Optionen Sättigung, Farbtemperatur und Farbton, die oben in der Infoleiste abrufbar sind.
Um bestimmte Bereiche im Foto zu schützen, bei denen sich der gleiche Farbton nicht ändern soll, wie z.B. das Rot der Lippen, kann eine Maske erstellt werden. Hierzu findet sich das Maskenerstell-Werkzeug in der Werkzeugleiste links. Der zu schützende Bereich wird einfach mit dem Werkzeug angemalt. Anschließend können die Verbesserungen für alle Bereiche außerhalb dieser Maske durchgeführt werden. Dazu wird wiederum das "Fotos verbessern"-Werkzeug ausgewählt.
Glänzende Haut retuschieren
Unschöne glänzende Stellen auf der Haut können digital auf verschiedene Art und Weise retuschiert werden.
- Mit dem Retusche-Werkzeug können glänzende Stellen angemalt werden. Wichtig ist hier, dass genug ins Foto gezoomt wird und die Größe des Werkzeuges entsprechend bestimmt wird.
- Eine zweite Option besteht darin, das Fotos verbessern-Werkzeug in Verbindung mit der Einstellung der Tranparenz zu nutzen. Hierzu sollten vorher die glänzenden Bereiche maskiert und diese Auswahl dann invertiert werden (Infoleiste Invertieren).

Farbstiche ausgleichen
Farbstiche in Fotos kann man ebenfalls durch Auswahl des "Fotos verbessern"-Werkzeuges in der Werkzeugleiste links und anschließendes Klicken auf "Foto-Farben verbessern" in der Infoleiste oben beseitigen. Mithilfe von einfachem Klicken ins Bild können störende Farben bestimmt werden. Am Klickpunkt erscheint jeweils nach Farbton ein roter Punkt. Dieser kann verschoben werden. Das Schachbrettmuster, welches erscheint, zeigt an, wie viel vom Foto ausgewählt wurde.
Für die ausgewählten Punkte können zur Verbesserung der Farben verschiedene Optionen aus der Infoleiste ausgewählt werden: Sättigung, Farbtemperatur und Farbton (inklusive Bestimmung der Stärke).

Sanfte Kontraststeigerung
Viele Fotos wirken zunächst etwas kontrastarm. Eine Erhöhung des Kontrasts bewirkt, dass dunkle Farben noch dunkler und helle Farben noch heller werden. Die Unterschiede zwischen hellen und dunklen Farben werden also betont.
Mit Klicken auf das Kamerasymbol in der Werkzeugleiste wird das Tool "Fotos verbessern" ausgewählt. Anschließend kann über die Schaltfläche in der Infoleiste "Foto-Kontrast" der gewünschte Grad des Kontrastes bestimmt werden.
Finishing
Belichtung nachträglich erhöhen
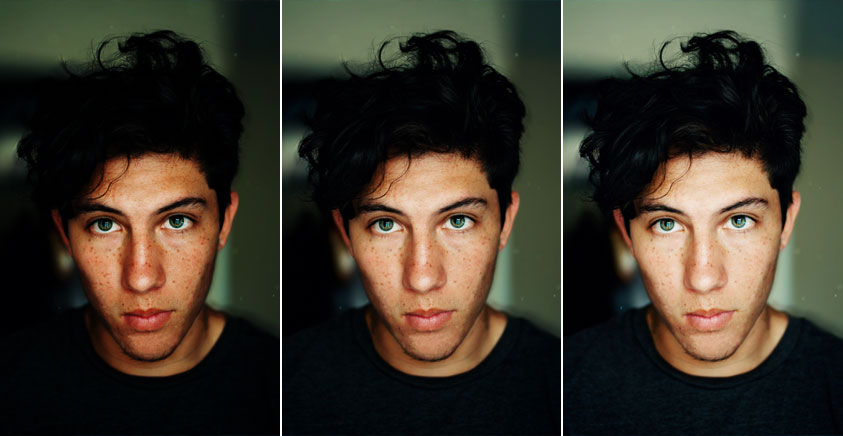
Nicht immer gelingt es, die optimale Belichtung für ein Bild zu erreichen. Photo & Graphic Designer bietet verschiedene Werkzeuge, um die Belichtung nachträglich zu korrigieren. Über das Werkzeug "Fotos verbessern" (Kamera-Symbol) können Helligkeit und Kontrast (Schaltflächen oben in der Infoleiste) mithilfe von Schiebereglern eingestellt werden. Diese Anpassungen führen nur dann zu einem guten Ergebnis, wenn es sich um eine gleichmäßige Unter- oder Überbelichtung handelt.
Ebenfalls unter dem Tool "Fotos verbessern" findet sich die Option zur Tonwertkorrektur. Die Tonwertkorrektur in MAGIX Photo & Graphic Designer bietet eine genaue Kontrolle über die Helligkeit im Foto. Sie zeigt nicht nur ein Histogramm der Hell-Dunkel-Stufen, sondern erlaubt auch, Schatten zu beeinflussen, ohne andere Teile des Bildes zu verändern, Kontraste einzustellen oder den Weißabgleich zu regeln. Das Histogramm zeigt die Verteilung der Helligkeitswerte im ausgewählten Bild, es beginnt ganz links mit den dunkelsten (schwarz) Werten und endet rechts mit den hellsten (weiß). Die Höhe des Diagramms richtet sich danach, wie oft (Anzahl der Pixel im Bild) ein bestimmter Helligkeitswert im Bild vorkommt. Wenn das graue Dreieck in die Mitte gezogen wird, bestimmt man die Helligkeit (technisch gesehen den Gamma-Wert). Innerhalb der Tonwertkorrektur kann, durch Klicken auf "Auto", auch eine automatische Optimierung durch das Programm vollzogen werden.
Störende Elemente entfernen
Um störende Elemente in Aufnahmen zu beseitigen, eignen sich zwei verschiedene Methoden.
- Zum einen kann das Retusche-Werkzeug verwendet werden. So kann über die Auswahl des Werkzeugs über den Bildbereich gemalt werden, der wegretuschiert werden soll. Dabei wird der Bereich mit Material aus der unmittelbaren Umgebung ersetzt. Dieses Verfahren funktioniert deshalb am besten bei Stellen, die vor einem homogenen Hintergrund liegen.
- Für kompliziertere Fälle gibt es das Tool Magic Erase. Über die Auswahl des Klonen/Magix Erase-Werkzeuges wird der zu retuschierende Bereich mit dem Stift umrandet (Hinweis: diese muss nicht im Detail geschehen). Anschließend wird in der Infoleiste oben im Programm Magic Erase angeklickt. Nun versucht das Programm, aus dem gesamten Bild einen passenden Bereich zu finden, um die Lücke zu füllen. Dies lässt sich beliebig lange wiederholen, bis ein Bereich gefunden ist. In der Infoleiste oben kann über die Einstellung von Glättung und Randunschärfe ein Übergang noch unauffälliger gestaltet werden.

Sepiatönung hinzufügen
Für einen stylischen Retrolook kann man dem Portraitfoto eine Sepiatönung hinzufügen.
- Nach der Auswahl des Fotos wird in der Werkzeugleiste links unter dem Kamerasymbol "Live-Effekte" gewählt. Über Klicken auf "Neu" oben in der Infoleiste gibt es die Auswahlmöglichkeit Sepia. Nun wird der Schieberegler bedient, bis der gewünschte Effekt erzielt ist und auf "Fertig" geklickt.
- Das Bild kann in jedem gewünschten Farbton eingefärbt werden. Einfach Bild auswählen und dann in der Farbleiste unten auf das Symbol mit der gewünschten Farbe klicken, für Sepia z.B. hellorange. Ist die gewünschte Farbe nicht dabei, klicken Sie auf das Regenbogenfarbensymbol vorne in der Farbleiste und wählen Sie dann im Farbeditor die passende Farbe aus.
- Zunächst wird das Foto ausgewählt und anschließend in der Menüleiste auf Einfügen > Aus Content-Katalog geklickt. Im Suchfeld wird das Wort "Sepia" eingegeben. Nun erscheinen zwei verschiedene Farbfilter "Sepia leicht" und "Sepia Dunkel". Durch Klicken auf einen der Filter wird der gewünschte auf das Foto angewendet.

Von Farbe zu Schwarzweiß
Starke Kontraste und klare Formen. Gute Schwarz-Weiß-Fotos haben Ihren ganz eigenen Reiz.
- Photo & Graphic Designer bietet als Bearbeitungsprogramm die Möglichkeit, ein farbiges Foto innerhalb von Sekunden in ein Schwarz-Weiß-Bild umzufärben. Erst wählt man das Foto aus und dann klickt man in der Farbleiste unten auf das weiße Farbsymbol.
- Eine zweite Möglichkeit ist die Reduzierung der Foto-Sättigung. Hierzu wählt man das "Fotos verbessern"-Werkzeug und bedient den Regler, der über die Schatfläche "Sättigung" oben in der Infoleiste angezeigt wird.
Wir hoffen, dieses How To war hilfreich. Sollten weitere Fragen aufkommen, finden sich ausführliche Anleitungen zu allen Tools des Programms, wie das PDF-Handbuch, die MAGIX Hilfe oder Einführungsvideos, unter dem Menüpunkt "Hilfe". Darüber hinaus können Sie sich in unserem Forum mit anderen Usern austauschen und Fragen stellen.
