Convert MOV to MP4
– here's how it's done.
To convert your MOV videos to MP4, follow these steps:
- Open Movie Studio and import your MOV video file. If needed, you can also cut out any footage you don't want or enhance the sound and picture.
- Go to "File" > "Export Movie" > "Video as MPEG-4". To convert multiple MOV files to MP4 in one go, open "File" and select Batch conversion.
Convert MOV to MP4 with Movie Studio, the video editing program for downright amazing movies:
- Import MOV videos and other common video formats
- Quick and easy sort and cut features
- Helpful program wizards
- Convert videos to MP4 and other essential video formats
Changing MOV to MP4
MOV and MP4 are file formats for video. The MOV format, which was developed by Apple in 1998, is generated primarily by Apple iPhones, iPads and Mac computers. Devices from other manufacturers sometimes have trouble playing MOV files because they require Apple Quicktime to be installed on the device. If Quicktime isn't installed, you will get an error message when you try to play an MOV file (e.g. "Cannot open MOV files" or "The following file could not be opened"). But even if you are able to play MOV videos on your computer, this doesn't mean you will be able to on your tablet.
MOV and MP4 are actually closely related formats. They are both file containers, and they use the same codecs to compress video data. MP4 is actually based on the MOV format. MP4 is supported by most operating systems and is the industry standard, for example, for online videos. MP4 videos can be played on nearly all computers and mobile devices and can also be uploaded to online video platforms.
So when does it make sense to convert your MOV videos (e.g. from your iPhone) to MP4 format? Basically, whenever you want to use the video outside of the Apple sphere. This is no problem for MAGIX Movie Studio users, since Movie Studio supports both MOV and MP4 video files. Movie Studio can import, play and convert both formats, from MOV to MP4 and from MP4 to MOV.
Movie Studio is a comprehensive video editing program and a versatile format converter in one. And it's easy to use. You start by importing the MOV file you want to convert. You can even import multiple MOV files (e.g. all the video clips on your iPhone) at the same time and convert them all to MP4. There are two options here. You can either arrange all of the MOV files as individual scenes and convert them to a single combined MP4 file. Or you can convert each MOV file to MP4 individually. It's even possible to export individual sections of an MOV video in MP4 format.
So, there are many options when it comes to changing MOV to MP4. In this article we'll show you all of the possibilities, step by step.
Converting a single video from MOV to MP4
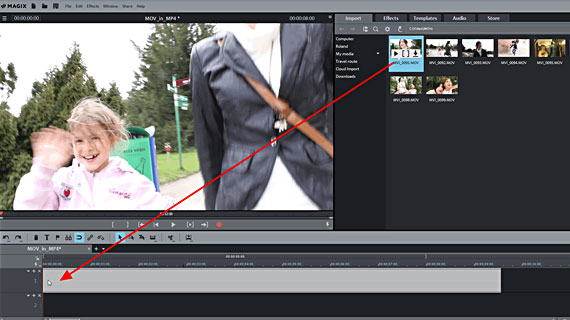
Step 1: Import MOV file
- Open Movie Studio.
- In the Media Pool in the upper right corner of the program, navigate to the folder containing the MOV file you want to use.
- Click the MOV file and, while holding down the mouse button, drag and drop it onto the top track.
If the file is on a memory card, the program will ask you if you want to copy the file to your hard drive before importing it. We recommend doing this, since MOV-to-MP4 conversion is faster and more reliable when performed from a hard drive.
The MOV video will then appear in the top track.
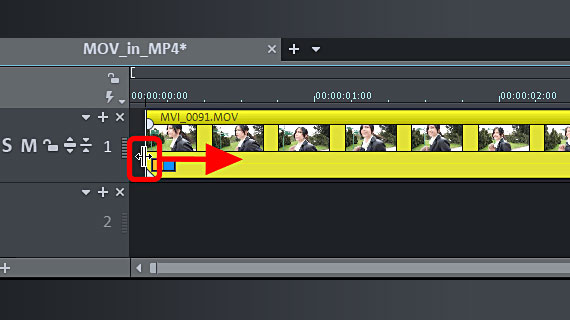
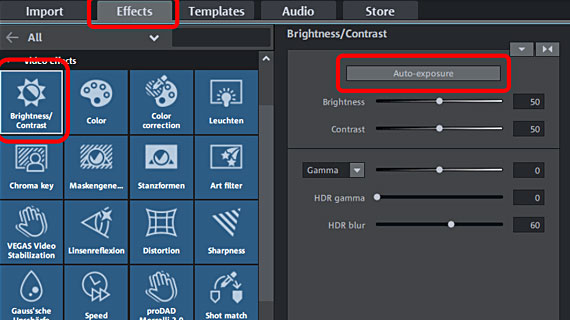
Step 2 (optional): Edit MOV video
At this point you could actually skip straight to "Step 3", changing the MOV to an MP4 file. But we recommend first considering whether the video could use some enhancements to ensure you get the best results.
Homemade videos often contain a shaky section of footage at the beginning which needs to be removed. These can be trimmed quickly and easily:
- With the mouse, click the leftmost edge of the MOV video and drag it to the right until the beginning section is gone.
- Then, move the entire video to the left to fill in the gap left at the beginning.
- To make cuts within the video, place the playback marker where you want to cut and press the "T" key on your keyboard (or click the Cut button in the toolbar). Then delete any unwanted footage by pressing the Del key, and move the rest of the video to the left to fill in the gaps left behind.
Doing this will not affect the original video files since edits performed in Movie Studio are always "non-destructive".
Could the picture and sound in your MOV video use a few enhancements? The Effects tab in the Media Pool contains everything you need. Give the effects there a try. You can undo any effects you apply by pressing Ctrl+Z. For example, to improve the picture quality try using the auto-exposure optimization under "Brightness/Contrast".
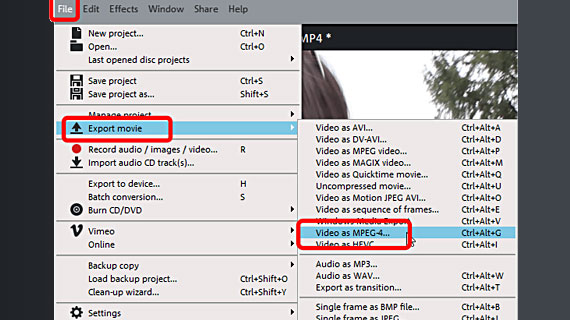
Step 3: Convert MOV to MP4
- Go to "File" and select the option "Export movie". You'll see a list of video formats available in the submenu.
- Select Video as "MPEG-4". MPEG-4 is the non-abbreviated name for MP4.
- Give your video file a name, select a location on your computer to export it to, and start the MP4 export.
And voila, you're video has been converted from MOV to MP4. When you use this method, all of the footage in the project window is converted to a single video file in MP4 format.
Converting multiple videos from MOV to MP4
It's also possible to convert multiple MOV videos to MP4 in one go. There are two options here. You can either convert all of the MOV files to a single MP4 file, or you can convert each MOV file to MP4 separately.
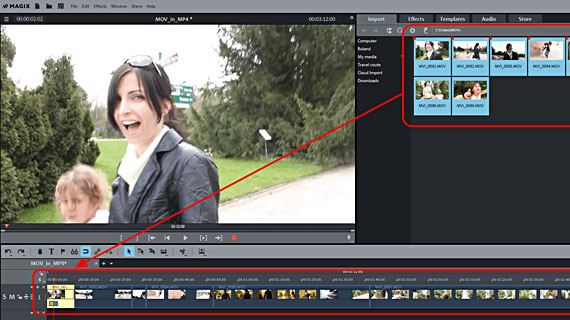
Combining multiple MOV files into a single MP4 file
- To convert and combine multiple MOVs into a single MP4 file, start by importing all of the MOV files into the project one at a time using the method described above, or all at once by pressing and holding CTRL, clicking on each of the files, and then dragging and dropping the files from the Media Pool onto the uppermost track.
- On the track, arrange the MOV videos in the order you want them to be in. Make sure you don't leave any gaps in between the videos. Doing so will create a black screen effect in the exported video file. If you want to have this effect as a transition between each video, you can leave a small gap in between the files when you arrange them.
- The rest of the process is the same as described above. Before exporting, you can cut, edit and add effects to each MOV video as desired (see Step 2 above). When you're ready, export the MOV videos as an MP4 file (see Step 3 above). The following rule of thumb should be kept in mind: When you play the resulting MP4 video, it will look exactly like the project in Movie Studio. What you see is what you get. This means all of your MOV videos will play one after the other as scenes in your new MP4 video.
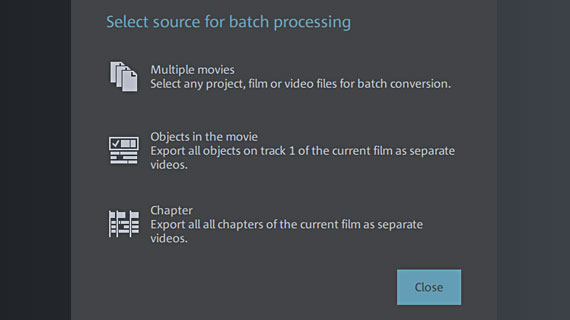
Converting multiple MOVs into individual MP4 files
It's also possible to convert multiple MOV videos into individual MP4 files. The easiest way to do this is with batch conversion.
- Go to File and open the "Batch conversion" dialog.
- Select the source files you want to convert.
- Set the target format to MP4.
- Start the process to convert MOV to MP4.
Converting ranges in a video from MOV to MP4
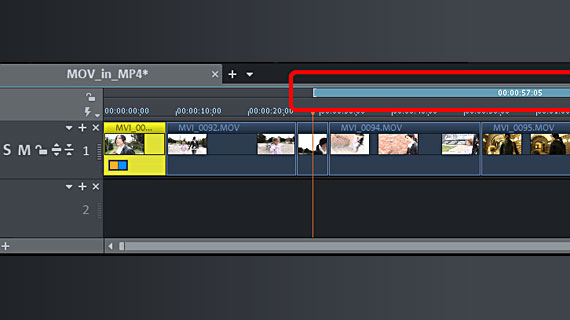
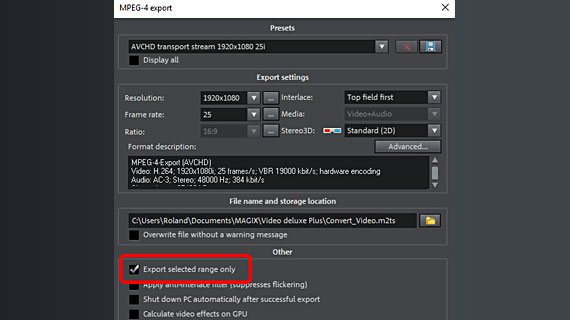
If you only want to export part of an MOV video as an MP4 file, start by importing the video into Movie Studio and dragging a playback range over the part of the track you want to convert. This is easy to do:
- Left-click above the timeline to set the start position of the range.
- And right click to set the end position.
- The range will appear as a blue bar the runs between these two positions. The range can be previewed separately using the buttons in the preview monitor. If you want to make changes to the range, do so now.
- Once you're happy with the range you've created, go to "File" > "Export movie" and once again select the option "Video as MPEG-4".
- In the export dialog, activate the option "Only export selected range".
This allows you to export any range in the project window as an MP4 file, regardless of whether the range contains one or multiple MOV videos.
Change video formats with Movie Studio, the video editing software for downright amazing movies:
- Import & export of all relevant formats
- Quick cut & detail cut
- Automatic wizards
- Up to 900 effects and music
- Intuitive templates for intros, outros, captions and subtitles, transitions, opening credits and much more
- Burn videos to DVD and Blu-ray (and design your own menus)




