Dateien komprimieren
– so geht’s!
Du willst Audiodateien komprimieren? Hier erklären wir dir, wie es funktioniert.
- Lade dir den kostenlosen Music Maker Free herunter, installiere das Programm und erstelle ein neues, leeres Projekt.
- Klicke oben in der Werkzeugleiste auf das Symbol für den Dateimanager. Der Dateimanager wird im rechten Bereich der Programmoberfläche geöffnet.
- Steuere dein Verzeichnis mit Audiodateien an und ziehe die Audiodateien, die du komprimieren willst, per Drag & Drop auf beliebige Spuren in den Arranger.
- Entscheide, ob du das gesamte Projekt von vorne bis hinten oder nur einen bestimmten Bereich als komprimierte Datei exportieren willst. Um nur einen bestimmten Ausschnitt zu exportieren, setzt du den Abspielbalken oberhalb der ersten Spur über diesen Ausschnitt. An den Enden kannst du den Balken aufziehen. Rechts unten zoomst du bei Bedarf aus der Darstellung heraus, damit du das komplette Material sehen kannst.
- Wähle zum Komprimieren im Menü "Export" die Option "Export und dann eines der verfügbaren Kompressionsformate: MP3, Ogg Vorbis (*.OGG), Windows Media Audio (*.WMA) oder FLAC. Für den MP3- und FLAC-Export musst du eine kostenpflichtige Zusatzfunktion erwerben. Die Kompressionsformate OGG und WMA stehen kostenlos zur Verfügung.
- Wähle im Exportdialog ein Speicherverzeichnis und einen Dateinamen für die komprimierte Datei. Wenn du nur das Material innerhalb des Abspielbereichs exportieren willst, aktiviere die Option "Nur den Bereich zwischen Start- und Endmarker exportieren". Zum Exportieren klickst du auf "OK". Anschließend findest du die komprimierte Audiodatei in dem gewählten Speicherverzeichnis.
Einfach Musik machen: Der neue Music Maker
- MAGIX Soundpools: Eigene Beats, extrem einfach und schnell. Egal ob Electro, Latin Vibes, Trap, Pop, Filmmusik oder Reggae – du arrangierst sämtliche Loops und Samples per Drag & Drop. Alle Loops liegen in 7 verschiedenen Tonstufen vor und passen sich automatisch an die richtige Tonhöhe an.
- Virtuelle Instrumente: Maus, Tastatur oder MIDI-Keyboard – mehr brauchst du nicht, um mitreißende und emotionale Melodien einzuspielen. Damit steuerst du Software-Instrumente wie Streicher, Bässe, Gitarren, Synthesizer und noch viele mehr.
- Recording: Nimm Gesang, Rap-Lines oder Instrumente ganz unkompliziert auf. Egal ob Mikro, USB-Keyboard, einen Drum-Pad-Controller oder eine Gitarre – direkt anschließen und loslegen!
- Mixing & Mastering: Echter Studiosound ohne alle Producer-Vorkenntnisse, intuitive Profi-Effekte – einfach per Drag & Drop: So verpasst du deinem Sound den ultimativen Feinschliff.
Dateien komprimieren
Das wichtigste Dateiformat für die Musikproduktion und die Audiobearbeitung ist nach wie vor WAV, die gute alte Wave-Datei. Sie hat jedoch den Nachteil, dass sie sehr groß werden kann - längere Aufnahmen lassen sich nur schlecht per E-mail verschicken oder im Internet verwenden und der Smartphone-Speicher für Songdateien ist mit Wav-Dateien schnell voll,
Daher gibt es verschiedene Audio-Kompressionsformate, allen voran MP3, aber auch das kostenlose Ogg Vorbis oder das verlustfreie FLAC. Diese komprimierten Dateiformate haben die Aufgabe, die Originaldaten in eine schlankere Form zu überführen: Die Datenmengen werden verkleinert, mit mehr, weniger oder gar nicht hörbaren Verlusten wie bei MP3 und OGG oder auch ohne jeden Verlust wie bei FLAC.
Wenn du WAV-Dateien oder andere Audiodateien komprimieren willst, kannst du aus vielen Software-Tools wählen. Oft bleibt es aber nicht bei der Dateikompression. Vielleicht kann die Aufnahme auch eine kleine Sound-Erfrischung vertragen? Oder du willst sie mit einer zweiten Datei zusammenschneiden. Statt kleiner, spezialisierter Freeware-Tools empfehlen wir daher, von vornherein ein amtliches Audio-Computerprogramm zu verwenden, das neben Dateien komprimieren auch alle anderen Audio-Bearbeitungsaufgaben beherrscht. Und wenn es dann noch intuitiv bedienbar ist, deine Kreativität erweitert, Spaß macht und kostenlos ist, ist es perfekt.
Music Maker ist ein solches Programm. Es ist ein kostenloses Tool, mit dem du eigene Dateien komprimieren kannst und bietet darüber hinaus ein komplettes Tonstudio für die Audio- und Musikproduktion. Mit Music Maker kombinierst du zum Beispiel mitgelieferte Soundpool-Loops und erstellst daraus einen Backing-Track für eigene Vocal-Aufnahmen. Oder du spielst die integrierten VST-Instrumente auf der Computertastatur oder per MIDI-Keyboard. Zum Schluss veredelst du deine Projekte mit Effekten wie Equalizer oder Kompressor und mixt alle Spuren im Mischpult zu einem perfekten Stück eigener Kreativität.Oder aber du komprimierst einfach nur deine Audiodateien. Wie das geht, erfährst du in diesem Artikel.
Die grundlegenden Schritte sind:
- Lade dir den kostenlosen Music Maker Free herunter.
- Installiere die Software per Doppelklick auf die heruntergeladene Installationsdatei.
- Starte Music Maker und lege im Startdialog ein neues Projekt an.
Nun wird ein leeres Projektfenster geöffnet und du kannst loslegen.
Musik Dateien komprimieren
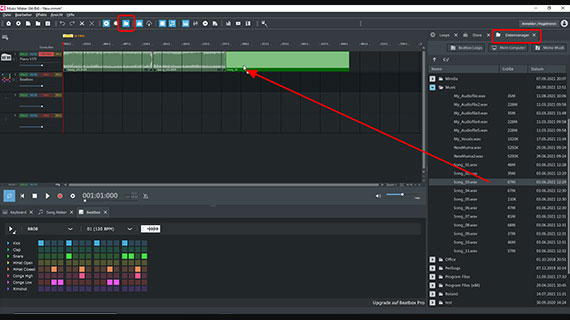
Audiodateien laden
Zunächst benötigst du eine oder mehrere Audiodateien, die du komprimieren willst. Du kannst einzelne Dateien komprimieren oder mehrere Aufnahmen in eine komprimierte Datei zusammenfassen.
Um Audiodateien zu laden, gehst du so vor:
- Klicke in der Werkzeugleiste auf das Symbol für den Dateimanager. Dadurch wird der Dateimanager im rechten Bereich des Programms geöffnet.
- Steuere im Dateimanager das Verzeichnis mit den Audiodateien an, die du komprimieren willst.
- Ziehe die Audiodateien, die du komprimieren willst, per Drag & Drop nach links in die Spuren.
Wenn du mehrere Dateien komprimieren willst - jede für sich oder mehrere zusammen in eine Datei -, dann ziehe alle Audiodateien nacheinander in die Spuren. Du kannst sie überall hinschieben: hintereinander in dieselbe Spur oder untereinander auf verschiedene Spuren. Wenn die Ansicht zu klein ist, nutze die Zoom-Funktionen in der rechten unteren Ecke des Spurfensters.
Achte dabei darauf, dass sich die einzelnen Audiodateien nicht überlappen, sondern hintereinander liegen. Es sei denn, du möchtest die Aufnahmen zusammenmixen. Dazu kommen wir weiter unten ausführlich.
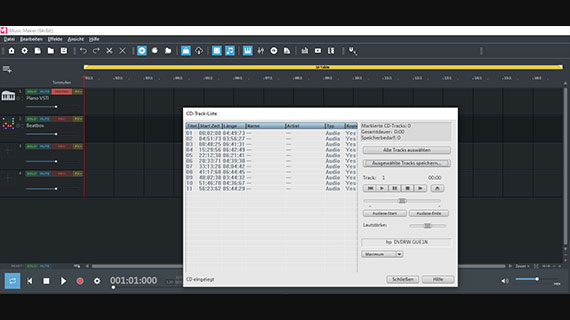
Die Tracks einer Audio-CD lassen sich nicht wie andere Audiodateien im Dateimanager ansteuern. Sie liegen zwar in digitaler Form vor, müssen aber auf bestimmte Weise verarbeitet ("gegrabbt" bzw. gerippt") werden, damit das Dateisystem des Computers sie verarbeiten kann. Dazu bietet Music Maker eine Spezialfunktion im Menü "Datei" an:
- Lege die Audio-CD ins Laufwerk und wähle im Menü "Datei" > "Import" > "Tracks von Audio-CD importieren". Daraufhin wird ein Dialog mit der Trackliste geöffnet.
- Klicke auf "Alle Tracks auswählen" oder klicke mit gedrückter Strg-Taste auf die CD-Tracks, die du importieren willst.
- Klicke auf "Ausgewählte Tracks speichern".
Anschließend werden die CD-Tracks als WAV-Dateien in das Music-Maker-Projekt eingefügt. Nun kannst du sie z.B. als MP3- oder OGG-Dateien komprimieren.
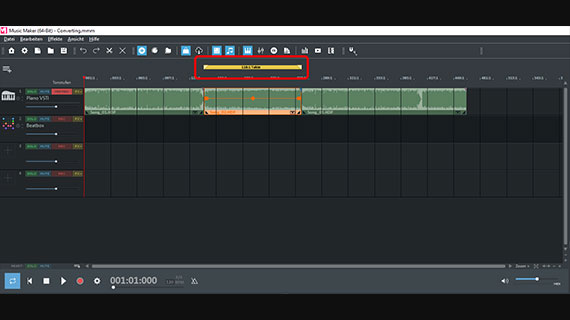
Abspielbereich einrichten
Bei mehreren Dateien, die miteinander kombiniert werden, empfiehlt es sich, zuvor die Übergänge abzuspielen, um zu überprüfen, ob alles so klingt wie geplant.
- Drücke die Leertaste, um das Projekt abzuspielen (und auch wieder zu stoppen).
- Versetze den Abspielmarker per Klick in das Taktlineal oberhalb der ersten Spur.
Abgespielt wird immer der gelb markierte Bereich oberhalb der obersten Spur. Dieser Bereich ist außerdem wichtig, um festzulegen, welcher Ausschnitt aus dem Projekt komprimiert werden soll. Du hast die Wahl, ob du das kompllette Projekt von vorne bis hinten oder nur den aktuellen Abspielbereich komprimieren willst.
Wenn du nur einen bestimmten Bereich komprimieren willst, sorge dafür, dass der Abspielbereich genau über dem gewünschten Projektausschnitt liegt.
- Um den Bereich zu ändern, kannst du die Enden mit der Maus nach links oder rechts aufziehen. Auch ein einfacher Klick in die Bereichslesite versetzt die Enden: ein linker Mausklick setzt den linken Bereichsanfang, ein rechter Mausklick das rechte Bereichsende.
- Der aktuelle Bereich lässt sich auch frei verschieben. Dazu klickst du in die Mitte des Bereiches und ziehst den kompletten Bereich nach links oder rechts über eine andere Datei in der Timeline.
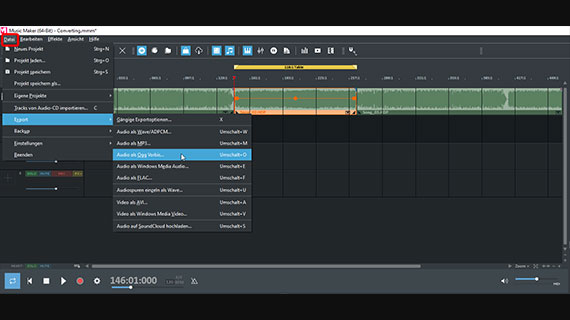
Dateien komprimieren
Zum Komprimieren öffnest du das Menü "Datei" und wählst eine Option aus dem Untermenü "Export". Für die Dateikomprimierung stehen folgende Audioformate zur Auswahl:
- Audio als MP3: Dies ist sicherlich die bekannteste Option. Leider sind MP3-Konvertierungen aus lizenzrechtlichen Gründen kostenpflichtig. Deswegen kannst du diese Option nur nutzen, wenn du das Zusatzpaket "Mehr Spuren und Formate" oder eine Music-Maker-Edition erwirbst. Das lässt sich im programminternen Store machen. Wir zeigen dir weiter unten, wie das geht.
- Audio als Ogg Vorbis: OGG-Dateien sind ebenfalls gängig und haben (nahezu) dieselben Eigenschaften wie MP3. Der große Vorteil ist hier, dass dieses Format kostenlos zur Verfügung steht.
- Audio als Windows Media Audio: WMA-Dateien sind ebenfalls kostenlos, dieser Codec von Microsoft ist in deinem Windows-Betriebssystem enthalten.
- Audio als FLAC: Dieses Format ist das einzige wirklich verlustfreie Kompressionsformat (wenn man von WAV absieht). Daher bietet es allerhöchste Klangqualität, wobei auch verlustbehaftete Formate wie MP3 und OGG sich so einstellen lassen, dass man keinerlei Verluste oder Artefakte im Sound wahrnimmt. FLAC setzt wie MP3 den Erwerb des Zusatzpaketes "Mehr Spuren und Formate" oder einer Music-Maker-Edition voraus.
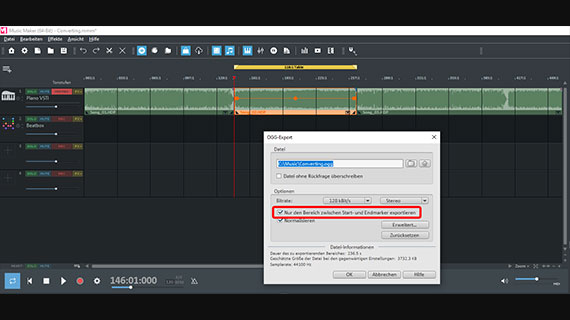
In allen Fällen erreichst du einen Exportdialog, in dem du die Komprimierungseinstellungen ändern, d.h. die Kompression verstärken oder lockern kannst.
- Wenn du nicht das komplette Projekt, sondern nur den aktuellen Abspielbereich exportieren und komprimieren willst, achte darauf, dass du im Exportdialog die Option "Nur den Bereich zwischen Start- und Endmarker exportieren" aktivierst.
- Klicke auf "OK" und steuere das gewählte Speicherverzeichnis an. Dort findest du deine komprimierten Dateien und kannst sie von dort zum Beispiel auf dein Smartphone kopieren.
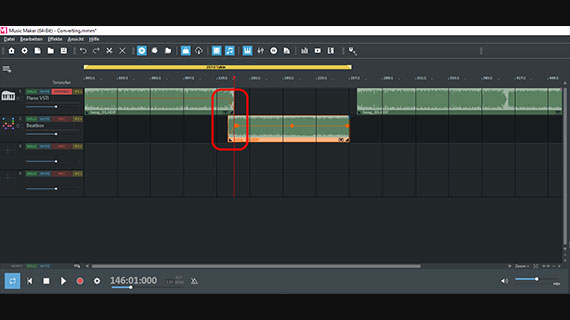
Weitere Möglichkeiten
Zum Schluss noch ein paar Tipps, wie du beim Dateien komprimieren noch mehr aus deinem Music Maker herausholen kannst.
Alle Audiodateien im Projekt lassen sich auf einfache Weise bearbeiten. Zum Beispiel kannst du zwei Aufnahmen ineinander überblenden, indem du Fades (Überblendungen) einstellst:
- Schiebe die hintere Datei nach unten auf eine eigene Spur und ziehe sie soweit nach vorne, dass ihr Anfang mit dem Ende der ersten Datei überlappt.
- Klicke auf die obere Datei, um sie auszuwählen.
Nun erscheinen Anfasserpunkte in der Objektdarstellung.
- Ziehe den Anfasserpunkt an der hinteren Objektkante etwas nach links. So regelst du einen Fade-out (eine Ausblendung).
- Klicke auf die untere Datei und ziehe ihren vorderen Anfasserpunkt nach rechts. Dadurch entsteht ein Fade-in (eine Einblendung).
Alternativ kannst du beide Dateien auch auf derselben Spur ineinander schieben. Dadurch entsteht ein Crossfade (eine Überblendung). Allerdings lässt sich die Blende genauer einstellen, wenn die beiden Dateien auf zwei verschiedenen Spuren liegen.
- Spiele den Übergang ab und hör dir das Ergebnis an. Verschiebe bei Bedarf die Dateien auf den Spuren oder die Fade-Anfasser, bis alles passt.
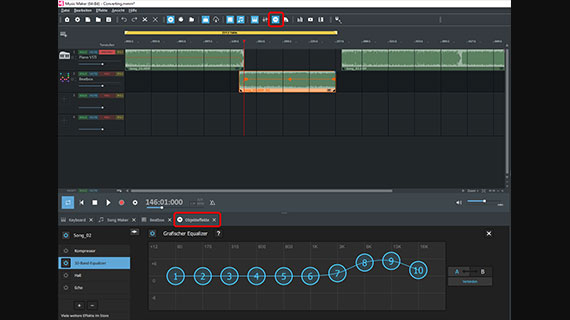
Und vielleicht kann eine Aufnahme etwas Sound-Auffrischung vertragen?
- Klicke oben in der Werkzeugleiste auf das FX-Symbol, um die Objekteffekte zu öffnen. Sie werden im unteren Bereich dargestellt.
Mit dem Equalizer kannst du matten Aufnahmen etwas mehr Höhe und Transparenz spendieren. Mit dem Kompressor sorgst du für mehr Lautstärke und Schalldruck.
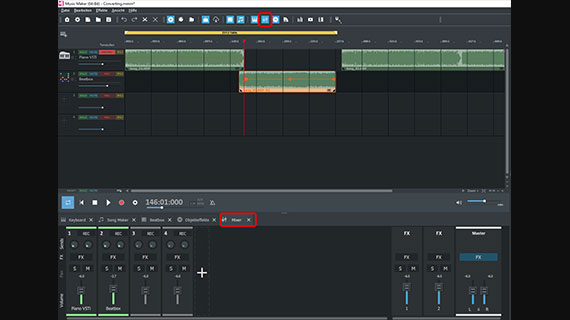
- Um Dateien auf verschiedenen Spuren in der Lautstärke anzugleichen, nutzt du den Mixer, den du über die Taste "M" oder über das Mixer-Symbol in der Werkzeugleiste erreichst. Hier findest du auch zusätzliche Spureffekte und eine Mastering-Sektion.
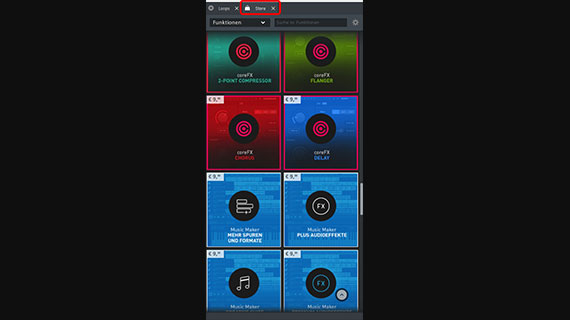
Zusatzpakete im Store kaufen
MAGIX bietet viele weitere Programmfunktionen, Soundpools oder VST-Instrumente, die du im programminternen Store hinzukaufen kannst. Zum Beispiel das Erweiterungspaket "Mehr Spuren und Formate", mit dem du dann auch den MP3- oder FLAC-Export nutzen kannst.
So erwirbst du es:
- Klicke oben rechts auf "Store".
- Öffne die Rubrik "Funktionen".
- Klicke auf eine Kachel, die dich interessiert. Sieh dir im Infofenster an, was dieses Paket alles enthält.*
Wenn du es kaufen willst, klicke auf die Preisangabe und folge den Anweisungen.
Tipp: Bei kostenlosen Artikeln wird dir beim Kauf nichts berechnet. Einige Soundpools sind zum Beispiel kostenlos. Dann musst du dich lediglich als MAGIX-Kunde registrieren.















