Loops kreieren und bearbeiten
– so geht’s!
Sie wollen Loops in MP3 oder anderen Formaten erstellen? Hier erklären wir Ihnen, wie es funktioniert.
- Laden Sie sich den kostenlosen Musik Maker Free herunter, installieren Sie das Programm und starten Sie ein neues Projekt.
- Schalten Sie rechts den Media Pool in den Reiter "Dateimanager" und laden Sie einen Song, aus dem Sie eigene Loops erstellen möchten.
- Um aus einer bestimmten Passage aus dem Song einen Loop zu erstellen, schneiden Sie das Objekt auf die gewünschte Länge und wählen im Menü "Bearbeiten" die Option "Objekt" > "Loop-Bereich" > "Benutzerdefinierten Loop setzen". Dann ziehen Sie das geschnittene Objekt an seiner hinteren Objektkante zu einem Loop auf.
- Um einen Song automatisch in passende Loops zu zerlegen, drücken Sie die Taste "J". Dadurch öffnet sich der integrierte Remix Agent. Überprüfen Sie, ob der Startmarker im Dialog an der richtigen Position sitzt. Dann klicken Sie auf "Weiter" und folgen den weiteren Schritten im Dialog. Zum Schluss wählen Sie die Option "Remix-Objekte erzeugen". Der Remix Agent zerlegt nun Ihren Song in kurze Loop-Objekte, die sich an ihrer hinteren Objektkante zu einem Loop aufziehen lassen.
- Ergänzen Sie Ihr Arrangement bei Bedarf mit den mitgelieferten Soundpool-Loops. Sie können zum Beispiel eine Spur aus Drum-Loops und eine aus Bass-Loops anlegen und die selber erstellten Loops auf einer dritten Spur passend dazu arrangieren. Oder Sie spielen eines der mitgelieferten Software-Instrumente zu einer aus Loops zusammengestellten Begleitmusik.
- Fügen Sie zum Schluss noch Effekte hinzu. Sie können jeden Loop mit individuellen Objekteffekten kreativ verändern, z.B. mit Hall, Echo, EQ, Verzerrung oder einem Filter. Effekte für komplette Spuren oder den Gesamtsound finden Sie im Mixer, den Sie über die Taste "M" öffnen.
- Exportieren Sie Ihre Musik über das "Datei"-Menü als WAV- oder OGG-Datei. Um nur einen Teil des Arrangements zu exportieren, setzen Sie den Abspielbereich über die gewünschte Passage und aktivieren im Exportdialog die Option ""Nur den Bereich zwischen Start- und Endmarker exportieren".
Einfach Musik machen: Der neue Music Maker
- MAGIX Soundpools: Eigene Beats, extrem einfach und schnell. Egal ob Electro, Latin Vibes, Trap, Pop, Filmmusik oder Reggae – Sie arrangieren sämtliche Loops und Samples per Drag & Drop. Alle Loops liegen in 7 verschiedenen Tonstufen vor und passen sich automatisch an die richtige Tonhöhe an.
- Software-Instrumente: Maus, Tastatur oder MIDI-Keyboard – mehr brauchen Sie nicht, um mitreißende und emotionale Melodien einzuspielen. Damit steuern Sie Software-Instrumente wie Streicher, Bässe, Gitarren, Synthesizer und noch viele mehr.
- Recording: Nehmen Sie Gesang, Rap-Lines oder Instrumente ganz unkompliziert auf. Egal ob Mikro, USB-Keyboard, einen Drum-Pad-Controller oder eine Gitarre – direkt anschließen und loslegen!
- Mixing & Mastering: Echter Studiosound ohne alle Producer-Vorkenntnisse, intuitive Profi-Effekte – einfach per Drag & Drop: So verpassen Sie Ihrem Sound den ultimativen Feinschliff.
Loops am PC erstellen
– ohne Vorkenntnisse!
Loops sind kurze musikalische Sequenzen, die in einer Endlosschleife abgespielt werden. Loops lassen sich miteinander zu neuen Songs kombinieren. Diese loopbasierte Form der Musikproduktion hat zu eigenständigen Genres wie Techno oder House geführt. Mittlerweile sind Loops aus der Musikproduktion nicht mehr wegzudenken und kommen in sämtlichen Musikgenres und fast allen Charthits zum Einsatz.
Um selber Loops zu erstellen oder mit Loops eigene Musik zu produzieren, benötigen Sie lediglich einen PC und die passende Software. Das Programm Music Maker ist eine umfassende Musik-Software zum Erstellen eigener Loops und zur loopbasierten Musikproduktion. In seiner Basisversion ist es sogar kostenlos und lässt sich ohne Vorkenntnisse unbegrenzt nutzen.
Music Maker bietet viele verschiedene Soundpools mit Loops in allen möglichen Genres – kurze loopfähige Instrumentalaufnahmen, die Sie intuitiv mit der Maus zu kompletten Songs zusammenfügen. Aber auch um Loops aus beliebigen Audiodateien zu erstellen, bietet sich der Music Maker an. Der integrierte Loop-Assistent sucht im Material automatisch nach loopfähigen Passagen und schneidet sie in einzelne Objekte. Jedes dieser Objekte lässt sich perfekt als Loop verwenden. Zum Schluss runden Sie Ihre Loop-Produktion mit den integrierten High-End-Effekten und Mastering-Tools professionell ab.
Sie können alles mit allem kombinieren: selber erstellte Loops mit den mitgelieferten Soundpool-Loops, Mikrofon-Aufnahmen, Software-Instrumenten oder eigenen Audiodateien. Dadurch wird der Music Maker zu einem voll ausgestatteten virtuellen Tonstudio.
In diesem Artikel erklären wir Ihnen Schritt für Schritt, wie Sie mit Music Maker eigene Loops erstellen und verwenden.
Die ersten Schritte sind:
- Laden Sie sich die kostenlose Programmversion herunter.
- Installieren Sie das Programm per Doppelklick auf die Installationsdatei.
- Starten Sie das Programm und legen Sie ein neues, leeres Projekt an.
Eigene Loops erstellen
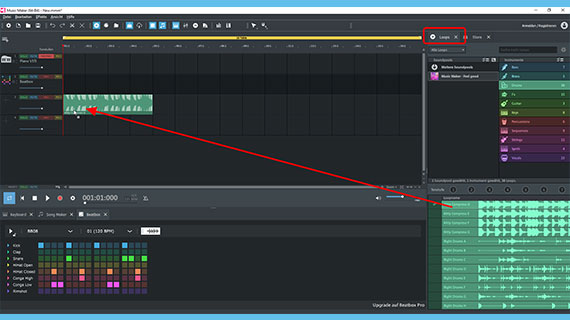
Loops mithilfe von Soundpool-Loops kreieren
Die mitgelieferten Soundpool-Loops bieten die einfachste Möglichkeit, loopfähige Musiksequenzen zu produzieren. Sie können komplette Songs produzieren oder eine Musikbegleitung für eigene Mikrofon-Aufnahmen oder auch einen kurzen Hintergrund-Loop zum Beispiel für eine Diashow.
- Klicken Sie rechts oben auf den Reiter "Loops", um auf die Soundpools zugreifen zu können.
In der Soundpool-Liste links wird zunächst nur der Soundpool "Feel good" angezeigt. Dieser Soundpool wird zusammen mit dem Music Maker Free installiert. Sie können später jederzeit weitere Soundpools aus allen möglichen Genres nachinstallieren (dazu kommen wir am Schluss dieses Artikels).
Rechts daneben ist die Instrumentenliste. Hier wählen Sie den Sound aus. Im Bereich darunter wählen Sie die Loops aus.
- Klicken Sie auf einen Loop, um ihn vorzuhören.
- Ziehen Sie den Loop per Drag & Drop in den Arranger, um ihn zu verwenden.
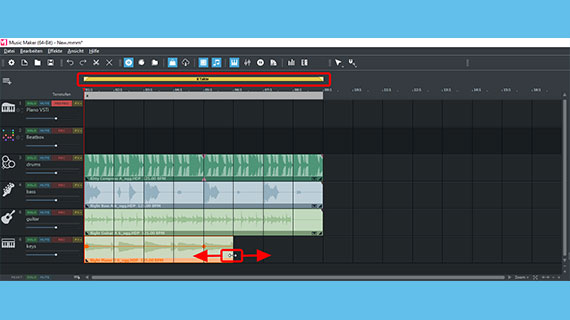
Das Prinzip ist wie bei einem musikalischen Puzzle: Sie setzen neue musikalische Sequenzen aus verschiedenen Loops zusammen. Sie können alle Loops auf alle Spuren ziehen und beliebig miteinander kombinieren. Alle Loops, die auf verschiedenen Spuren im Arranger übereinander liegen, werden gemeinsam abgespielt.
- Beginnen Sie am besten mit einer Drum-Spur und legen Sie danach eine Bassspur an. Zusätzliche leere Spuren können Sie über das Menü "Bearbeiten" > "Spur" einfügen.
- Führen Sie die Maus an das hintere Ende eines Loops, bis der Mauszeiger zu einem Doppelpfeil wird. Jetzt können Sie klicken und mit gehaltener Maustaste den Loop auf eine beliebige Länge aufziehen oder auch zusammenschieben.
Oberhalb von Spur 1 sehen Sie den Abspielbereich in Form eines gelben Balkens. Voreingestellt ist er 16 Takte lang. Dieser Balken lässt sich verschieben und mit der Maus verlängern oder verkürzen. Wenn Sie die Leertaste drücken, wird dieser Bereich geloopt abgespielt. Wenn Sie die Leertaste ein zweites Mal drücken, wird der Abspielprozess gestoppt. So können Sie testen, wie sich das Material innerhalb des gewählten Abspielbereichs als Loop anhört.
- Jeder Loop (außer Drum-Loops) lässt sich in sieben verschiedenen Tonstufen verwenden. Sie können die Tonhöhe ändern, indem Sie oberhalb der Loop-Auswahl auf eine der sieben Schaltflächen für die Tonhöhe klicken. Dadurch erzeugen Sie Akkordwechsel und Variationen.
Nun haben Sie das Grundprinzip kennengelernt.
Die Loops passen automatisch gut zusammen. Trotzdem braucht es ein bisschen Erfahrung, um aus Soundpool-Loops einen Song oder eine längere Loop-Sequenz zu basteln. Schauen Sie sich am besten mal an, wie die Demoprojekte aufgebaut sind. So bekommen Sie eine Vorstellung, wie ein guter Song aussehen könnte. Sie erreichen sie im Menü "Datei" > "Projekt laden" oder im Startdialog.
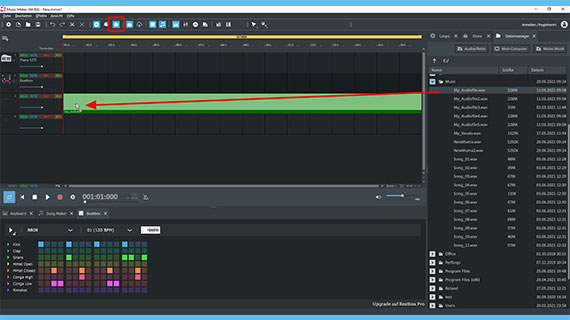
Aus Songs eigene Loops erstellen
Sie können auch selber Loops aus beliebigen Audiodateien erstellen. Dazu gibt es zwei Möglichkeiten: Entweder Sie schneiden einen Bereich aus dem Song, der anschließend geloopt wird, oder Sie überlassen die Zerlegung in loopfähige Bereiche dem Music Maker.
In beiden Fällen müssen Sie zunächst den Song laden, aus dem Sie Loops erstellen möchten.
- Öffnen Sie in der Werkzeugleiste oberhalb des Arrangers die Ansicht "Dateimanager".
- Steuern Sie das Verzeichnis mit dem Song an und laden Sie die Audiodatei per Drag & Drop auf eine beliebige Spur.
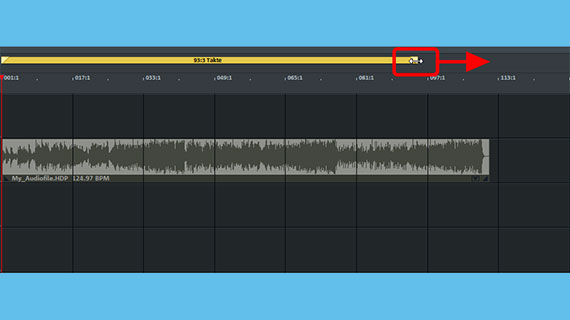
Für das kostenlose Ausprobieren in Music Maker Free sollten Sie eine Datei in den Formaten WAV, OGG oder WMA verwenden. Um MP3 verarbeiten zu können, benötigen Sie ein Zusatzmodul, das Sie im integrierten Store kaufen können (mehr dazu siehe unten).
Nun erscheint der Song mit einer Wellenformanzeige als Audio-Objekt in der Spur.
- Schieben Sie den gelben Abspielbereich oberhalb der Spur 1 über das Objekt und verlängern Sie den Bereich so, dass er über dem kompletten Objekt liegt.
Nun ist alles für die eigene Loopproduktion vorbereitet.
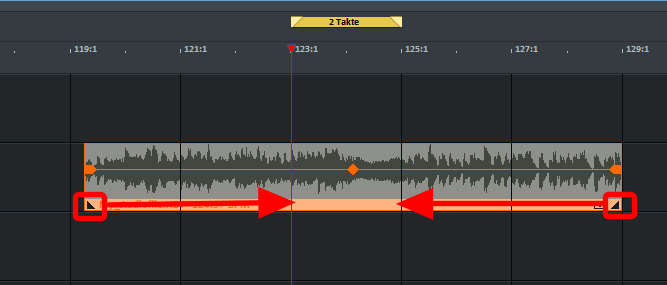
Loops manuell erstellen
Um aus dem Audiomaterial des Songs selber "per Hand" Loops zu erstellen, gehen Sie so vor:
- Spielen Sie den Song ab und suchen Sie während des Abspielens nach einer geeigneten Passage, die Sie loopen möchten.
- Schneiden Sie den gewünschten Loop-Bereich im Audio-Objekt zu einem selbständigen Objekt.
Am einfachsten ist es, wenn Sie zunächst den Abspielbereich auf die gewünschte Länge des Loops setzen (zum Beispiel 2 Takte oder kürzer). Danach schieben Sie den Bereich über verschiedene Stellen des Songs und hören sich jeweils an, wie sich die Passage geloopt anhört. Auf diese Weise suchen Sie den Song nach loopfähigen Bereichen ab.
Wenn Sie einen Bereich als Loop verwenden wollen, gibt es zwei Möglichkeiten, den Song zu schneiden:
- Möglichkeit 1: Sie setzen den Abspielmarker direkt auf die Schnittstellen und drücken jeweils die T-Taste.
- Möglichkeit 2: Sie schieben das Audio-Objekt an seiner Anfangs- und Endkante auf die gewünschte Länge zusammen.
Zoomen Sie über die Zoom-Schaltflächen in der rechten unteren Ecke des Arrangers in die Darstellung hinein, um kleinteiliger arbeiten zu können.
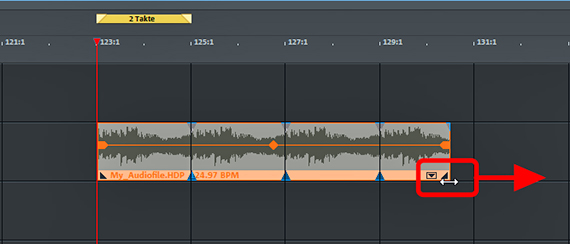
Zum Schluss erzeugen Sie aus der geschnittenen Passage einen "echten" Loop:
- Wählen Sie im Menü "Bearbeiten" die Option "Objekt" > "Loop-Bereich" > "Benutzerdefinierten Loop setzen".
Nun lässt sich das geschnittene Audio-Objekt wie die Soundpool-Loops zu einer Endlosschleife aufziehen:
- Klicken Sie auf die hintere Objektkante und ziehen Sie mit gehaltener Maustaste den Loop auf eine beliebige Länge.
Bei der Verlängerung wird nun nicht wie sonst das weggeschnittene Material wieder herausgezogen, sondern die geschnittene Passage wird als Loop immer wieder von vorn hintereinander gesetzt.
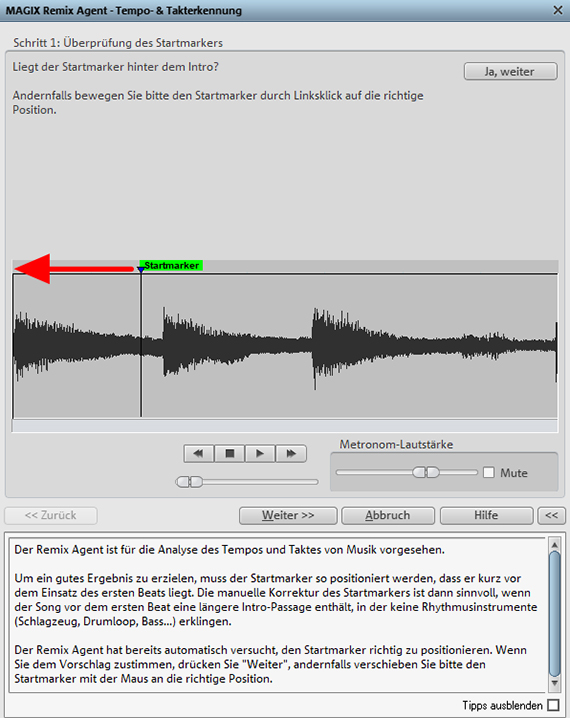
Loops automatisch erstellen
Music Maker bringt einen leistungsfähigen Assistenten mit, der das Erstellen von Loops für Sie erledigt. Er analysiert dabei das rhythmische Material und setzt Beatmarker auf die Beats. Zum Schluss wird die Audiodatei in kurze Loop-Bereiche zerlegt, die sich wie Soundpool-Loops aufziehen und loopen lassen.
Dies funktioniert jedoch nur mit rhythmischem Material gut, in dem ein regelmäßiger Schlagzeugbeat zu hören ist.
- Klicken Sie auf das Audio-Objekt in der Spur und wählen Sie "Effekte" > "Audio" > "Remix" > "Tempo- & Takterkennung". Oder drücken Sie einfach die Taste J.
Nun wird das Modul "MAGIX Remix Agent" geöffnet.
- Starten Sie das Abspielen und Stoppen im Dialog mit der Leertaste (also genauso wie beim Abspielen im Arrangement). Überprüfen Sie, ob der angezeigte Startmarker im Dialog an der richtigen Position sitzt. Falls nicht - verschieben Sie ihn an die Position, an der der erste Beat des Rhythmus beginnt. Dann klicken Sie auf "Weiter".
- Im zweiten Schritt werden die Beatmarker gesetzt. Hören Sie sich das Ergebnis an. Bei jedem Beatmarker wird ein zusätzlicher Metronom-Ton eingeblendet. Die hinzugefügten Metronomklänge sollten möglichst genau auf den Beats der Musik liegen. Korrigieren Sie bei Bedarf die Positionen der Beatmarker im Dialog, bis sie richtig sitzen. Danach klicken Sie auf "Weiter".
- Im dritten Schritt werden die Takte festgelegt. Meistens handelt es sich um einen 4/4-Takt, so dass jeder Takt vier Beatschläge enthalten sollte. Zählen Sie beim Abspielen die Metronomschläge mit und schauen Sie, ob der erste, etwas lautere Taktschlag am Beginn eines Taktes erklingt. Man sagt dazu, er liegt "auf der Eins". Wenn Sie hier unsicher sind, macht es nichts - das wichtigste ist, dass die Metronomschläge auf den Beats liegen (Schritt 2). Klicken Sie wieder auf "Weiter".
- Im Schlussdialog des Remix Agent wählen Sie die Option "Remix-Objekte erzeugen".
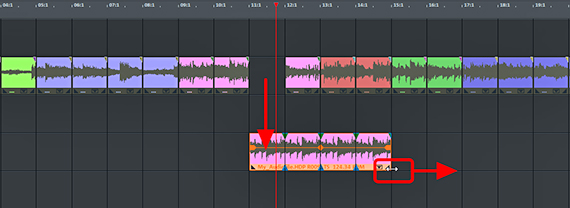
Nun wird das Audio-Objekt mit Ihrem Ausgangssong in viele kleine Samples zerlegt, die sich frei im Arranger verschieben, umsortieren und loopen lassen. Diese Loops können die Grundlage für einen eigenen Remix des Songs bilden.
- Schalten Sie die Spur mit dem zerlegten Originalsong stumm, indem sie links im Spurkopf auf "Mute" klicken.
- Ziehen Sie die Loop-Objekte, die sie verwenden wollen, auf eine separate Spur.
- Führen Sie die Maus an die hintere Objektkante und ziehen Sie es einfach auf.
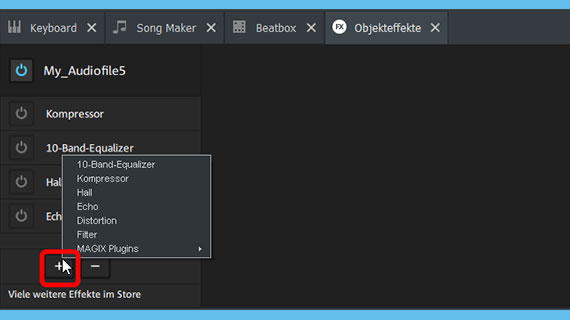
Loops bearbeiten
Wenn Sie Ihre Loops fertig geschnitten haben, kümmern Sie sich um den Sound. Mithilfe von Effekten können Sie den Sound jedes einzelnen Loops und auch den Gesamtsound der Musik verändern.
Effekte werden auf drei Ebenen eingesetzt: Es gibt Effekte für einzelne Loops, für komplette Spuren und für den Gesamtsound.
- Klicken Sie in der Werkzeugleiste auf den FX-Button, um die Objekteffekte zu öffnen.
Jetzt stehen unterhalb des Arrangers ein Kompressor, ein Equalizer, Hall und Echo zur Verfügung. Über die "+"-Schaltfläche erreichen Sie außerdem einen Filter, einen Verzerrer (Distortion) und den "Vandal", einen Röhrenverstärker vor allem für Gitarren und Bässe. Damit können Sie eine harmlose Akustikgitarrenaufnahme in ein wildes Rock-Monster verwandeln.
- Öffnen Sie den Mixer über die Mixer-Schaltfläche oder drücken Sie einfach die Taste M.
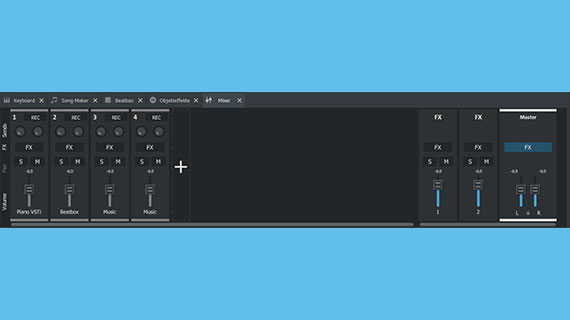
Mit dem virtuellen Mischpult können Sie Spureffekte einsetzen, zum Beispiel für einen einheitlichen Hall auf der Drums-Spur sorgen. Dann bekommen alle Loops auf dieser Spur denselben Hall. Die Spureffekte erreichen Sie über die FX-Schaltflächen oben an den Kanalzügen.
Rechts befindet sich die Mastering-Sektion für den Gesamtsound. Über die FX-Schaltfläche am Masterregler erreichen Sie die Mastereffekte, mit denen – zusätzlich zu den Objekt- und Spureffekten - der Gesamtsound bearbeitet wird. Hier ist der Limiter besonders wichtig, um Übersteuerungen zu vermeiden.
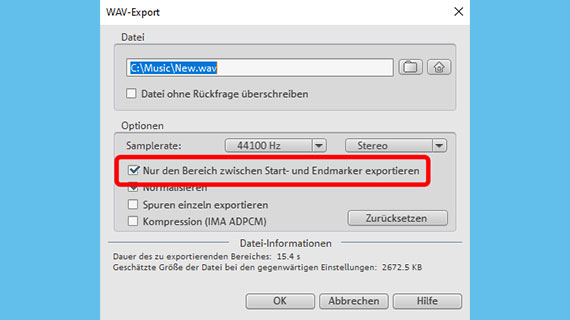
Loops exportieren
Music Maker ist kein musikalisches Computerspiel, sondern eine vollständige Software für die Musikproduktion. Es geht darum, eigene Loops und persönliche Songs zu erstellen und außerhalb der Welt von Music Maker zu verwenden, Zeigen Sie Ihre Werke Ihren Freunden, laden Sie sie ein, an Ihrer nächsten Produktion mitzuwirken.
Exportieren Sie Ihre Loop-Produktionen direkt als WAV-Datei oder im komprimierten Format OGG.
- Wählen Sie "Datei" > "Export". Hier finden Sie alle Formate, die die kostenlose Version Music Maker Free bereithält.
- Wenn Sie innerhalb eines Arbeits-Arrangements nur einen Loop oder eine bestimmte Sequenz exportieren möchten, aktivieren Sie im Exportdialog die Option "Nur den Bereich zwischen Start- und Endmarker exportieren". Achten Sie vorher darauf, dass der Abspielbereich sich direkt über dem Loop oder der Passage befindet.
Beim Export werden sämtliche Spuren im Arranger zusammen mit allen Effekten und Mixereinstellungen in eine "amtliche" Audiodatei zusammengemischt. Das Ergebnis klingt genauso wie beim Abspielen in Music Maker.
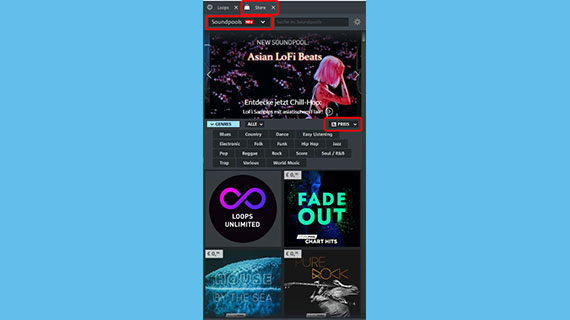
Loop-Sammlung erweitern
Nun haben Sie die wichtigsten Funktionen des Music Maker Free kennengelernt. MAGIX bietet noch viele weitere Soundpools mit Loops und Programmmodule an, die Sie im Store erreichen.
- Klicken Sie oben im Media Pool auf "Store".
- Klicken Sie auf einen Artikel für weitere Infos.
- Klicken Sie auf "Zum Kauf" und folgen Sie den selbsterklärenden Anweisungen.
Es ist auf alle Fälle empfehlenswert, sich zumindest die kostenlosen Soundpool-Loops zu installieren. Dadurch haben Sie eine größere Auswahl und mehr Möglichkeiten bei der Loop-Produktion.
Tipp: Sortieren Sie die Anzeige nach dem Preis, dann erscheinen die kostenlosen Angebote ganz am Anfang. Bei kostenlosen Artikeln wird Ihnen bei diesem Kaufprozess nichts berechnet. Sie müssen sich lediglich als MAGIX-Kunde registrieren.















