Instrumente am PC aufnehmen
– So geht’s!
Du möchtest ein Instrument mit deinem PC aufnehmen? Hier erklären wir dir, wie es funktioniert.
- Lade dir den kostenlosen Music Maker Free herunter, installiere das Programm und starte ein neues Projekt.
- Sofern du für deine Instrumentalaufnahme eine Musikbegleitung benötigst, kannst du dafür eigene Audiodateien mit Hintermusik oder die mitgelieferten Soundpool-Samples verwenden. Um eigene Audiodateien zu laden, schaltest du rechts oben in die Ansicht "Dateimanager", steuerst das Verzeichnis mit der Audiodatei an und ziehst die Datei per Drag & Drop nach links ins Spurfenster. Mit der Leertaste startest und stoppst du das Abspielen. Abgespielt wird immer der gelbe Abspielbereich oberhalb der Spuren. Für eine Begleitung aus Soundpool-Samples schaltest du in die Ansicht "Loops". Dann wählst du die Instrumentenkategorie aus (z. B. Drums, Bass oder Keys) und ziehst die Loops deiner Wahl auf eine beliebige Spur in den Arranger. Du kannst beliebige Loops miteinander kombinieren, bis du eine passende Hintergrundmusik für deine Aufnahme zusammengestellt hast.
- Stecke ein Mikrofon in die Audio-Eingangsbuchse deines Computers oder verwende das interne Mikro. Klicke auf die rote Schaltfläche links am Spurknopf einer leeren Spur, bis dort "AUDIO REC" erscheint. Damit wird angezeigt, dass sich diese Spur nun im Aufnahmemodus für Mikrofonaufnahmen befindet. Nutze am besten Kopfhörer, um während der Aufnahme die Begleitspuren zu hören.
- Starte die Aufnahme mit der roten Schaltfläche in der Transportkontrolle und spiele dein Instrument. Am Ende der Aufnahme klickst du auf die Stopp-Taste.
- Zur Nachbearbeitung gibt es verschiedene Möglichkeiten. Alle Aufnahmen können geschnitten und mit Effekten zur Klangoptimierung bearbeitet werden. Zum Schneiden versetzt du den Abspielmarker an die gewünschte Stelle und drückst das Tastaturkürzel "T". Überflüssige Passagen löschst du einfach aus der Spur. An den oberen Objektkanten kannst du Überblendungen erzeugen, indem du die Anfasser ins Objektinnere schiebst. Für eine Effektbearbeitung öffnest du die Objekteffekte über die FX-Symbol in der Werkzeugleiste oder verwendest die Spur- und Mastereffekte im Mixer (Taste "M").
- Zum Schluss exportierst du deine Aufnahme über das "Datei"-Menü als Audiodatei. Im Exportdialog kannst du einstellen, ob das komplette Projekt oder nur der aktuelle Abspielbereich exportiert werden soll.
Einfach Musik machen: Der neue Music Maker
- MAGIX Soundpools: Eigene Beats, extrem einfach und schnell. Egal ob Electro, Latin Vibes, Trap, Pop, Filmmusik oder Reggae – Sie arrangieren sämtliche Loops und Samples per Drag & Drop. Alle Loops liegen in 7 verschiedenen Tonstufen vor und passen sich automatisch an die richtige Tonhöhe an.
- Virtuelle Instrumente: Maus, Tastatur oder MIDI-Keyboard – mehr brauchen Sie nicht, um mitreißende und emotionale Melodien einzuspielen. Damit steuern Sie Software-Instrumente wie Streicher, Bässe, Gitarren, Synthesizer und noch viele mehr.
- Recording: Nehmen Sie Gesang, Rap-Lines oder Instrumente ganz unkompliziert auf. Egal ob Mikro, USB-Keyboard, einen Drum-Pad-Controller oder eine Gitarre – direkt anschließen und loslegen!
- Mixing & Mastering: Echter Studiosound ohne alle Producer-Vorkenntnisse, intuitive Profi-Effekte – einfach per Drag & Drop: So verpassen Sie Ihrem Sound den ultimativen Feinschliff.
Instrumente optimal aufnehmen
Instrumentalaufnahmen in den eigenen vier Wänden sind problemlos möglich, es muss kein teures Studio sein. Als Aufnahmegerät reicht der PC oder ein Laptop. Wenn du mit der Klangqualität des Computermikrofons nicht zufrieden bist, kaufst oder leihst du dir ein hochwertigeres Mikrofon. Kondensator-Mikrofone mit Nieren-Charakteristik sind für die meisten akustischen Instrumente gut geeignet. Bei einem eher basslastigen Instrument empfiehlt sich ein Kleinmembran-Kondensatormikrofon - oder besser gleich zwei, so dass du eine Stereo-Aufnahme durchführen kannst. Für besonders laute Instrumente wie Drums oder E-Gitarren sind dynamische Mikrofone am besten geeignet.
Aber egal welches Mikrofon zum Einsatz kommt - im kleinen Homestudio klingt der Sound immer dünner und trockener als auf der großen Bühne. Das ist aber kein Nachteil. Wenn ein atmosphärischer Raumklang gewünscht wird, lässt sich der später immer noch hinzumischen. Umgekehrt ist es aber nicht möglich, den Hall aus einer Aufnahme herauszufiltern. Daher machst du deine Instrumentalaufnahmen lieber in einem kleinen Raum, der so wenig Hall wie möglich produziert. Die Aufnahme lässt sich später am PC noch beliebig verfeinern, zum Beispiel mit Hallalgorithmen, die den Klang großer Konzertbühnen oder Kathedralen lebensecht nachbilden. Um ein möglichst gutes Ausgangsmaterial zu bekommen, ist es besser, den Instrumentalklang so "trocken", nah und original wie möglich aufzunehmen.
Um das Instrument gut spielen zu können, sollte ein Instrumentalist entspannt sein und sich wohl fühlen. Sorge also immer für die richtige Atmosphäre. Mache vorher ein paar Tests mit dem Mikrofon, um herauszufinden, welcher Abstand der richtige ist. Das hängt sehr vom jeweiligen Instrument und der individuellen Spielweise ab. Und mach dir nicht so viel Gedanken um dein Equipment. Die Performance ist wichtiger. Jede schlechte Aufnahme einer tollen Performance ist immer noch um Welten besser als die perfekte Aufnahme eines langweilig heruntergespielten Instruments.
Als Aufnahmegerät verwendest du deinen PC oder Laptop, mit einer geeigneten Audio-Recording-Software. Hier empfehlen wir Music Maker Free, die Gratisversion der bekannten Musiksoftware Music Maker. Damit kannst du nicht nur aufnehmen, sondern erhältst bei Bedarf auch eine schnelle musikalische Hintergrundbegleitung: Die mitgelieferten Samples werden einfach per Drag & Drop zu einfachen Hintergrund-Beats oder kompletten Songstrukturen zusammengestellt. Oder du verwendest die mitgelieferten VST-Instrumente: zum Beispiel das Piano mit einem sehr guten Klang, einen Synthesizer für knackige elektronische Bass-Sounds ("Revolta") oder das akustische Schlagzeug-Set ("Vita"). Die VST-Instrumente lassen sich direkt auf der Computertastatur oder per MIDI-Keyboard spielen und dabei auch aufnehmen.
Das Besondere am Music Maker: Es ist ein modulares System, das sich zu einer vollständigen virtuellen Studioumgebung erweitern lässt, zum Beispiel mit zusätzlichen Sample-Sammlungen ("Soundpools") in den verschiedensten Genres, hochwertigen Effekten wie zum Beispiel Flanger oder Chorus oder auch mit weiteren VST-Instrumenten wie Gitarren, Bässen, Blasinstrumenten oder Drum-Computern.
Oder du bleibst einfach bei der kostenlosen Version. Die reicht völlig aus, um perfekte Instrumentalaufnahmen hinzubekommen.
In diesem Artikel erklären wir dir, wie du vorgehst, um ein Instrument mit Music Maker am PC aufzunehmen, zu bearbeiten und sich dabei musikalisch weiterzuentwickeln. Die grundlegenden Schritte sind:
- Lade dir den Music Maker Free herunter und installiere die Software per Doppelklick auf die heruntergeladene Installationsdatei.
- Starte Music Maker und lege im Startdialog ein neues Projekt an.
Dann kann es losgehen.
Eigene Instrumentalaufnahmen mit Music Maker Free
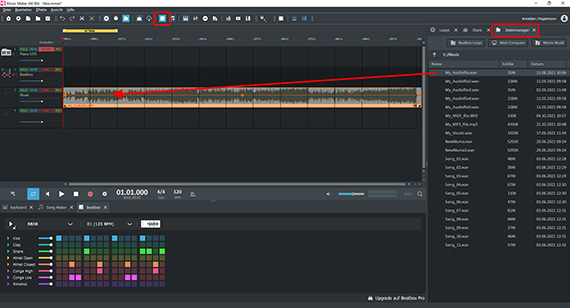
Begleitmusik verwenden oder selber zusammenstellen
Um ohne Begleitung direkt ein Instrument aufzunehmen, lies direkt im nächsten Abschnitt weiter. Wenn du für dein Instrumentalspiel eine Musik-Begleitung benötigst, zeigen wir dir hier, wie du das machst.
- Hast du bereits eine Instrumental-Aufnahme - zum Beispiel eine Karaoke-Version - und möchtest sie als Begleitung verwenden? Dann öffne rechts oben in der Werkzeugleiste den Dateimanager, steuere das Verzeichnis mit der Musikdatei an und ziehe sie per Drag & Drop in eine beliebige Spur.
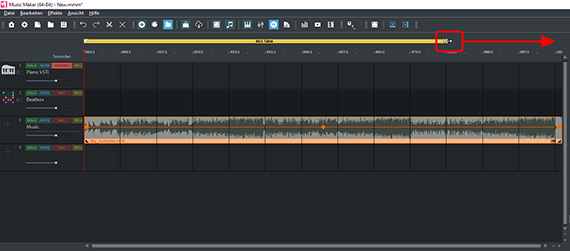
- Ziehe den gelben Balken oberhalb der ersten Spur über das komplette Objekt. Er definiert den Abspielbereich.
- Spiele die Aufnahme ab, indem du die Leertaste drückst. Ein zweites Mal stoppt das Abspielen.
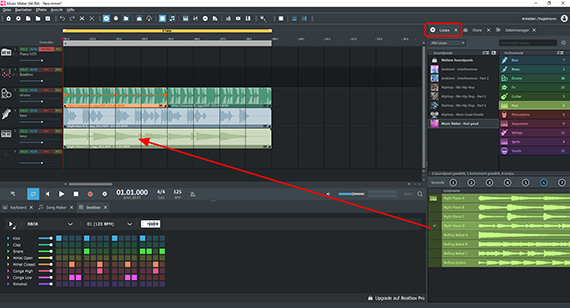
Du kannst dir eine Begleitung auch selber zusammenstellen. Der kostenlose Music Maker Free bringt bereits hunderte von Samples mit, im Store lassen sich weitere Soundpools mit Samples in allen möglichen Genres hinzukaufen. Mit solchen Soundpool-Loops kannst du komplette eigene Songs produzieren oder auch nur ein Grundgerüst für die eigenen Aufnahmen erstellen.
- Öffne rechts oben die Ansicht "Loops". Dies ist die Ansicht für die Soundpool-Loops.
In der Soundpool-Liste wird anfangs nur der kostenlose Soundpool "Feel good" angezeigt. Rechts daneben sind die Instrumentalkategorien: "Bass", "Brass", "Drums", "FX" usw.
In der Liste darunter wählst du die eigentlichen Samples aus. In der Kategorie "Bass" sind das zum Beispiel "Right Bass" (in den Varianten A-C), "Right Sub Bass" (in den Varianten A und B) usw.
- Klicke auf ein Sample, um eine Vorschau auszulösen.
- Wenn du das Sample verwenden willst, ziehst du es per Drag & Drop in den Arranger.
- Passe dabei den Abspielbereich (der gelbe Balken oberhalb der Spuren) an die Länge des Arrangements an.
Das Prinzip ist wie bei einem musikalischen Puzzle: Du kombinierst beliebige Loops auf verschiedenen Spuren und erzeugst so deine Hintergrundmusik. Du kannst die Loops direkt hintereinandersetzen, ohne dass es zu Unterbrechungen oder Knacksern kommt.
Wenn du die Maus an das hintere Ende führst, wird der Mauszeiger zu einem Doppelpfeil. Jetzt kannst du klicken und mit gehaltener Maustaste den Loop in der Spur aufziehen. Dabei wird die Aufnahme als Endlosschleife ("Loop") abgespielt. Mit derselben Methode kannst du übrigens auch vorne den Anfang wegschneiden, um für etwas mehr Abwechslung zu sorgen.
Beginne am besten mit einer Drum-Spur. Suche dir rechts ein Drum-Sample aus und ziehe es per Drag & Drop nach links in den Arranger. Im Prinzip kannst du jedes Sample überall ablegen. Normalerweise aber ist es am sinnvollsten, die verschiedenen Instrumente auf separate Spuren zu legen. Lege also eine Drum-Spur für die Drum-Loops an und erstelle danach eine separate Bass-Spur. Suche dir rechts ein Bass-Sample aus und ziehe es auf eine weitere Spur. Zusätzliche Spuren kannst du in der Transportkontrolle über die Schaltfläche ganz links anlegen.
Tonale Samples lassen sich in sieben Tonstufen verwenden.
- Du änderst die Tonhöhe, indem du vor dem Laden eines Loops rechts auf eine der sieben Schaltflächen für die Tonhöhe klickst.Bei Drum-Samples ist dies nicht möglich - Drumsounds haben keine Tonhöhe.
Auch die Abspielgeschwindigkeit lässt sich leicht ändern.
- Klicke in der Transportkontrolle in das Feld "BPM" (Beats per minute) hinein und gebe dort einen anderen BPM-Wert ein.
Gerade bei den Soundpool-Loops ergeben sich oft interessante Effekte, wenn du den BPM-Wert zum Beispiel von 125 auf 90 reduzierst. Probiere es mal aus und finde so deinen eigenen Groove!
Und noch ein Tipp: Wenn du ein Hintergrund-Arrangement für eigene Aufnahmen brauchst, verwende nicht zu viele verschiedene Instrumente, damit der Sound nicht zu dicht wird. Dein Solo-Instrument soll ja anschließend noch gut zu hören sein. Oft reichen Drums und Bass und vielleicht noch ein gelegentlich eingesetztes drittes Instrument.
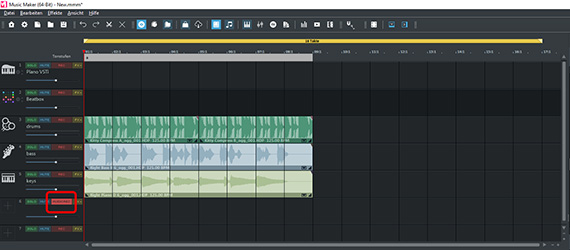
Instrument aufnehmen
Um dein Instrument aufzunehmen, gehst du so vor:
- Stecke ein Mikrofon in den Mikrofoneingang deines Computers. Du kannst auch das eingebaute Computer-Mikrofon benutzen, es ist allerdings nicht besonders hochwertig.
- Schalte eine freie Spur in den Modus für Mikrofon-Aufnahmen. Klicke dazu auf die rote Aufnahme-Schalfläche im Spurkopf links, bis dort "AUDIO REC" erscheint.
- Setze Kopfhörer auf, wenn du eine Begleitung verwendest, damit die Begleitung nicht über den Lautsprecher wiedergegeben und dann über das Mikrofon erneut mit aufgenommen wird.
- Starte die Audio-Aufnahme per Klick auf den roten Aufnahme-Button in der Transportkontrolle.
Während der Aufnahme wird in der Aufnahmespur ein Audio-Objekt erzeugt, das mit laufender Aufnahme immer länger wird.
- Zum Schluss klickst du auf den Stopp-Button in der Transportkontrolle.
Falls die Aufnahme auf Anhieb nicht so gut gelungen ist, klickst du einfach noch einmal auf die rote Aufnahme-Schaltfläche. Die Aufnahme beginnt dann direkt von Neuem und die alte, fehlerhafte Aufnahme wird überschrieben.
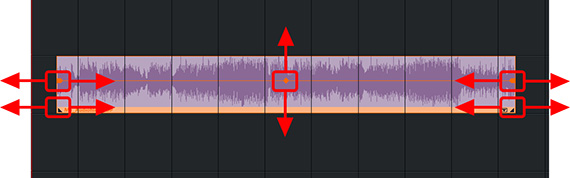
Nach der Aufnahme hörst du dir alles genau an und schneidest die überflüssigen Stellen weg. Auch Störgeräusche, wenn du zum Beispiel aus Versehen gegen das Mikrofon gekommen bist, schneidest du heraus.
- Den Anfang und das Ende der Aufnahme schneidest du am einfachsten weg, indem du das Objekt einfach zusammenschiebst. Führe dazu den Mauszeiger an die vordere Objektkante, bis der Mauszeiger zu einem Doppelpfeil wird. Nun klicke und schiebe die Objektgrenze nach rechts, bis kurz vor den Beginn der Aufnahme. Orientiere dich dabei an der Wellenform-Anzeige. Beim Ende machst du es genauso.
- Fades (Ein- und Ausblendungen) erzeugst du mit den oberen Objekt-Anfassern an den Enden.
- Mit dem Anfasser in der Mitte stellst du die Lautstärke deiner Aufnahme ein.
- Um die Aufnahme in der Mitte zu schneiden, versetzt du den Abspielmarker an die richtige Stelle und drückst die Taste "T" auf der Computertastatur. Dadurch wird das Objekt in zwei selbständige Teile zerschnitten. Um eine fehlerhafte Passage zu entfernen, schneidest du also vor und hinter der Passage und löschst die Passage in der Mitte per Entf-Taste. Falls es dabei zu Knacksern kommt, stellst du an den verbleibenden Teilen noch zwei kleine Fade-outs ein.
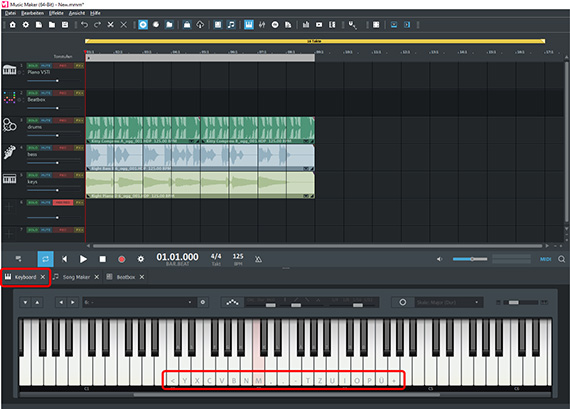
VST-Instrumente aufnehmen
Wenn du kein "echtes" Instrument hast, kannst du auch die mitgelieferten VST-Instrumente aufnehmen. Am besten geht dies mit einem angeschlossenem MIDI-Keyboard. Wenn du keines hast, kannst du auch deine Computertastatur benutzen.
- Klicke unten auf die Schaltfläche "Keyboard", um die virtuelle Klaviatur zu öffnen.
Dies ist eine Steuerung für alle VST-Instrumente. Voreingestellt ist der Sound eines Konzertflügels.
- Klicke einmal mit der Maus in die Klaviatur, um sie zu aktivieren.
Auf einigen Tasten erscheinen jetzt Buchstaben oder andere Zeichen. Diese Tasten entsprechen den bezeichneten Tasten auf der Computertastatur. Wenn du mehrere Tasten gleichzeitig drückst, erklingt ein Akkord.
- Die normale C-Dur-Tonleiter erreichst du auf der obersten Reihe der Computertastatur (beginnend ganz links mit dem Buchstaben Q bis zum Ü ganz rechts).
Nutze am Anfang am besten diese Tastenreihe. Durch Ausprobieren und etwas Übung lernst du das Instrument auf der Computertastatur mit Gefühl und im richtigen Timing zu spielen.
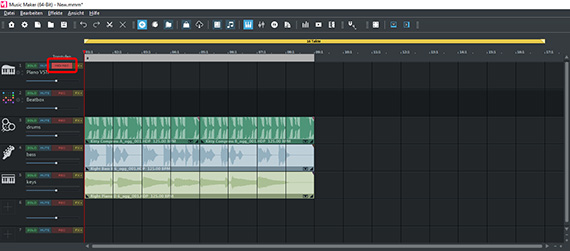
Um das VST-Instrument aufzunehmen, benötigst du eine "scharfgeschaltete" MIDI-Aufnahmespur. Spur 1 ist bereits für eine Pianoaufnahme eingerichtet.
- Klicke bei der Spur auf die rote Aufnahme-Schalfläche im Spurkopf, bis dort "MIDI REC" erscheint.
- Klicke auf die rote Aufnahme-Schaltfläche in der Transportkontrolle.
Nun beginnt die MIDI-Aufnahme. Die Aufnahme selber funktioniert genauso wie die oben beschriebene Audio-Aufnahme.
Beim Music Maker Free sind außer dem Piano-Sound noch zwei weitere Instrumente enthalten: "Revolta" und "Vita LE". Der Revolta ist ein Synthesizer mit vielen Einstellmöglichkeiten für Elektro-Bässe und elektronische Sounds, Vita LE bietet den Sound eines akustischen Schlagzeug-Sets.
Um den Revolta zu spielen, klickst du am einfachsten auf das Instrumenten-Icon ganz links in einer freien Spur und wählst dort den Revolta aus. Nun erscheint die Revolta-Benutzeroberfläche mit vielen kreativen Möglichkeiten, den Sound komplett zu verändern.
- Drücke ein paar Tasten, um den Sound vorzuhören.
- Öffne das Revolta-Flipmenü und stelle ein anderes Sound-Preset ein.
Statt weicher Sphärenklänge hörst du jetzt womöglich einen knarzigen Synth-Bass. Mit dem Revolta sind also jede Menge Sound-Experimente möglich. Um den Revolta aufzunehmen, schaltest die Revolta-Spur wie oben beschrieben in den MIDI-Aufnahmemodus und startest die Aufnahme.
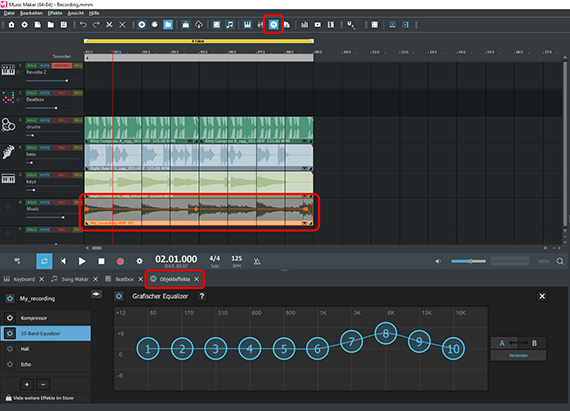
Instrumentalaufnahme optimieren mit EQ, Kompressor und Hall
Zum Schluss kannst du deine Instrumentalaufnahme noch mit hochwertigen Effekten belegen. Dazu öffnest du die Objekteffekte über das FX-Symbol in der Werkzeugleiste. Bitte beachte, dass du diese Effekte nur für Audio-Aufnahmen anwenden kannst. MIDI-Aufnahmen der VST-Instrumente lassen sich damit nicht bearbeiten (hier nutzt du den Mixer, s.u.).
- Mit dem Equalizer betonst du bestimmte Frequenzbereiche. Bei Melodieinstrumenten empfiehlt sich oft eine leichte Anhebung der Höhen.
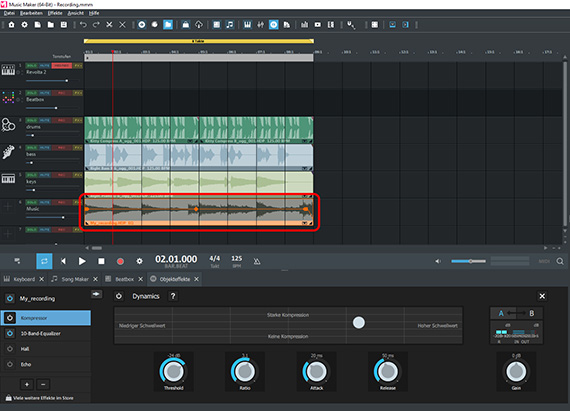
- Der Kompressor nivelliert die Lautstärkeunterschiede und sorgt für eine höhere Präsenz und Lautheit. Vor allem Drums, E-Gitarren und Bassaufnahmen profitieren davon.
Experten-Tipps: Bei Instrumenten mit besonders feiner Phrasierung wie Violine oder Saxophon solltest du mit dem Kompressor sehr zurückhaltend sein (oder ganz auf ihn verzichten). Erlaubt ist selbstverständlich, was gefällt, also probiere einfach ein paar Einstellungen aus. Ein paar "Eckdaten" als Ausgangspunkte: Bei Drum-Aufnahmen ist eine lange Attack-Zeit wichtig (ca. 30 ms) bei kurzem Release und einer Ratio von 4:1 oder 8:1. Bei einer E-Gitarre probiere 5 ms Attack, 80 ms Release und eine Ration von 4:1. Beim Bass startest du mit einer Attackzeit von 10 ms und regelst dann den Wert so niedrig wie möglich, bei einer Release-Zeit von 300 ms und einem Ratio 2:1 oder 4:1. Andere Instrumente, bei denen es auf die Dynamik ankommt, sollten grundsätzlich eine hohe Attackzeit bekommen (über 20 ms).
- Der Hall bietet verschiedene Presets für bestimmte Raumklänge. Bei einem Bass solltest du normalerweise wenig oder gar keinen Hall einsetzen, weil sonst der Sound verschwimmt und matschig wird. Alle anderen Instrumente lassen sich mit Hall gut bearbeiten.
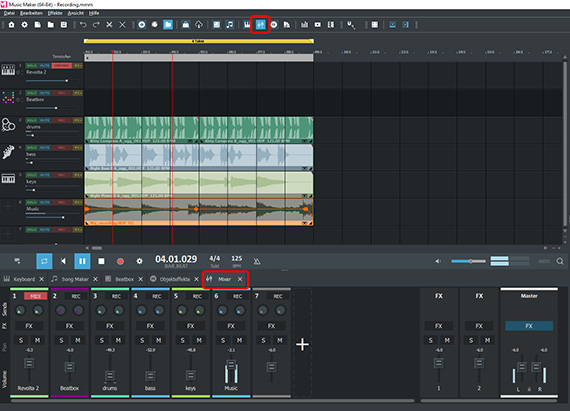
Solo-Instrument und Begleitmusik mixen
Gegen Ende der Produktion wird es nötig, alle Spuren in der Lautstärke abzumischen und zu mastern. Dazu dient der Mixer.
- Öffne den Mixer über die Mixer-Schaltfläche in der Werkzeugleiste (oder drücke einfach die Taste M).
- Hier verfügst du über Lautstärkeregler und Panorama-Drehknöpfe für jede Spur.
- Über die FX-Schaltflächen erreichst du zusätzliche Spur- und Mastereffekte mit einem weiteren Kompressor, zwei verschiedenen Equalizern, Stereoprozessor, Hall und Echo. Diese Effekte lassen sich auch für MIDI-Aufnahmen der VST-Instrumente nutzen.
Tipp: Wenn du eine Spur im Mix etwas stärker betonen willst, erreichst du dies am besten auf indirekte Weise, indem du alle anderen Fader herabregelst. Denn umgekehrt könnte es zu Übersteuerungen kommen.
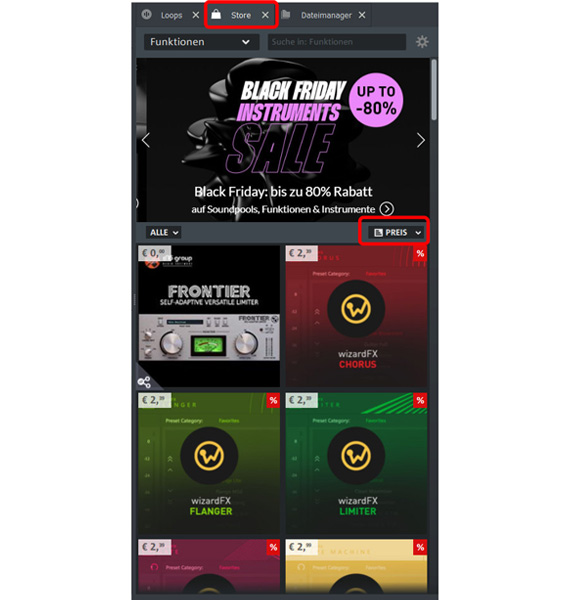
Programmmodule erweitern
Nun hast du die wichtigsten Funktionen kennengelernt, um eigene Musikinstrumente aufzunehmen und deine Aufnahmen zu bearbeiten. Music Maker bietet aber noch viel mehr. Im angegliederten Store lässt sich die Basisversion Music Maker Free mit vielen Zusatzmodulen erweitern.
Neben vielen Soundpools und VST-Instrumenten findest du hier auch Profi-Effekte und zusätzliche Programmfunktionen, die du hinzukaufen und in Music Maker direkt verwenden kannst. Auf diese Weise entwickelst du dich musikalisch immer weiter.
- Klicke rechts oben auf die Schaltfläche "Store".
- Sortiere die Artikel mithilfe des oberen Flipmenüs.
- Stöbere durch das Angebot. Klicke auf eine Artikel-Kachel für weitere Infos.
- Klicke auf die Preisangabe und folge den Anweisungen.
Tipp: Sortiere die Liste mit den Artikeln nach dem Preis, dann erscheinen die kostenlosen Angebote ganz am Anfang. Bei kostenlosen Artikeln musst du dich lediglich als MAGIX-Kunde registrieren.
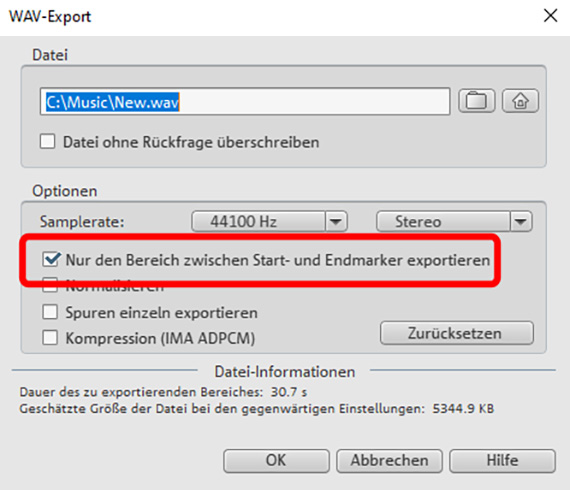
Musik exportieren
Wenn du deine Instrumentalaufnahme fertig produziert hast, kannst du sie direkt als WAV-Datei oder in den komprimierten Formaten OGG oder WMA exportieren. Die Formate FNAC und MP3 erfordern dass Zusatzpaket "Mehr Spuren und Formate" oder eine Music-Maker-Edition.
- Wähle "Datei" > "Export" und das gewünschte Format.
- Um nur den aktuellen Abspielbereich unterhalb des gelben Balkens zu exportieren, wählst du im Exportdialog die Option "Nur den Bereich zwischen Start- und Endmarker exportieren".
Beim Export werden sämtliche Spuren im Arranger zusammen mit allen Effekten und Mixereinstellungen in eine "amtliche" Audiodatei zusammengemischt. Das Ergebnis klingt dann genauso wie beim Abspielen im Music Maker.















