Gesang am eigenen PC aufnehmen
– so geht’s!
Sie wollen Gesang aufnehmen? Hier erklären wir Ihnen, wie es funktioniert.
- Laden Sie sich den kostenlosen Music Maker Free herunter, installieren Sie das Programm und starten Sie ein neues Projekt.
- Für eine Musikbegleitung verwenden Sie die mitgelieferten Soundpool-Samples, die Sie im rechten Bereich der Programmoberfläche über den Reiter Loops" erreichen. Wählen Sie zunächst ein Drums-Sample aus und ziehen Sie es auf eine beliebige Spur. Kombinieren Sie Ihr Drum-Sample mit weiteren Samples aus anderen Instrumentenkategorien, z.B. einem Bass. Bei tonalen Samples können Sie vor dem Laden die Tonstufe umstellen, um eine andere Harmonie zu erzeugen. Auf diese Weise können Sie sich eine Begleitung zum Beispiel aus Drums, Bass und Piano-Samples zusammenstellen und für eigene Gesangsaufnahmen nutzen. Mit der Leertaste starten und stoppen Sie das Abspielen. Abgespielt wird immer der gelbe Abspielbereich oberhalb der Spuren in einer Endlosschleife (Loop).
- Wenn Sie mit der Gesangsaufnahme beginnen wollen, klicken Sie auf die rote Schaltfläche links am Spurknopf einer leeren Spur, bis dort "AUDIO REC" erscheint. Damit wird angezeigt, dass sich diese Spur im Aufnahmemodus für Mikrofonaufnahmen befindet. Nutzen Sie am besten Kopfhörer, um während der Aufnahme die anderen Spuren zu hören. Starten Sie die Mikrofonaufnahme mit der roten Schaltfläche in der Transportkontrolle und singen Sie in das Mikrofon. Am Ende der Aufnahme klicken Sie auf die Stopp-Taste in der Transportkontrolle.
- Zur Nachbearbeitung gibt es verschiedene Möglichkeiten. Alle Aufnahmen können nachträglich geschnitten und mit Effekten bearbeitet werden. Zum Schneiden versetzen Sie den Abspielmarker an die gewünschte Stelle und drücken das Tastaturkürzel "T". Geschnittene Passagen löschen Sie einfach aus dem Arranger. An den oberen Objektkanten erzeugen Sie Fades, indem Sie die Fade-Anfasser nach innen schieben. Für Effekte nutzen Sie die Objekteffekte unterhalb des Arrangers, die Sie über das FX-Symbol in der Werkzeugleiste hinzuschalten können, oder die Spur- und Mastereffekte im Mixer (Taste "M"). Für die Optimierung der Gesangsaufnahmen stehen ein Equalizer, ein Kompressor und ein Hall zur Verfügung. Zur Korrektur der Intonation empfehlen wir den professionellen Effekt Vocal Tune, den Sie im angegliederten Store hinzukaufen können. Damit lässt sich die Tonhöhe jeder gesungenen Silbe unauffällig korrigieren - manuell oder automatisch.
- Zum Schluss exportieren Sie Ihr Lied über das "Datei"-Menü als WAV- oder OGG-Datei.
Einfach Musik machen: Der neue Music Maker
- MAGIX Soundpools: Eigene Beats, extrem einfach und schnell. Egal ob Electro, Latin Vibes, Trap, Pop, Filmmusik oder Reggae – Sie arrangieren sämtliche Loops und Samples per Drag & Drop. Alle Loops liegen in 7 verschiedenen Tonstufen vor und passen sich automatisch an die richtige Tonhöhe an.
- Virtuelle Instrumente: Maus, Tastatur oder MIDI-Keyboard – mehr brauchen Sie nicht, um mitreißende und emotionale Melodien einzuspielen. Damit steuern Sie Software-Instrumente wie Streicher, Bässe, Gitarren, Synthesizer und noch viele mehr.
- Recording: Nehmen Sie Gesang, Rap-Lines oder Instrumente ganz unkompliziert auf. Egal ob Mikro, USB-Keyboard, einen Drum-Pad-Controller oder eine Gitarre – direkt anschließen und loslegen!
- Mixing & Mastering: Echter Studiosound ohne alle Producer-Vorkenntnisse, intuitive Profi-Effekte – einfach per Drag & Drop: So verpassen Sie Ihrem Sound den ultimativen Feinschliff.
Gesang optimal aufnehmen
Gesangsaufnahmen in den eigenen vier Wänden sind problemlos möglich, es muss kein teures Studio sein. Als Aufnahmegerät reicht der PC oder ein Laptop. Wenn Sie mit der Klangqualität des im Computer verbauten Mikrofons nicht zufrieden sind, kaufen oder leihen Sie sich ein hochwertiges Mikrofon, zum Beispiel ein dynamisches Mikrofon oder ein Kondensator-Mikrofon.
Im kleinen Homestudio klingt der Sound immer dünner und trockener als auf der großen Bühne. Das ist aber kein Nachteil: Wenn die Stimmaufnahme weniger Hall enthält, kann der Eindruck von Intimität und Nähe entstehen. Wenn ein atmosphärischer Raumklang gewünscht wird, lässt sich das später immer noch hinzumischen. Umgekehrt ist es aber nicht möglich, den Hall aus einer bestehenden Aufnahme wieder herauszufiltern.
Verwenden Sie für Gesangsaufnahmen also lieber einen kleinen Raum, der viele Möbel enthält und so wenig Hall wie möglich produziert, zum Beispiel das Schlafzimmer. Profis nutzen spezielle Gesangskabinen. Die Gesangsaufnahme lässt sich später am PC noch sehr tiefgreifend ändern, mit nachträglichen Hallalgorithmen, die den Klang großer Studios, Konzertbühnen oder Kathedralen lebensecht nachbilden können. Aber um ein möglichst gutes Ausgangsmaterial zu bekommen, ist es besser, die Stimme so "trocken", nah und original wie möglich aufzunehmen.
Um gut singen zu können, sollten Sie entspannt sein und sich wohl fühlen. Sorgen Sie also für die richtige Atmosphäre. Machen Sie ein paar Tests mit dem Mikrofon, um herauszufinden, welchen Abstand Sie einhalten sollten. Meist sind etwa 30 Zentimeter ein guter Richtwert. Achten Sie auf die Zisch- und Plopplaute bei den Konsonanten. Manchmal werden solche Geräusche übertrieben stark aufgenommen. Ändern Sie in diesem Fall den Winkel, das heißt: Singen Sie nicht frontal ins Mikrofon, sondern drehen Sie das Mikrofon (oder sich selbst) ein wenig zur Seite.
Grundsätzlich gilt: Machen Sie sich nicht so viel Gedanken um Ihr Equipment. Die Performance ist wichtiger. Jede schlechte Aufnahme einer tollen Gesangsperformance ist immer noch besser als die perfekte Aufnahme von langweiligen Vocals.
Als Aufnahme-Rekorder verwenden Sie wie gesagt Ihren PC oder Laptop mit einer Audio-Recording-Software. Hier empfehlen wir Music Maker Free, die Gratisversion der bekannten Musiksoftware. Damit können Sie nicht nur aufnehmen, sondern erhalten auch eine schnelle musikalische Hintergrundbegleitung. Die mitgelieferten Samples werden einfach per Drag & Drop zu kürzeren Songstrukturen oder kompletten Songs zusammengestellt. Auf diese Weise nehmen Sie nicht nur den Gesang auf, sondern komponieren und produzieren komplette Songs. Oder Sie verwenden die mitgelieferten Software-Instrumente: ein Piano mit einem sehr guten Klang, einen Synthesizer, der auch knackige elektronische Bass-Sounds bietet, oder ein komplettes akustisches Schlagzeug-Set. Alle Instrumente lassen sich direkt auf der Computertastatur oder per MIDI-Keyboard spielen.
Das Besondere am Music Maker: Sie bekommen ein modulares System, das sich zu einer vollständigen virtuellen Studioumgebung ausbauen lässt. Sie können die kostenlose Basisversion im programminternen Store mit zusätzlichen Programmmodulen erweitern, zum Beispiel mit Sample-Sammlungen ("Soundpools") in den verschiedensten Genres, hochwertigen Profi-Effekten wie zum Beispiel Vocal Tune, mit dem Sie die Intonation Ihrer Gesangsaufnahmen automatisch korrigieren, oder auch mit weiteren Software-Instrumenten wie Gitarren, Bässen, Blasinstrumenten oder Drum-Computern. Oder Sie bleiben einfach bei der kostenlosen Version. Die reicht völlig aus, um perfekte Gesangsaufnahmen hinzubekommen.
In diesem Artikel erklären wir Ihnen, wie Sie vorgehen müssen, um Gesang mit Music Maker am PC aufzunehmen, zu bearbeiten und sich dabei musikalisch immer weiterzuentwickeln. Die grundlegenden Schritte sind:
- Laden Sie sich den Music Maker Free herunter und installieren Sie die Software per Doppelklick auf die heruntergeladene Installationsdatei.
- Starten Sie Music Maker und legen Sie im Startdialog ein neues Projekt an.
Dann kann es losgehen.
Eigene Gesangsaufnahmen mit Music Maker Free
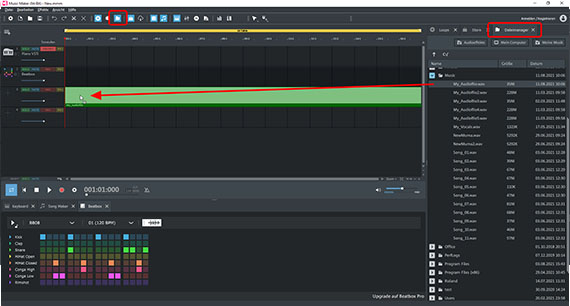
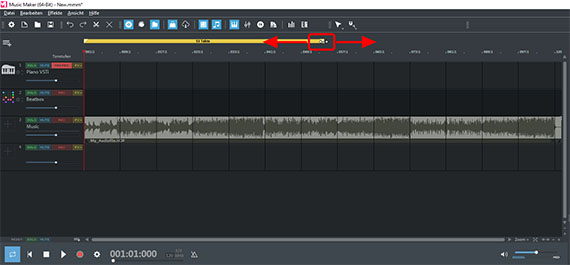
Begleitmusik verwenden oder selber erstellen
Wenn Sie direkt, d.h. ohne Musikbegleitung, Gesang aufnehmen möchten, lesen Sie im nächsten Abschnitt weiter. Viele benötigen jedoch für ihren Gesang eine Begleitung, entweder eine Karaoke-Version des Songs oder ein vorproduziertes Instrumental. Mit Music Maker Free können Sie alle Arten von musikalischen Begleitungen nutzen oder selber erstellen.
- Wenn Sie eine eigene Instrumental-Aufnahme - zum Beispiel eine Karaoke-Version - verwenden möchten, schalten Sie rechts den Media Pool in die Ansicht "Dateimanager". Klicken Sie dazu auf das Dateimanager-Symbol in der Werkzeugleiste ganz oben.
- Steuern Sie das Verzeichnis mit der Audiodatei und ziehen Sie sie in eine beliebige Spur des Projekts.
- Ziehen sie den gelben Balken oberhalb der ersten Spur soweit auf, dass er über der kompletten Datei liegt.
- Testen Sie das Abspielen, indem Sie die Leertaste drücken. Ein zweites Drücken stoppt das Abspielen.
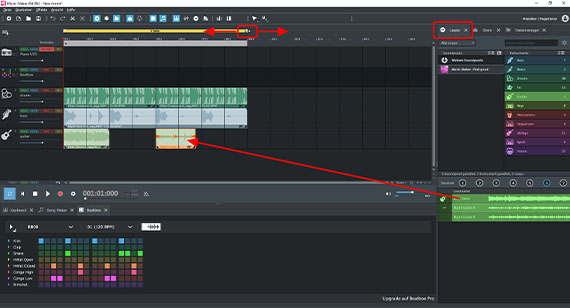
Sie können sich Ihr Instrumental auch selber zusammenstellen. Der kostenlose Music Maker Free bereits bringt hunderte von Samples mit. Mit diesen Soundpool-Loops können Sie komplette eigene Songs produzieren oder auch nur ein Grundgerüst, das Sie dann mit eigenen Aufnahmen anreichern.
- Schalten Sie den Media Pool rechts oben in die Ansicht "Loops".
In der Soundpool-Liste wird derzeit nur der kostenlose Soundpool "Feel good" angezeigt, der zusammen mit dem Music Maker Free installiert worden ist. Rechts daneben lassen sich die verfügbaren Instrumentalkategorien des Soundpools auswählen: "Bass", "Brass", "Drums", "FX" usw. In der Liste darunter wählen Sie die Loops aus. In der Kategorie "Bass" sind das zum Beispiel "Right Bass" (in den Varianten A-C), "Right Sub Bass" (in den Varianten A und B) usw.
- Klicken Sie auf einen Loop, um eine Vorschau auszulösen.
- Wenn Sie den Loop verwenden wollen, ziehen Sie ihn per Drag & Drop in den Arranger.
- Passen Sie dabei den Abspielbereich an die Länge des Arrangements an.
- Das Prinzip ist wie bei einem musikalischen Puzzle: Sie ziehen passende Loops auf verschiedene Spuren und erzeugen so Ihre eigene Musik.
Beginnen Sie am besten mit einer Drum-Spur. Suchen Sie sich rechts einen Drum-Loop aus und ziehen Sie ihn per Drag & Drop nach links in den Arranger. Im Prinzip können Sie jeden Drum-Loop überall ablegen. Normalerweise ist es am sinnvollsten, den Drum-Loop auf die Spur 2 unterhalb der "Piano Default" benannten Spur 1 zu legen. Erstellen Sie danach eine Bass-Spur. Suchen Sie sich im Media Pool einen Bass-Loop aus und ziehen Sie ihn auf Spur 3. Drum & Bass bilden das musikalische Rückgrat für die meisten Songs, deshalb fangen Sie damit an. Weitere Instrumente legen Sie am besten auf separate Spuren. Im Menü "Bearbeiten" können Sie bei Bedarf weitere leere Spuren erzeugen.
Jeder tonale Loop lässt sich in sieben verschiedenen Tonstufen verwenden. Sie können die Tonhöhe ändern, indem Sie oberhalb der Loop-Auswahl auf eine der sieben Schaltflächen für die Tonhöhe klicken. Bei Drum-Loops ist dies nicht möglich, weil Drumsounds keine Tonhöhe haben.
Jeder Loop ist so konstruiert, dass man ihn immer wieder von vorne abspielen kann, ohne dass es zu Unterbrechungen oder Knacksern kommt. Wenn Sie die Maus an das hintere Ende führen, wird der Mauszeiger zu einem Doppelpfeil. Jetzt können Sie klicken und mit gehaltener Maustaste den Loop aufziehen. Dabei wird er als Schleife ("Loop") abgespielt. Mit derselben Methode können Sie auch vorne den Anfang des Loops kürzen.
Tipp: Wenn Sie nur einen Hintergrund-Arrangement für eigene Aufnahmen erzeugen wollen, verwenden Sie nicht zu viele verschiedene Instrumente, damit der Sound nicht zu dicht wird. Oft reichen Drums und Bass und vielleicht noch ein gelegentlich eingesetztes drittes Instrument.
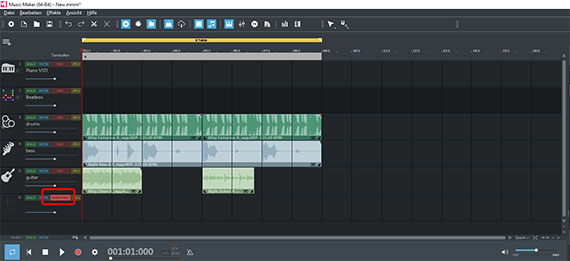

Gesang aufnehmen
Um eigenen Gesang aufzunehmen, gehen Sie so vor:
- Stecken Sie ein Mikrofon in den Mikrofoneingang Ihres Computers. Sie können auch das eingebaute Mikrofon benutzen, es ist allerdings nicht besonders hochwertig.
- Schalten Sie eine freie Spur in den Modus für Mikrofon-Aufnahmen. Klicken Sie dazu auf die rote Aufnahme-Schalfläche im Spurkopf links, bis dort "AUDIO REC" erscheint.
- Um das vorhandene Material in den anderen Spuren als Begleitung zu verwenden, setzen Sie sich Kopfhörer auf, damit es nicht über den Lautsprecher abgespielt und über das Mikrofon mit aufgenommen werden.
- Starten Sie die Audio-Aufnahme per Klick auf den roten Aufnahme-Button in der Transportkontrolle.
Während der Aufnahme wird ein Sound-Baustein erzeugt, der immer länger wird.
- Zum Schluss klicken Sie auf den Stop-Button.
Um die Aufnahme zu wiederholen, weil etwas falsch gelaufen ist, klicken Sie einfach noch einmal auf die rote Aufnahme-Schaltfläche. Die Aufnahme beginnt direkt von Neuem und die alte, fehlerhafte Aufnahme wird überschrieben.
Auf diese Weise können Sie auch mehrere Durchgänge hintereinander aufnehmen. Nehmen Sie zum Beispiel zuerst ein Begleitinstrument wie eine Gitarre oder ein Klavier auf, schalten Sie dann eine andere Spur in den "AUDIO REC"-Aufnahmemodus und nehmen im zweiten Durchgang Ihren Gesang auf. Um das Begleitinstrument beim Singen zu hören, verwenden Sie Kopfhörer.
Nach der Aufnahme hören Sie sich alles genau an und schneiden die überflüssigen Bereiche am Anfang oder Ende weg. Auch Störgeräusche, wenn Sie zum Beispiel aus Versehen gegen das Mikrofon gekommen sind, schneiden Sie einfach heraus. Oft ist es sinnvoll, auch alle "Zwischenzeiten", also stille Passagen zwischen den gesungenen Lyrics, zu löschen und durch Stille zu ersetzen.
- Den Anfang und das Ende Ihrer Gesangsaufnahme schneiden Sie am einfachsten, indem Sie das Objekt einfach zusammenschieben. Führen Sie dazu den Mauszeiger an die vordere Objektkante, bis der Mauszeiger zu einem Doppelpfeil wird. Nun klicken Sie und schieben die Objektgrenze nach innen, bis kurz vor die erste Silbe des Gesangs. Orientieren Sie sich dabei an der Wellenform. Beim Ende machen Sie es genauso.
- Fades (Ein- und Ausblendungen) erzeugen Sie mit den oberen Objekt-Anfassern.
- Um ein Objekt in der Mitte zu schneiden, versetzen Sie den Abspielmarker an die Schnittstelle und drücken die Taste "T" auf der Computertastatur. Dadurch wird das Objekt in zwei selbständige Teil-Objekte zerschnitten. Um eine Passage zu entfernen, schneiden Sie zweimal vor und hinter der Passage und löschen die Passage in der Mitte per Entf-Taste. Anschließend stellen Sie noch zwei kleine Fades ein, damit es zu keinen Knacksern kommt.
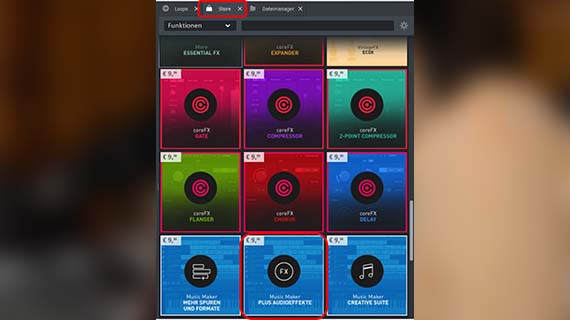
Gesang optimieren mit Vocal Tune
Nicht jeder hat eine ausgebildete Stimme und trifft alle Noten richtig. Mit dem Zusatzmodul Vocal Tune können Sie schiefe Gesangsaufnahmen in kürzester Zeit unauffällig retouchieren. Dieser Profi-Effekt ist nicht in der Basisversion Music Maker Free enthalten. Das heißt, wenn Sie ihn nutzen wollen, müssen Sie entweder das Zusatzmodul "Plus Audioeffekte" oder gleich die komplette Plus-Edition erwerben, die außer den Effekten noch weitere Soundpools, Software-Synthesizer und Programmmodule enthält.
Vocal Tune sollten Sie immer auf das unbearbeitete Material anwenden, d.h. alle weiteren Gesangseffekte wie Equalizer, Hall und Kompressor sollten erst anschließend zum Einsatz gebracht werden.
So erwerben Sie Vocal Tune:
- Klicken Sie rechts oben auf den Reiter "Store".
- Schalten Sie die Produktauswahl auf "Funktionen" und steuern Sie das Modul "Plus Audioeffekte" an (oder schalten Sie alternativ die Produktauswahl auf "Editionen" und wählen die Edition "Music Maker Plus" an).
- Klicken Sie auf "Zum Kauf" und folgen Sie den Anweisungen.
Nach dem Erwerb wird das Zusatzmodul installiert und steht dann in Music Maker zur Verfügung.
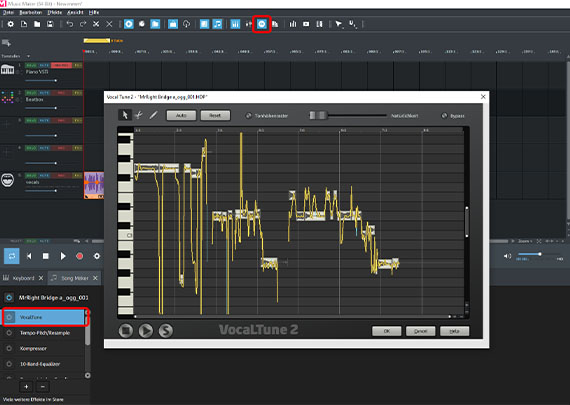
So wenden Sie Vocal Tune an:
- Klicken Sie auf die Gesangsaufnahme in der Spur.
- Öffnen Sie unten die "Objekteffekte", klicken Sie auf die "+"-Schaltfläche und wählen Sie den Effekt "Auto Tune".
Nun wird der Effektdialog mit einer schematischen Darstellung der Aufnahme geöffnet. Alle Silben, die Sie gesungen haben, sind anhand einer Klaviatur nach Tönen geordnet. Für eine automatische Tonhöhenoptimierung klicken Sie auf "Auto" und stellen den Klang mit dem Schieberegler oben ein. Dabei können Sie dem Algorithmus einen eher roboterhaften oder natürlichen Charakter geben. Die mittlere Stellung des Schiebereglers ist für die meisten Fälle empfehlenswert.
Sie können auch jede Silbe manuell korrigieren. In der Grafik finden Sie verschiedene Anfasserpunkte, mit denen Sie die Tonhöhe jeder Silbe nach oben oder unten verschieben können. Probieren Sie es aus - Sie werden staunen, welche Möglichkeiten dieser Profi-Effekt bereithält.
Zum Überprüfen der Ergebnisse lässt sich die Gesangsaufnahme solo oder im Zusammenhang mit den anderen Spuren abspielen.
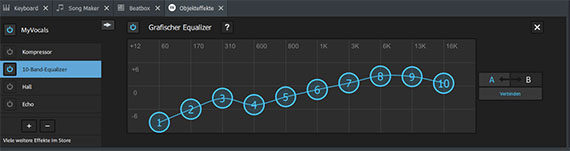
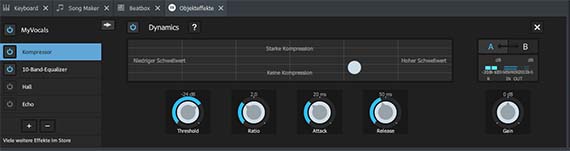
Gesang optimieren mit EQ und Kompressor
Auch ohne Vocal Tune können Sie mit der kostenlosen Version Music Maker Free Ihre Gesangsaufnahmen mit hochwertigen Effekten optimieren. Nutzen Sie dazu die Objekteffekte, die Sie über das FX-Symbol in der Werkzeugleiste aktivieren.
Für Gesangsaufnahmen ist eine Optimierung mit den Effekten Equalizer, Kompressor und Hall empfehlenswert.
- Mit dem Equalizer sollten Sie in der Regel Low-Cut-Filter einstellen, d.h. alle Frequenzen unterhalb von 80 Hz komplett unterdrücken. Dadurch wird jedes tieffrequente Rumpeln wie Trittschall restlos entfernt. Die Mitten um 500 Hz können etwas angehoben werden, und noch etwas stärker die Höhen ab 5 kHz. Aber das hängt natürlich von Ihrer Stimme und Ihren klanglichen Vorlieben ab.
- Der Kompressor sorgt für eine höhere Präsenz und größere Lautheit der Stimme. Gerade Gesangsaufnahmen haben eine sehr hohe Dynamik, die durch den Kompressor etwas ausgeglichen wird.
- Der Hall bietet verschiedene Presets für bestimmte Räume an. Probieren Sie sie einfach der Reihe nach aus und nehmen Sie, was Ihnen gefällt.
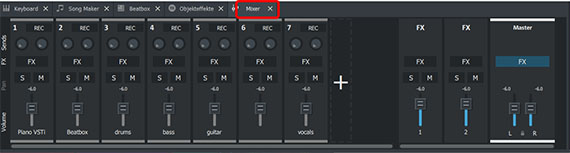
Gesang und Hintergrundmusik mixen
Spätestens gegen Ende der Produktion wird es nötig, die Spuren in der Lautstärke abzumischen und einen matschigen Sound zu verhindern. Dazu dient der Mixer.
- Öffnen Sie den Mixer über die Mixer-Schaltfläche (oder drücken Sie einfach die Taste M).
Hier verfügen Sie über Lautstärkeregler für jeden Kanal und einen Panorama-Drehknopf, um die jeweilige Spur im Stereopanorama nach links oder rechts zu stellen.
Über die FX-Schaltflächen erreichen Sie die Spur- und Mastereffekte mit Kompressor, zwei verschiedenen Equalizern, Stereoprozessor, Hall und Echo. Wenn Sie sich das Zusatzmodul mit weiteren Audioeffekten zugelegt haben, sind hier außerdem viele weitere Effekte wie Flanger, Chorus, Distortion oder Filter erreichbar.
Wenn Sie eine Spur im Mix etwas stärker betonen wollen, erreichen Sie dies am besten auf indirekte Weise, indem Sie alle anderen Fader herabregeln. Umgekehrt könnte es zu Übersteuerungen kommen.
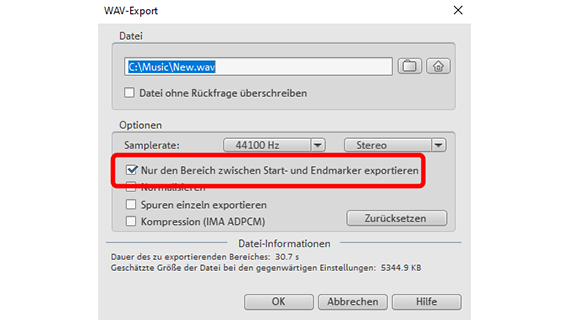
Musik exportieren
Wenn Sie Ihre Gesangsaufnahme fertig produziert haben, können Sie sie direkt als WAV-Datei oder im komprimierten Format OGG exportieren:
- Wählen Sie "Datei" > "Export" und das gewünschte Format.
- Um nur den aktuellen Abspielbereich unterhalb des gelben Balkens zu exportieren, wählen Sie im Exportdialog die Option "Nur den Bereich zwischen Start- und Endmarker exportieren".
Beim Export werden sämtliche Spuren im Arranger zusammen mit allen Effekten und Mixereinstellungen in eine "amtliche" Audiodatei zusammengemischt. Das Ergebnis klingt genauso wie beim Abspielen im Music Maker.















