Musik selber produzieren
– so geht’s!
Sie wollen Musik mit Software-Instrumenten selber produzieren? Hier erklären wir Ihnen, wie es funktioniert.
- Laden Sie sich Musik Maker Free kostenlos herunter, installieren Sie das Programm und starten Sie ein neues Projekt.
- Auf der rechten Seite finden Sie die mitgelieferten Soundpool-Loops. Ziehen Sie ein paar Loops per Drag & Drop auf die Spuren und stellen Sie sie dort zu einem neuen Song oder zu einer Hintergrund-Begleitung für eigene Aufnahmen zusammen.
- Klicken Sie auf die Schaltfläche "Keyboard", um das Bildschirm-Keyboard zu öffnen. Nutzen Sie zum Spielen die oberste Buchstabenreihe der Computertastatur. Voreingestellt ist ein Piano. Im Flipmenü oben am Bildschirm-Keyboard können Sie ein anderes Software-Instrument auswählen.
- Um Ihr Spiel aufzunehmen, schalten Sie die rote Aufnahme-Schaltfläche vorne an der Spur in den Zustand "MIDI REC". Dadurch ist die Spur für eine MIDI-Aufnahme vorbereitet. Dann klicken Sie auf die rote Aufnahme-Schaltfläche in der Transportkontrolle, um die MIDI-Aufnahme zu starten, und spielen das Instrument. Am Ende der Aufnahme klicken Sie auf Stopp.
- Um eigenen Gesang oder ein reales Instrument aufzunehmen, schalten Sie die rote Aufnahme-Schaltfläche vorne an der Spur in den Zustand "AUDIO REC". Dann klicken Sie auf die rote Aufnahme-Schaltfläche in der Transportkontrolle, um die Audio-Aufnahme zu starten. Während der Aufnahme wird das restliche Arrangement als Begleitung abgespielt. Nutzen Sie am besten Kopfhörer, damit die Begleitung nicht mit aufgenommen wird. Am Ende der Aufnahme klicken Sie auf Stopp.
- Auf Wunsch bearbeiten Sie Ihre Musik mit hochwertigen Effekten. Dazu öffnen Sie oben in der Werkzeugleiste die Objekteffekte und den Mixer.
- Zum Schluss exportieren Sie Ihre Musik über das "Datei"-Menü als WAV- oder OGG-Datei.
Einfach Musik machen: Der neue Music Maker
- MAGIX Soundpools: Eigene Beats, extrem einfach und schnell. Egal ob Electro, Latin Vibes, Trap, Pop, Filmmusik oder Reggae – Sie arrangieren sämtliche Loops und Samples per Drag & Drop. Alle Loops liegen in 7 verschiedenen Tonstufen vor und passen sich automatisch an die richtige Tonhöhe an.
- Software-Instrumente: Maus, Tastatur oder MIDI-Keyboard – mehr brauchen Sie nicht, um mitreißende und emotionale Melodien einzuspielen. Damit steuern Sie Software-Instrumente wie Streicher, Bässe, Gitarren, Synthesizer und noch viele mehr.
- Recording: Nehmen Sie Gesang, Rap-Lines oder Instrumente ganz unkompliziert auf. Egal ob Mikro, USB-Keyboard, einen Drum-Pad-Controller oder eine Gitarre – direkt anschließen und loslegen!
- Mixing & Mastering: Echter Studiosound ohne alle Producer-Vorkenntnisse, intuitive Profi-Effekte – einfach per Drag & Drop: So verpassen Sie Ihrem Sound den ultimativen Feinschliff.
Musik mit Software-Instrumenten selber produzieren
Ein Instrument zu lernen ist schwer; alle Instrumente zu beherrschen ist unmöglich. Mit der modernen Musik-Software Music Maker kommen Sie diesem Ideal jedoch ein gutes Stück näher. Denn die Software-Instrumente des Music Maker lassen sich alle auf dieselbe einfache Weise spielen: einfach und intuitiv auf der Computertastatur oder, noch bequemer und ausdrucksvoller, auf einem MIDI-Einspielkeyboard. Dabei klingen sie so natürlich wie die Originale, denn die Software-Instrumente bilden keine Klang-Simulation, sondern bestehen aus hochwertigen 24-Bit-Originalaufnahmen.
Die Software-Instrumente bieten das komplette musikalische Spektrum: Klaviere, Orgeln, Holzblasinstrumente wie Flöte, Fagott oder Oboe, "Brass" (Trompete, Posaune, Saxophon, Basstuba...), Streicher (Violine, Viola, Cello...), akustische oder elektrische Gitarren, Bässe und Perkussionsinstrurmente von kompletten Drum-Sets bis zu afrikanischen Trommeln. Und wer elektronische Musik, Techno-Beats oder Synthie-Sphären bevorzugt, kommt natürlich auch auf seine Kosten.
Eine Alternative bei der Musikproduktion bieten die mitgelieferten Soundpool-Loops. Sie werden nicht Note für Note wie die Software-Instrumente gespielt, sondern nach dem Bausteinprinzip per Drag & Drop zusammengesetzt. Dabei lässt sich kaum etwas falsch machen, denn alle Loops passen automatisch zueinander.
Beide Produktionsmethoden - das direkte Instrumentalspiel und die loopbasierte Musikproduktion - können Sie perfekt miteinander kombinieren. In diesem Artikel erklären wir Ihnen Schritt für Schritt genau, wie das geht.
Musik produzieren mit Maus, Tastatur oder MIDI-Keyboard
Der PC hat die Musikproduktion revolutioniert und der Music Maker ist von Anfang an maßgeblich daran beteiligt. Das Erfolgsprogramm wird bereits über 20 Jahren laufend aktualisiert. Heute ist der Music Maker eine allumfassende, zeitgemäße Plattform für musikalische Laien und Profis gleichermaßen.
Music Maker bietet zwei grundlegende Formen der Musikproduktion: zum einen die loopbasierte Produktion, bei der die Maus genutzt wird, um Samples mit der Maus zu Songs zusammenzustellen. Zum anderen das Spiel auf Software-Instrumenten, das am einfachsten über die Computertastatur erfolgt, aber mit einem MIDI-Einspielkeyboard noch bequemer und musikalischer wird.
Grundsätzlich braucht man dafür keinerlei Vorkenntnisse und muss auch nichts investieren, denn die Basisversion Music Maker Free ist kostenlos und unbegrenzt nutzbar. Damit können Sie ausprobieren, wie man mit Maus, Tastatur oder MIDI-Keyboard selber Musik produziert.
Die ersten Schritte sind:
- Laden Sie sich die Programmversion herunter.
- Installieren Sie das Programm per Doppelklick auf die Installationsdatei.
- Starten Sie das Programm und wählen Sie Im Startdialog die Option "Instrument einspielen".
Danach kann es losgehen. Fangen wir direkt mit den Software-Instrumenten an.
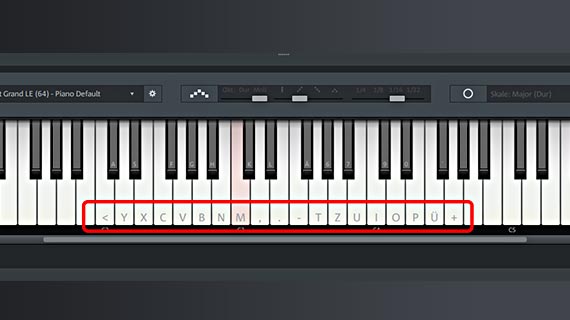
Eigene Musik mit Software-Instrumenten produzieren
Die erste Möglichkeit, eigene Musik am PC zu machen, besteht darin, die mitgelieferten Software-Instrumente zu spielen. Diese Instrumente basieren auf kurzen musikalischen Aufnahmen ("Samples") und werden auf der Computertastatur oder, wenn Sie möchten, mit einem MIDI-Einspielkeyboard wie ein Tasteninstrument gespielt. Alternativ lassen sich alle Melodien oder Akkorde auch per Mausklick im MIDI-Editor programmieren oder dort im Nachhinein korrigieren.
- Klicken Sie auf den Reiter "Keyboard".
Unten am Monitor sehen Sie nun ein großes Keyboard mit einer Klaviatur. Dies ist die Steuerung für die virtuellen Instrumente.
Auf einigen Tasten erscheinen Buchstaben oder Zeichen. Diese Klaviatur-Tasten lassen sich mit den dazugehörigen Tasten der Computertastatur spielen. Sie können auch mehrere Tasten gleichzeitig drücken, um einen Akkord zu erzeugen.
Die normale C-Dur-Tonleiter erreichen Sie auf der obersten Reihe der Computertastatur (beginnend ganz links mit dem Buchstaben Q bis zum Ü ganz rechts). Nutzen Sie am Anfang am besten diese Tastenreihe.
Durch Ausprobieren und etwas Übung lernen Sie das Instrument auf der Computertastatur mit Gefühl und im richtigen Timing zu spielen.
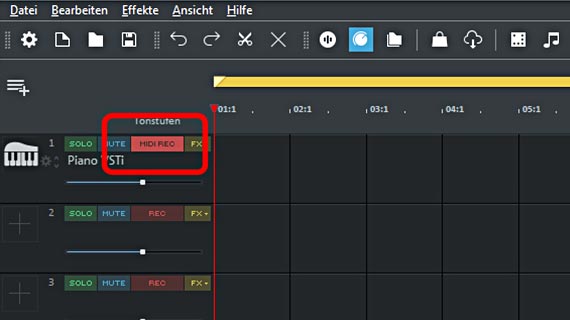
Um Ihr Spiel aufzunehmen, benötigen Sie eine "scharfgeschaltete" Aufnahmespur. Bei der Spur 1 ist bereits alles passend eingestellt. Dies können Sie am roten "MIDI REC"-Button links im Spurkopf erkennen.
- Klicken Sie auf die rote Aufnahme-Schaltfläche in der Transportkontrolle.
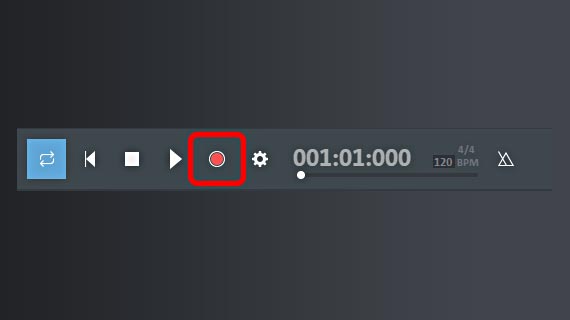
Nun beginnt die Aufnahme in Spur 1. Während der Aufnahme entsteht ein Sound-Baustein, der mit der laufenden Aufnahme immer länger wird.
Wenn Sie noch einmal auf die Aufnahme-Schaltfläche klicken, springt der Abspielmarker zurück an den Anfang. Die Aufnahme beginnt wieder von vorn und die bisherige Aufnahme wird überschrieben.
- Spielen Sie eine Piano-Melodie auf der Computertastatur ein.
Wenn Sie sich verspielt haben, klicken Sie einfach auf die rote Aufnahme-Schaltfläche und beginnen von vorne.
- Stoppen Sie zum Schluss die Aufnahme über die Stopp-Schaltfläche in der Transportkontrolle.
Nun sehen Sie Ihre Aufnahme in der Spur 1 und können sie abspielen.
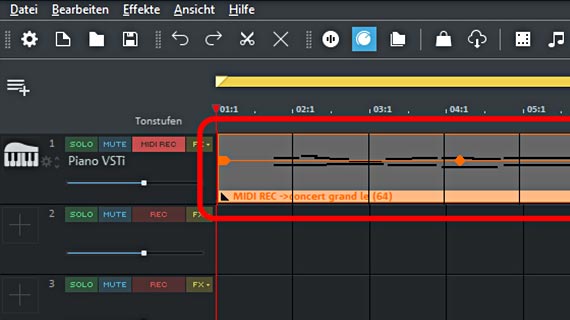
Außerdem lässt sich jede MIDI-Aufnahme im Nachhinein noch vielfältig bearbeiten. Sie können fehlende Noten ergänzen und vorhandene Noten ändern, zum Beispiel die Tonlage oder die rhythmische Position korrigieren, oder auch komplett neue Stimmen programmieren. Dazu dient der MIDI-Editor.
- Doppelklicken Sie auf das MIDI-Objekt in der Spur, um den MIDI-Editor zu öffnen.
Hier finden Sie alle eingespielten Noten wieder. Jede Note lässt sich auf dem Raster auswählen und korrigieren. Klicken Sie einfach auf eine Note und verschieben Sie sie horizontal, um die Tonhöhe zu ändern, bzw. vertikal, um die Zeitposition zu ändern. Die Noten lassen sich auch an ihrem Ende verfküzen oder verlängern. Weitere Noten fügen Sie mit dem Stift-Werkzeug ein.
Die Arbeit mit dem MIDI-Editor und seinen vielen Einstellmöglichkeiten ist nicht ganz einfach. Für den Anfang reicht es, seine Basisfunktionen kennengelernt zu haben.
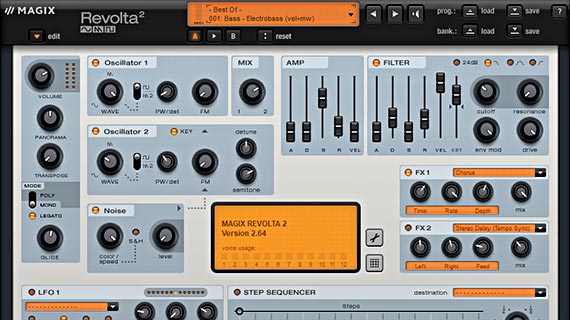
Instrumentenaufnahmen bearbeiten
Sie haben soeben mit einem Software-Insturment eine MIDI-Aufnahme durchgeführt, die im Vergleich zu einer normalen Audio-Aufmahme ein paar Besonderheiten aufweist. Bei einer MIDI-Aufnahme wird nicht wie bei einer Mikrofonaufnahme der Sound aufgenommen, sondern nur die Steuerungsbefehle, die an den jeweiligen Klangerzeuger gegangen sind. Ihr Klangerzeuger ist das Software-Instrument, mit dem Sie die Aufnahme durchgeführt haben: ein Piano.
Aber vielleicht möchten Sie einmal ausprobieren, wie Ihre Melodie auf einem anderen Instrument klingt? Dazu müsssen Sie sie nicht noch einmal spielen. Um das Instrument zu wechseln, öffnen Sie am einfachsten das Flipmenü oben an der Klaviatur und stellen dort ein anderes Instrument ein.
Aktuell sind außer dem "Concert Grand" noch zwei weitere Instrumente auswählbar: "Revolta" und "Vita LE". Der Revolta ist ein klassischer Synthesizer mit vielen Einstellmöglichkeiten für typische Synthie-Sounds, während Vita LE ein akustisches Schlagzeug bietet.
- Öffnen Sie zum Ausprobieren den Revolta.
Nun erscheint eine große, eigenständige Benutzeroberfläche, die viele verschiedene Möglichkeiten bereitstellt, den Sound zu verändern.
- Drücken Sie ein paar Tasten auf der Computertastatur, um den Sound vorzuhören.
- Öffnen Sie das Revolta-Flipmenü und wechseln Sie in ein anderes Sound-Preset.
Dadurch wird der Sound völlig verändert: Statt eines dreckigen Synth-Basses sind jetzt je nach Auswahl elektronische Sphärenklänge zu hören. Mit dem Revolta sind jede Menge Sound-Experimente möglich.
- Wählen Sie ein Sound-Preset und spielen Sie das kurze Arrangement mit Ihrer MIDI-Aufnahme ab.
Nun hören Sie statt des aufgenommenen Piano-Sounds den aktuellen Revolta-Klang.
Sie können also dieselbe MIDI-Aufnahme von verschiedenen Software-Instrumenten abspielen lassen.
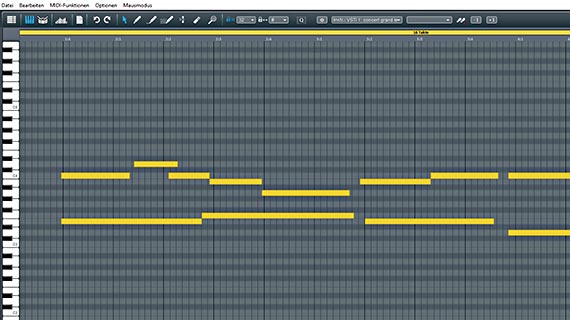
Außerdem lässt sich jede MIDI-Aufnahme im Nachhinein noch vielfältig bearbeiten. Sie können fehlende Noten ergänzen und vorhandene Noten ändern, zum Beispiel die Tonlage oder die rhythmische Position korrigieren, oder auch komplett neue Stimmen programmieren. Dazu dient der MIDI-Editor.
- Doppelklicken Sie auf das MIDI-Objekt in der Spur, um den MIDI-Editor zu öffnen.
Hier finden Sie alle eingespielten Noten wieder. Jede Note lässt sich auf dem Raster auswählen und korrigieren. Klicken Sie einfach auf eine Note und verschieben Sie sie horizontal, um die Tonhöhe zu ändern, bzw. vertikal, um die Zeitposition zu ändern. Die Noten lassen sich auch an ihrem Ende verfküzen oder verlängern. Weitere Noten fügen Sie mit dem Stift-Werkzeug ein.
Die Arbeit mit dem MIDI-Editor und seinen vielen Einstellmöglichkeiten ist nicht ganz einfach. Für den Anfang reicht es, seine Basisfunktionen kennengelernt zu haben.
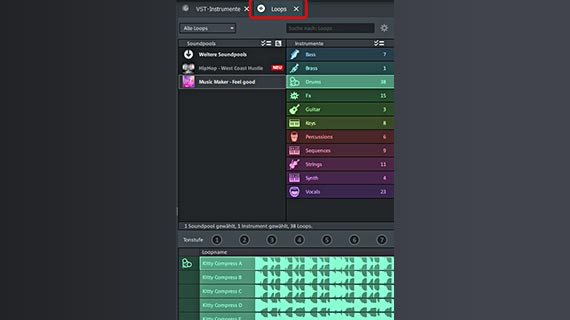
Eigene Musik produzieren mit Soundpool-Loops
Eine andere Möglichkeit, Musik selber zu produzieren, bieten die Soundpool-Loops. Damit lassen sich komplette eigene Songs produzieren oder eine Begleitung für die Software-Instrumente arrangieren.
Wenn Sie mit der Option "Instrumente aufnehmen" gestartet sind, bietet der rechte Bereich nur die VST-Instrumente zur Auswahl an. Über das Menü "Ansicht" erreichen Sie die anderen Auswahlmöglichkeiten.
Wählen Sie Menü "Ansicht" > "Fenster" > "Loops", um die Soundpool-Loops zu erreichen.
- Löschen Sie zunächst Ihre erste MIDI-Aufnahme aus der Spur (oder schalten Sie die Spur über die "Mute"-Schatfläche stumm, damit sie nicht stört).
Auf der rechten Seite erreichen Sie alle verfügbaren Soundpool-Loops. In der Soundpool-Liste wird derzeit nur der Soundpool "Feel good" angezeigt. Sie können jederzeit weitere Soundpools nachinstallieren und hier auswählen. In Bereich rechtas daneben wähken Sie die Instrumente des Soundpools: "Bass", "Brass", "Drums", "FX" usw.
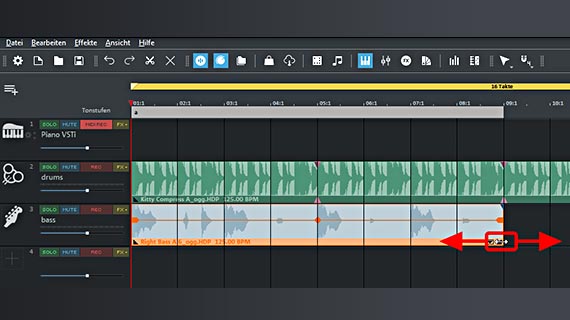
Die eigentliche Loop-Liste ist darunter. Hier wählen Sie die verfügbaren Loops. Bei der Kategorie "Bass" sind das zum Beispiel "Right Bass" (in den Varianten A-C), "Right Sub Bass" (in den Varianten A und B) und andere.
- Ein Mausklick löst eine Vorschau aus.
- Ziehen Sie den ausgewählten Loop per Drag & Drop in den Arranger.
Beginnen Sie am besten mit einer Drum-Spur. Ziehen Sie einen Drum-Loop per Drag & Drop nach links in den Arranger. Im Prinzip können Sie den Loop überall ablegen. Ziehen Sie ihn am besten auf die Spur 2 unterhalb der obersten Spur, die für das Software-Instrument "Piano Default" eingerichtet ist. Um die Drumspur zu variieren, nehmen Sie noch einen zweiten Drum-Loop und ziehen ihn hinter den ersten Loop.
Die Loops sind meist recht kurz. Sie müssen denselben Loops nicht mehrmals laden, um auf eine bestimmte Länge zu kommen. Führen Sie die Maus an das hintere Ende des Loops, bis der Mauszeiger zu einem Doppelpfeil wird. Klicken Sie und ziehen Sie mit gehaltener Maustaste den Loop nach rechts auf. Sie können auf diese Weise jeden Loop im Prinzip endlos verlängern oder auch kürzen, indem Sie den Anfasser nach links schieben.
Anschließend legen Sie eine Bassspur an. Mit Drums & Bass haben Sie bereits ein musikalisches Rückgrat für Ihren Song. Ergänzen Sie die unteren Spuren eventuell mit Loops aus anderen Instrumentenkategorien. Ziehen Sie jedes Instrument auf eine eigene Spur, damit Sie den Überblick nicht verlieren.
Die Loops (außer die atonalen Drum-Loops) lassen sich in sieben verschiedenen Tonstufen verwenden. Sie können die Tonhöhe variieren, indem Sie oberhalb der Loop-Auswahl auf eine der sieben Schaltflächen für die Tonhöhe klicken.
Natürlich entsteht so nicht gleich auf Anhieb ein perfekter Song. Es braucht ein bisschen Erfahrung, um aus Soundpool-Loops einen kompletten Song zu basteln. Schauen Sie sich an, wie die Demoprojekte aufgebaut sind. So bekommen Sie eine Vorstellung, wie ein guter Song aussehen könnte.
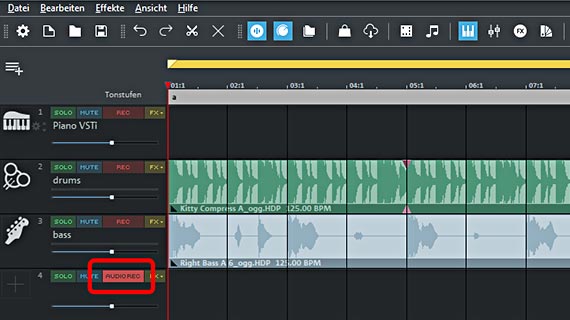
Gesang oder echte Instrumente aufnehmen
Um eigenen Gesang oder ein reales Instrument mit einer Begleitung aus Soundpool-Loops aufzunehmen, gehen Sie so vor:
- Erzeugen Sie eine Begleitung aus Soundpool-Loops, zum Beispiel aus Drums und Bass-Loops auf den Spuren 2 und 3.
- Schließen Sie ein Mikrofon an den Computer an. Sie können aber auch, sofern vorhanden, das interne Mikro verwenden.
- Schalten Sie eine beliebige freie Spur in den Aufnahmemodus für Audio-Aufnahmen. Dazu klicken Sie auf die rote Aufnahme-Schalfläche im Spurkopf links, bis dort "AUDIO REC" erscheint.
- Starten Sie die Audio-Aufnahme über den roten Aufnahme-Button in der Transportkontrolle.
Während der Aufnahme wird das vorhandene Arrangement als Begleitung abgespielt. Nutzen Sie am besten Kopfhörer, damit die Begleitung nicht mit aufgenommen wird.
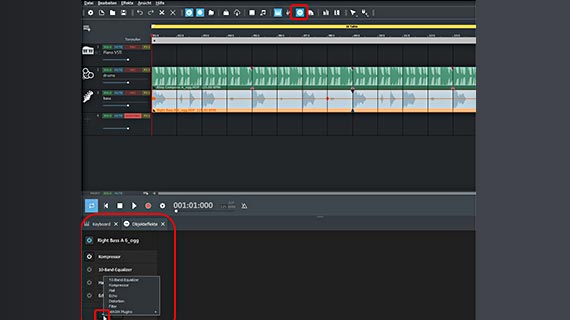
Musik produzieren: Das Mastering
Wenn Sie mit Software-Instrumenten Ihre eigene Musik soweit fertig produziert haben, kümmern Sie sich zum Schluss noch um den Gesamtsound. Mithilfe von Effekten können Sie den Sound jedes einzelnen Instruments und auch den Gesamtsound noch beträchtlich verändern.
Die Effekte werden auf drei Ebenen eingesetzt: Es gibt Effekte für einzelne Objekte, für komplette Spuren und für den Gesamtsound.
- Schalten Sie oben in der Werkzeugleiste in die Ansicht "Objekteffekte".
Hier stehen zunächst Kompressor, 10-Band-Equalizer, Hall und Echo zur Verfügung. Über die "+"-Schaltfläche erreichen Sie Filter, Distortion und den "Vandal", einen Röhrenverstärker vor allem für Gitarren und Bässe, mit dem Sie Ihre Aufnahmen verzerren können.
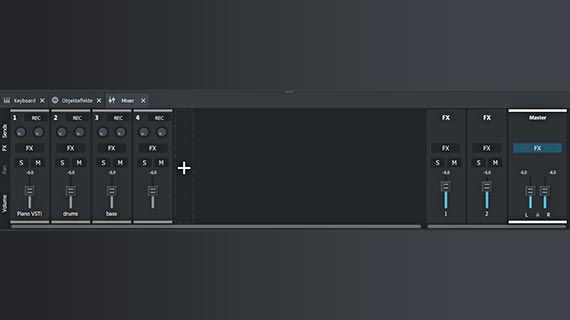
Die anderen Effekte finden Sie im Mixer.
- Klicken Sie auf die Mixer-Schaltfläche oder drücken Sie einfach die M-Taste, um den Mixer zu öffnen.
Hier verfügen Sie über Lautstärke und Stereopanorama für jede Spur. Außerdem können Sie über die FX-Schaltfläche Spureffekte einsetzen, zum Beispiel einen einheitlichen Hall für die Drum-Spur.
Rechts befindet sich die Mastering-Sektion für den Gesamtsound. Über die FX-Schaltfläche am Masterregler erreichen Sie die Mastereffekte, die zusätzlich zu den Objekt- und Spureffekten den Gesamtsound ändern.
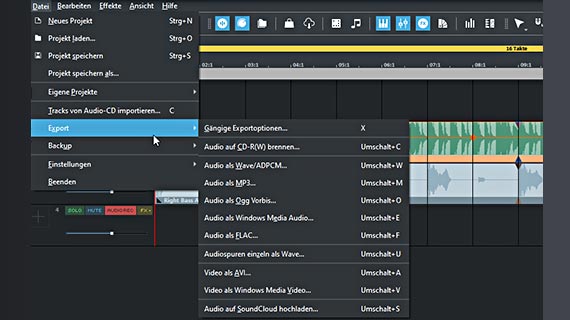
Selber produzierte Musik exportieren
Music Maker ist kein musikalisches Computerspiel, sondern eine vollständige Software für die Musikproduktion. Es geht darum, eigene Songs zu produzieren und außerhalb von Music Maker zu verwenden. Zeigen Sie sie Ihren Freunden, laden Sie sie ein, bei der nächsten Produktion mitzuwirken.
Wenn Ihre erste Produktion fertig ist, exportieren Sie sie direkt als WAV-Datei oder im komprimierten Format OGG und geben Sie sie als Audiodatei weiter.
- Wählen Sie "Datei" > "Export". Hier finden Sie alle Formate, die die kostenlose Version Music Maker Free bereithält Weitere Exportmöglichkeiten, wie z.B. das direkte CD-Brennen, finden Sie im Store.
Beim Export werden sämtliche Spuren im Arranger zusammen mit allen Effekten und Mixereinstellungen in eine "amtliche" Audiodatei zusammengemischt. Das Ergebnis wird genauso wie beim Abspielen in Music Maker klingen.
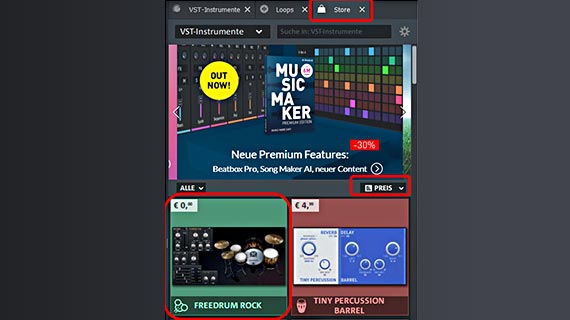
Möglichkeiten zur Erweiterung der Musikproduktion
Nun haben Sie die wichtigsten Funktionen des Music Maker Free kennengelernt. MAGIX bietet noch viele weitere Software-Instrumente, Soundpools und Programmmodule an, die Sie im eingebundenen Store erreichen.
- Wählen Sie "Ansicht" > "Fenster" > "Store".
- Klicken Sie auf einen Artikel für weitere Infos.
- Klicken Sie auf "Zum Kauf" und folgen Sie den selbsterklärenden Anweisungen.
Es ist auf alle Fälle empfehlenswert, sich zumindest die kostenlosen Software-Instrumente und Soundpools zu installieren. Dadurch haben Sie eine größere Auswahl und mehr Möglichkeiten bei der Musikproduktion. Lassen Sie sich die Anzeige nach dem Preis sortieren, dann erscheinen die kostenlosen Angebote ganz am Anfang. Bei kostenlosen Artikeln wird Ihnen bei diesem Kaufprozess nichts berechnet. Sie müssen sich lediglich als MAGIX-Kunde registrieren.















