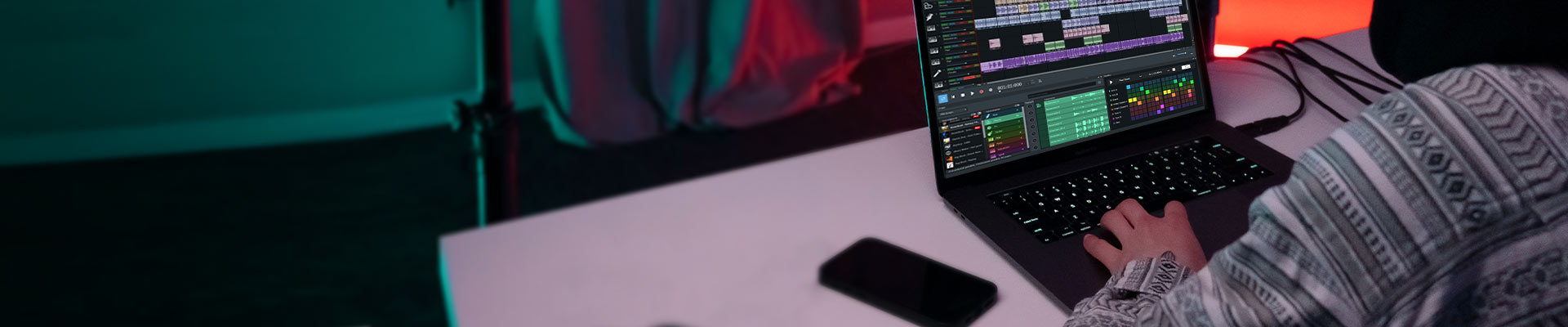Edit MIDI files
– the easy way!
Want to edit MIDI files, but not sure how to go about it? Keep reading to find out.
- Download the free version of Music Maker, install the program and start a new project.
- To load a MIDI file, click the File manager icon at the top of the toolbar. The File manager will open in the right area of the program interface. Open a folder containing MIDI files and drag and drop the MIDI files you want to edit onto any track. Alternatively, you can create a new, empty MIDI file under "Edit" > "Object".
- MIDI files can be played with a wide variety of synthesizers. Click on the instrument icon on the far left of the track to select a VST instrument for playing back the MIDI file. To play the project, press the space bar. You should now hear the selected VST instrument. You can freely modify the yellow marked playback area above the first track at either end so that the complete MIDI file is played.
- Double-click the MIDI file in the track to view and edit the MIDI notes. This opens the MIDI editor. The default setting is matrix edit mode. In this mode, the MIDI notes are displayed as bars in a matrix. Each line of the matrix corresponds to a key of the keyboard on the left. You can move selected notes to another row within the matrix to change their pitch. Or, move the notes in the columns of the matrix to change the time position. Use the Del key to delete any notes you don't need. You can stretch or compess the selected notes at the edges of the bars. To enter new notes, use the pencil tool and simply click to place new notes in the matrix.
- Top left of the MIDI Editor, you can access other editing views. For instance, the drum editor offers a special view for drum sounds. The VST instrument should now also display a drum kit. Use the velocity controller editor to edit velocity and volume. The list editor displays all pitches, time positions, velocity values and similar info numerically in a list. This mode is for advanced users.
- Instead of programming new notes in the editor, you can also create a MIDI recording. This also adds new notes to the MIDI file. The easiest way to do this is to click on the red "REC" button in the MIDI editor and play your notes on the computer keyboard or using a MIDI keyboard.
- To export the edited MIDI file as a MIDI file again, select the "Export MIDI" option in the MIDI editor. The resulting sound depends on the particular synthesizer that's used to play the exported MIDI file later. You can also export the edited MIDI file as an audio file. In this case, the exported material will sound exactly as it does when played back in Music Maker, i.e. the selected VST instrument (and also all track and master effects in the mixer) will be included. To do this, export the project via the "File" menu, for example as a WAV or OGG file.
Simply create music: The new Music Maker
- MAGIX Soundpools: Make your own beats – quick and easy. Electro, Latin vibes, trap, pop, movie scores or reggae – whatever your sound, simply drag & drop to arrange all your loops and samples. All loops are available in 7 different pitches and can be automatically adjusted to your project's pitch.
- Virtual instruments: All you need is your mouse or a standard or MIDI keyboard to record captivating melodies full of feeling. Easily control software instruments such as strings, bass, guitars, synthesizers and lots more.
- Recording: Easily record vocals, rap lines or instruments. No matter whether it's a mic, USB keyboard, drum pad controller or guitar – just connect it and get started!
- Mixing & mastering: Without any previous production experience, achieve real studio sound by applying intuitive professional effects using easy drag & drop functions. Fine-tune and get the best results.
MIDI: The universal music format
MIDI is a data format for music that contains only control signals and no actual audio content (waveforms). It controls sound generators such as external synthesizers or internal VST instruments, i.e. virtual software synthesizers. A MIDI file can be thought of as a universal remote control for instruments. Different instruments can be played with a single MIDI file.
The great advantage of MIDI is that all control signals can be changed at will – for example, each note can be shifted to a different pitch or placed at a different bar position. A touch that was too hard, a tone that is too loud can easily be made softer and quieter. Mistakes or passages you don't need for a track can simply be deleted, and missing notes are added. MIDI is perfect for musicians who aren't happy with certain parts of an instrumental recording and want to correct the recorded notes.
The disadvantage of MIDI is that the sound is not yet determined. It is only produced during playback, so everything depends on which instrument is playing the MIDI file. If you've finished editing a MIDI file and want to play it back on another computer, it might be disappointing if, instead of the original VST instrument, you only hear the computer's standard sound chip and it sounds cheap and thin.
So what's the right course of action? It's best to convert the MIDI file into a "real" audio file in WAV format at the end of the editing process. This will ensure that it sounds exactly as you intended on any computer or playback device, because now you have an "official" waveform that contains each and every sound detail.
MIDI files offer unlimited possibilities for music production, but they require a number of things – the right instruments to play, detailed editing functions for control signals and, last but not least, the ability to convert MIDI to audio.
For all this, you need a music program that covers all the bases. Music Maker is a complete virtual recording studio with a wide range of high-quality VST instruments for your MIDI files. The integrated MIDI editor offers professional editing functions and the formats WAV, MP3, OGG, WMA or FLAC are available for audio export to ensure that everything sounds exactly as planned later on.
Best of all, the basic version of the software is completely free and you can try it out for as long as you want. If you want to expand your options later, you can download additional VST instruments and program features from the program's in-app store. In actual fact, you can play all kinds of genres on instruments from a church organ and African drums to contrabass! You'll be amazed at how lifelike these "natural" instruments can sound when playing your MIDI files.
This article explains how to load or create MIDI files on your computer with Music Maker, edit them and finally output them again as MIDI or audio files.
Here are the basic steps:
- Download Music Maker. You can use the basic version for free and for an unlimited time and upgrade it with additional VST instruments, Soundpools and program functions as needed.
- Double-click the installation file you downloaded to install the software.
- Start Music Maker and create a new project using the start dialog.
You can then start to make a DJ remix.
Play, edit and export MIDI files
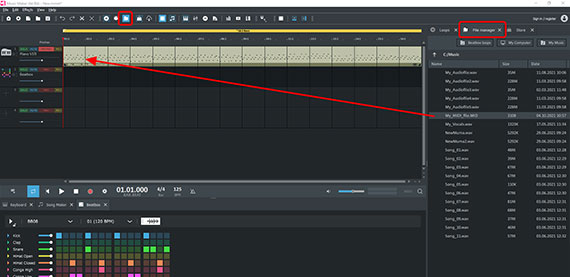
Play back MIDI file
If you want to edit an existing MIDI file, first load it into the project. Alternatively, you can create a new, empty MIDI file and add MIDI notes to it. We'll get to that in just a bit.
- Click the icon for the File manager in the upper toolbar. This will open the File manager on the right.
- In the File manager, go to the folder where your MIDI file is located and drag & drop the MIDI file (by clicking and holding the left mouse button) to the left into the arranger at the beginning of track 1.
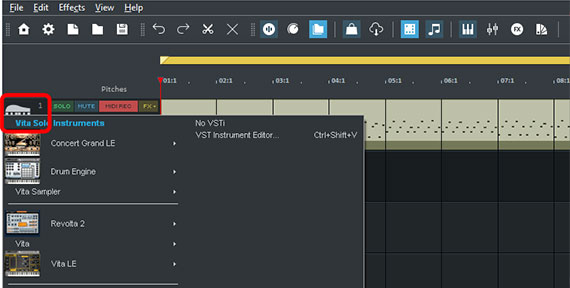
You can also drag the MIDI file onto any other track. The top track, track 1, is ready for the included VST instrument "Concert Grand". This instrument offers a piano sound that is perfect for playing most MIDI files. But you can also set another VST instrument:
- Click on the instrument symbol on the far left in the track header. A selection menu opens will now appear with all available VST instruments.
- Select the VST instrument with which you want to play back the MIDI file.
The VST instrument's user interface, where you can adjust the sound, will then open.
- Press the space bar to start and stop playback. During playback, you should be able to hear the selected VST instrument.
- Click in the timeline above the first track to move the playback marker.
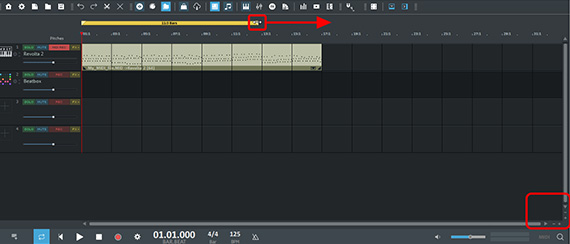
The yellow bar above shows the playback area. You can set this range tostretch across the entire MIDI file so that you can hear everything.
- Move the bar with the mouse or drag it in or out at its ends until it stretches to the entire length of the MIDI file.
- Zoom out a little to see the full file, if necessary. The zoom buttons are located in the lower right corner.
As already mentioned, you can also create a new, empty MIDI file and addMIDI notes and control commands.
- From the File menu, select Object > Create new object > Create new MIDI object, then select the length of the object (1-8 bars).
The newly created object isstill empty at this stage. It needs to be "filled" with MIDI notes.
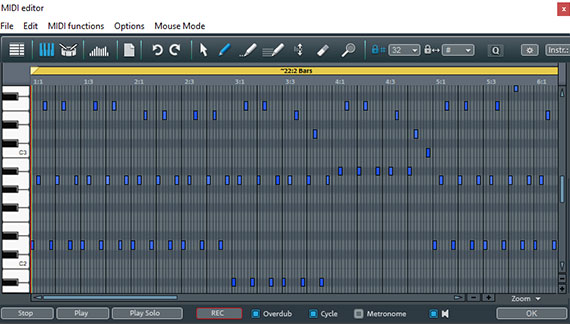
Opening a MIDI file in the MIDI editor
You can now edit your MIDI file in a variety of ways: by setting new notes, moving or deleting existing notes, changing the velocity, splitting a long MIDI file into several short ones, or even adding high-quality audio effects to the MIDI recording.
Most of these edits can be done with the MIDI editor.
- Double-click on the MIDI file in the track to open the MIDI editor.
The MIDI editor starts up in matrix edit mode, which is the most intuitive view. Here, the MIDI notes are displayed as rectangles in a matrix. On the left is a piano keyboard where each key of the keyboard corresponds to a row in the matrix.
The MIDI editor also offers other views – simply use the buttons at the top left of the dialog to switch views:
- The drum editor is a special view for drums.
- Use the velocity/controller editor to adjust the velocity and dynamics of the audio.
- The list editor displays all pitches, time positions, velocity values and the like numerically in a list.
The MIDI editor is a professional MIDI editing tool with many powerful functions. This article only covers the basic functions, but in the menus you will find many other special functions.
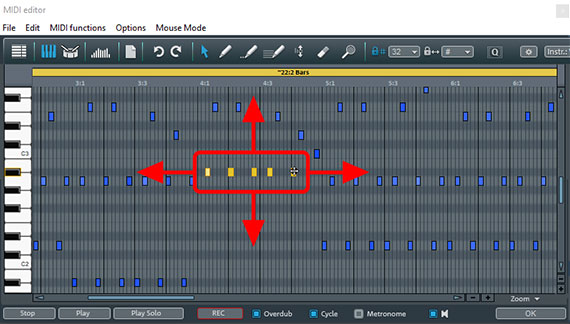
Editing MIDI notes
- You can select existing MIDI notes using the preset arrow tool. Selected notes are displayed in yellow.
- You can select several notes together by holding down the Ctrl key while clicking the mouse.
- To select many MIDI notes together, drag a rectangle around the notes while holding down the mouse button.
You can now move the selected notes to another position in the matrix.
- To change the pitch, click on one of the selected notes and drag it above or below to another row. Use the keyboard on the left for orientation.
- To change the time position, move the notes forward or backward within the matrix.
When doing this, use the bar division above for orientation. 64 possible bar positions are preset, which corresponds to 64th note steps. This fine grid can be changed in the drop-down menu up top, for example to eighth or sixteenth note rhythms. By holding down the Alt key, you can bypass the grid completely and freely position the notes.
- To delete selected notes, simply press the Delete key.
- If you move the mouse pointer to the left or right end of a note, the pointer icon changes and you can then click and lengthen or shorten the selected notes.
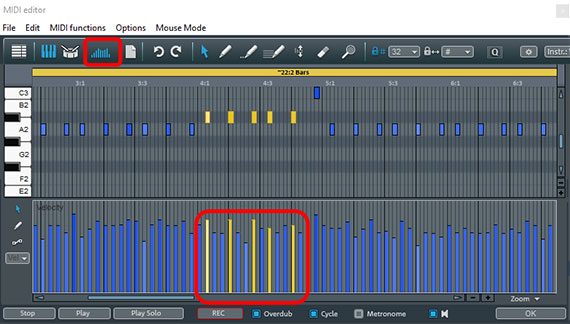
Velocity values can also be edited as well as the note positions. This will change a sharp, hard keystroke to a softer, quieter sound (or vice versa).
- Click on the button for the velocity/controller editor in the upper left corner.
The columns from the matrix will now continue in the additional range that opens below. Every MIDI note has a bar where it begins. The bar displays the velocity, which can be adjusted as follows:
- Drag the bar further up to increase the velocity of the associated sound, or down to decrease it.
To create dynamic effects, you can also draw in the velocity and therefore the volume too. For example, you can quickly and easily create a ramp in which all affected notes become equally louder:
- Hold down the Alt key to temporarily switch to the pencil tool and draw a diagonal line with the mouse from bottom left to top right.
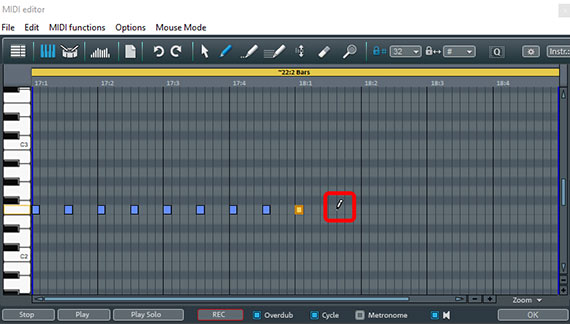
Adding new MIDI notes
For new, empty MIDI files, you'll need to start by adding notes. Even when working with existing MIDI files, notes can be added to the MIDI file.
There are two ways to do this:
- Draw new notes with the pencil tool
- Record new notes via MIDI recording.
To enter new notes by hand in the matrix, switch to the pencil tool. You simply click with this tool to place new notes in the matrix. We recommend this method in particular if you want to "program" precise musical structures such as a defined drum beat or a bass loop.
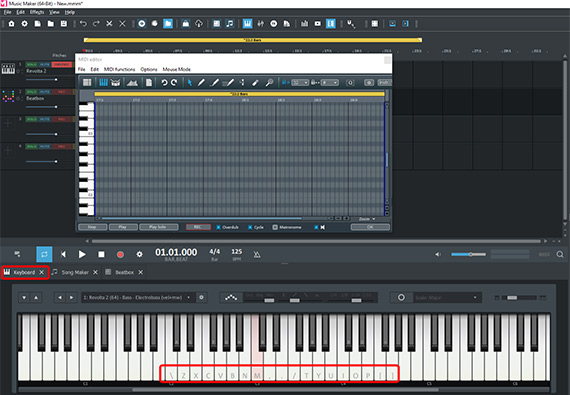
For an expressive melody or sudden arpeggios, it's better to use the recording function. Then means you play the notes intuitively on either your screen or computer keyboard to create musical sounds. A little experience with a keyboard instrument can help for this.
- If you don't have a MIDI keyboard, click on the keyboard button below the tracks. This opens the on-screen keyboard.
- Click once on the keys of the on-screen keyboard to activate it.
Letters and various symbols will now appear on the keys. When you press these keys on your computer keyboard, this will generate the corresponding sounds.
Tip: Just use the top row of the computer keyboard for the white keys.
A MIDI keyboard can be played directly as soon as you have connected it to your computer.
- Click on the REC button in the MIDI editor to start recording.
The recording starts from the current position of the playback marker. As soon as the playback marker reaches the MIDI object, you can record new notes. If you record for a longer length of time than the length of the MIDI object, the object will be automatically extended.
- Click on the stop button to end the recording.
You can then edit your recording in the MIDI editor as described above.
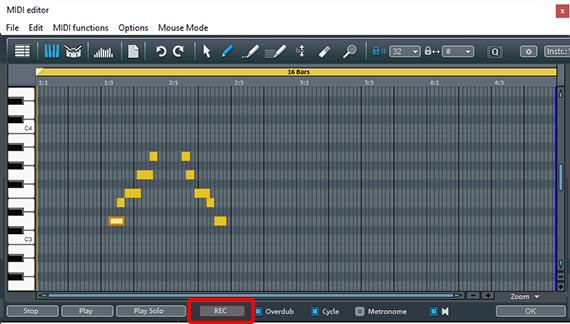
Alternatively, you can start a MIDI recordingdirectly within the project. A new, additional MIDI object will then be createdand filled with notes directly from the start of the recording.
- Switch the red record button on the track header to "MIDI REC".
- Place the playback marker in the project at the point where you want the recording to begin.
- Click on the red "Record" button in thetransport controls.
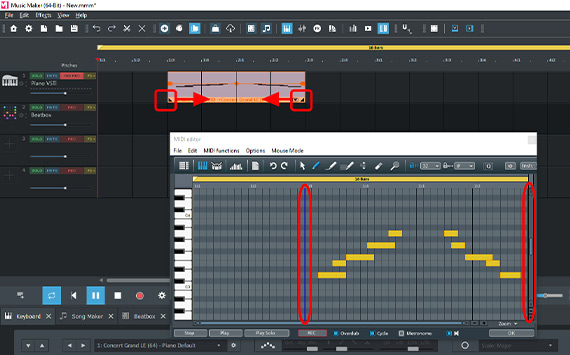
Cut a MIDI file and edit using effects
A MIDI recording can result in long MIDI objects if the recording continues for a while after the last note. However, sometimes you need to cut a part from an existing MIDI file, for example empty ranges or because the notes there are unusable.
Cutting is done directly in the track, not in the MIDI editor:
- Move the mouse to the front or back end of the MIDI object until the mouse pointer becomes a double arrow.
- Now click and drag the front or back edge of the object inwards. In this way you're making the MIDI object shorter.
In the open MIDI editor, the two object ends appear as blue lines. You can use these lines to establish exactly where the object edges are, meaning you can cut any MIDI file with a high level of precision and, for example, place its beginning right before the first note.
Each MIDI file can be edited with all available track and master effects. To do this, open the mixer by clicking on the "M" key. The track effects, which affect all objects in the track, can be opened via the FX button on the channel strip. The master effects can be found on the far right in the mixer.
Remember, these effects are not MIDI effects that are included in the MIDI file, but audio effects. This means that if you export a MIDI file again after editing it, for example to send it to another music-making friend, the effects won't be included in the file. Effects editing means you need to export the MIDI file in an audio format (WAV, MP3, OGG, WMA or FLAC).
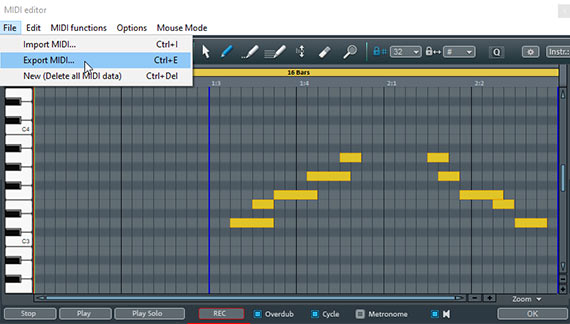
Export MIDI file
As mentioned above, you can output your edited MIDI file as a MIDI file at the end. The result is a MIDI file that is the same length as the MIDI object in the track and that contains all note and velocity settings from the MIDI editor.
- As already mentioned, select File > Export MIDI in the MIDI editor.
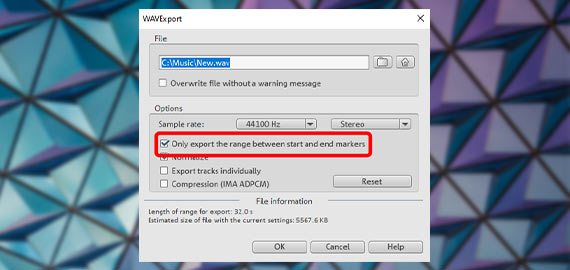
You can also convert the MIDI file to an audio file that contains no control signals but all of the sound information. This audio file will then sound the same on all devices as it does when played back in Music Maker. You can't edit in the MIDI editor afterwards, however.
- To convert, select File > Export in the program menu and then one of the available audio formats (WAV, MP3, OGG, WMA or FLAC).
To export only the current playback range from the project, make sure you select the "Only export the area between the start and end markers" option in the export dialog.
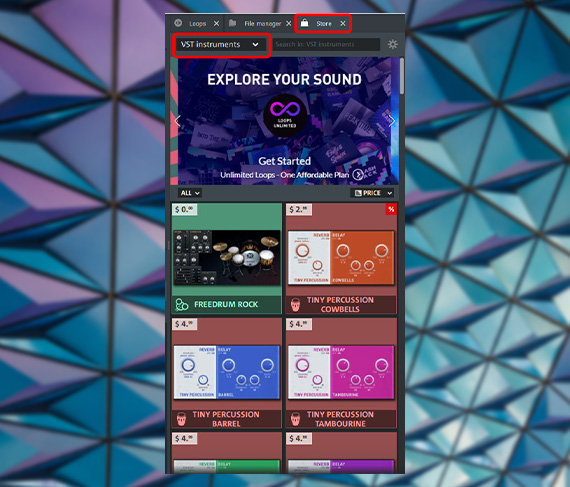
Add VST instruments
You can expand the basic free version of Music Maker by purchasing additional VST instruments with which you can play your MIDI files.
- Top right, click on "Store".
- Open the "VST instruments" section to have the VST instruments in the Store listed on screen.
- Hover the mouse over a tile and click on the large preview arrow to play a short sound sample. This will give you an idea of how the VST instrument sounds. Click on the tile to read more detailed information.
- If you would like to buy the instrument, click on the price and follow the instructions.
Tip Some VST instruments are available free of charge. All you have to do is register as a MAGIX customer.