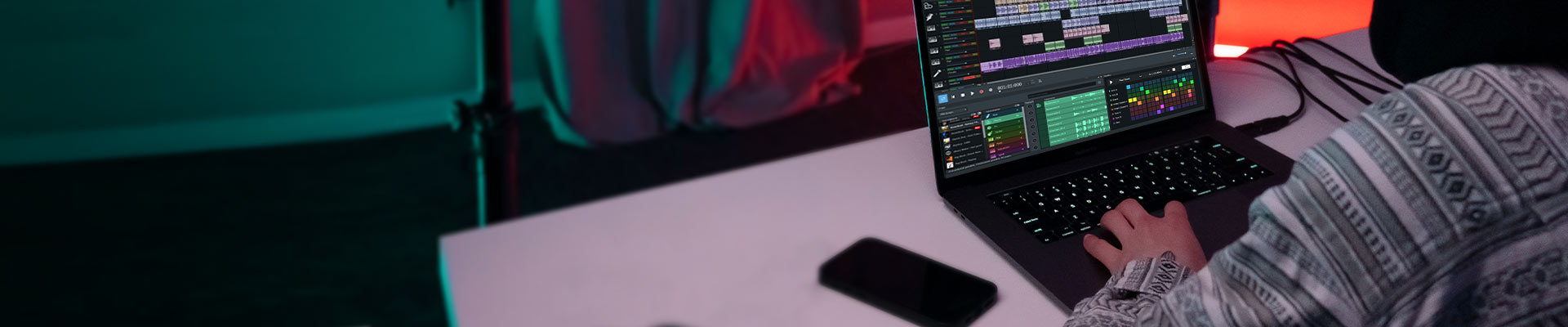MIDI-Files bearbeiten
– so geht’s!
Du willst MIDI-Files bearbeiten? Hier erklären wir dir, wie es funktioniert.
- Lade dir den kostenlosen Music Maker herunter, installiere das Programm und starte ein neues Projekt.
- Um eine MIDI-Datei zu laden, klickst du oben in der Werkzeugleiste auf das Symbol für den Dateimanager. Der Dateimanager wird im rechten Bereich der Programmoberfläche geöffnet. Steuere ein Verzeichnis mit MIDI-Dateien an und ziehe die MIDI-Dateien, die du bearbeiten willst, per Drag & Drop auf eine beliebige Spur. Alternativ kannst du auch im Menü "Bearbeiten" > "Objekt" eine neue, leere MIDI-Datei anlegen.
- MIDI-Dateien lassen sich mit den verschiedensten Klangerzeugern abspielen. Klicke auf das Instrumentensymbol ganz links an der Spur, um ein VST-Instrument für die Wiedergabe der MIDI-Datei auszuwählen. Zum Abspielen drückst du einfach die Leertaste. Nun sollte das ausgewählte VST-Instrument zu hören sein. Den gelb markierten Abspielbereich oberhalb der ersten Spur kannst du an den Enden beliebig ändern, so dass die komplette MIDI-Datei abgespielt wird.
- Um die MIDI-Noten zu bearbeiten, doppelklickst du auf die MIDI-Datei in der Spur. Dadurch wird der MIDI-Editor geöffnet. Voreingestellt ist der "Matrix-Editier-Modus". In diesem Modus werden die MIDI-Noten als Balken in einer Matrix dargestellt. Jede Zeile der Matrix entspricht einer Taste der Klaviatur am linken Rand. Du kannst ausgewählte Noten in eine andere Zeile der Matrix verschieben und so die Tonhöhe ändern. Oder du verschiebst die Noten in den Spalten der Matrix - dadurch verändert sich die zeitliche Position. Überflüssige Noten löscht du einfach mit der Entf-Taste. An den Kanten der Balken kannst du die ausgewählten Noten verlängern oder verkürzen. Um neue Noten einzutragen, wechselst du ins Stift-Werkzeug und setzt einfach per Mausklick neue Noten in die Matrix.
- Links oben im MIDI-Editor erreichst du andere Bearbeitungsansichten: Der Drum-Editor bietet eine Spezialansicht für Drumsounds. Dazu sollte das VST-Instrument ein Drum-Kit bieten. Mit dem Velocity/Controller-Editor bearbeitest du die Anschlagsstärke und Lautstärke. Die "Event-Liste" stellt alle Tonhöhen, Zeitpositionen, Velocity-Werte und ähnliches in einer Liste numerisch dar. Dieser Modus ist für Fortgeschrittene.
- Statt neue Noten im Editor zu programmieren kannst du auch eine MIDI-Aufnahme durchführen. Auf diese Weise werden ebenfalls neue Noten in die MIDI-Datei geschrieben. Klicke dazu am einfachsten auf die rote "REC"-Schaltfläche im MIDI-Editor und spiele deine Noten auf der Computer-Tastatur oder mit einem MIDI-Keyboard.
- Um die bearbeitete MIDI-Datei wieder als MIDI-Datei zu exportieren, wählst du im MIDI-Editor die Option "MIDI exportieren". Dabei ist das Ergebnis jedoch abhängig vom jeweiligen Klangerzeuger, der die exportierte MIDI-Datei später abspielt. Du kannst die bearbeitete MIDI-Datei aber auch als Audiodatei exportieren. Dann wird das exportierte Material genauso klingen wie beim Abspielen in Music Maker, d.h. das ausgewählte VST-Instrument (und auch alle Spur- und Master-Effekte im Mixer) werden mit berücksichtigt. Dazu exportierst du das Projekt über das "Datei"-Menü zum Beispiel als WAV- oder OGG-Datei.
MIDI: ein universelles Musikformat
MIDI ist ein Datenformat für Musik, das nur Steuersignale, keine Audioinhalte (Wellenformen) enthält. Gesteuert werden Klangerzeuger wie externe Synthesizer oder interne VST-Instrumente, d.h. virtuelle Software-Synthesizer. Stelle dir eine MIDI-Datei wie eine Universal-Fernsteuerung für Instrumente vor. Mit einer MIDI-Datei können unterschiedliche Instrumente abgespielt werden.
Der große Vorteil von MIDI besteht darin, dass alle Steuersignale beliebig geändert werden können. Das heißt: Jede Note lässt sich zum Beispiel auf eine andere Tonhöhe verschieben oder an eine andere Taktposition setzen. Ein zu harter Anschlag, ein zu lauter Ton lässt sich problemlos sanfter und leiser stellen. Überflüssige Passagen oder Verspieler werden einfach gelöscht, fehlende Töne nachgetragen. MIDI ist perfekt für Musiker, die mit bestimmten Stellen ihrer Instrumentalaufnahme nicht zufrieden sind und die aufgenommenen Noten korrigieren wollen.
Der Nachteil von MIDI: Der Sound steht noch nicht fest. Alles hängt davon ab, welches Instrument die MIDI-Datei abspielt. Wenn du eine MIDI-Datei fertig bearbeitet hast und sie anschließend auf einem anderen Computer abspielen willst, könnte das enttäuschend sein, wenn statt des ursprünglichen VST-Instruments plötzlich nur der Standard-Soundchip des Computers zu hören ist und arg nach Plastik klingt.
Was tun? Am besten die MIDI-Datei zum Abschluss der Bearbeitung in eine "echte" Audiodatei im WAV-Format umwandeln. So stellst du sicher, dass sie auf jedem Computer und jedem Abspielgerät genauso klingt wie vorgesehen. Denn nun hast du eine "amtliche" Wellenform, die alle Klang-Details enthält.
MIDI-Dateien bieten unbegrenzte Möglichkeiten für die Musikproduktion, aber sie setzen einiges voraus: die richtigen Instrumente zum Abspielen, detaillierte Bearbeitungsfunktionen für die Steuersignale und nicht zuletzt die Möglichkeit, MIDI in Audio umzuwandeln.
Dafür benötigst du ein umfangreiches Musikprogramm. Music Maker ist ein komplettes virtuelles Tonstudio mit vielen hochwertigen VST-Instrumenten für deine MIDI-Dateien. Der integrierte MIDI-Editor bietet professionelle Bearbeitungsfunktionen, für den Audioexport stehen die Formate WAV, MP3, OGG, WMA oder FLAC zur Verfügung. Damit stellst du sicher, dass später alles genauso klingt wie geplant.
Und das beste: Music Maker ist in der Basisversion kostenlos und lässt sich einfach ausprobieren. Wenn du später die Möglichkeiten erweitern willst, lädst du dir im programminternen Store zum Beispiel weitere VST-Instrumente oder Programmfunktionen herunter. Probier doch mal eine Kirchenorgel, eine afrikanische Trommel oder einen Kontrabass... Du wirst staunen, wie naturgetreu solche "natürlichen" Instrumente klingen, wenn sie deine MIDI-Dateien abspielen.
In diesem Artikel erklären wir dir, wie du deine MIDI-Dateien am PC mit Music Maker lädst oder neu anlegst, bearbeitest und zum Schluss wieder als MIDI- oder Audiodatei ausgibst.
Die grundlegenden Schritte sind:
- Lade dir den Music Maker herunter. Du kannst die Basisversion kostenlos und unbegrenzt verwenden und bei Bedarf mit weiteren VST-Instrumenten, Soundpools und weiteren Programmfunktionen aufrüsten.
- Installiere die Software per Doppelklick auf die Installationsdatei.
- Starte Music Maker und lege im Startdialog ein neues Projekt an.
Dann kann es losgehen.
MIDI-Dateien abspielen, bearbeiten und exportieren
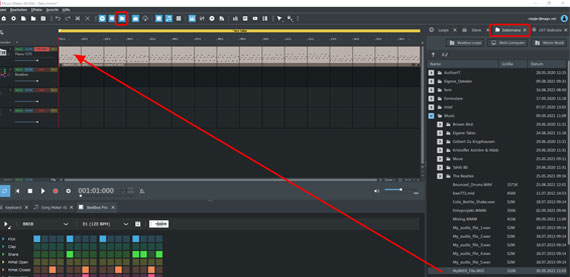
MIDI-Datei abspielen
Wenn du eine vorhandene MIDI-Datei bearbeiten willst, lädst du sie zunächst in das Projekt. Alternativ kannst du auch eine neue, leere MIDI-Datei anlegen und mit MIDI-Noten füllen. Dazu kommen wir gleich.
- Klicke oben in der Werkzeugleiste auf das Symbol für den Dateimanager. Der Dateimanager wird im rechten Bereich geöffnet.
- Navigiere im Dateimanager zu dem Verzeichnis, in dem sich deine MIDI-Datei befindet, und ziehe die MIDI-Datei mit gedrückter linker Maustaste (Drag & Drop) nach links in den Arranger an den Anfang von Spur 1.
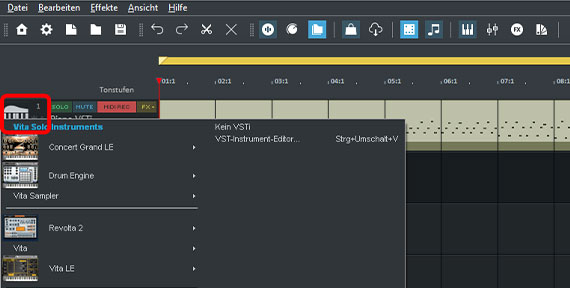
Du kannst die MIDI-Datei im Prinzip auch auf jede andere Spur ziehen. Die oberste Spur 1 ist bereits für das mitgelieferte VST-Instrument "Concert Grand" vorbereitet. Dieses Instrument bietet einen Pianosound, der zum Abspielen der meisten MIDI-Dateien gut geeignet ist. Du kannst aber auch ein anderes VST-Instrument einstellen:
- Klicke auf das Instrumenten-Icon ganz links im Spurkopf. Nun öffnet sich ein Auswahlmenü mit allen verfügbaren VST-Instrumenten.
- Wähle das VST-Instrument aus, mit dem du die MIDI-Datei wiedergeben willst.
Dabei wird die Benutzeroberfläche des VST-Instruments geöffnet. Hier kannst du den Sound einstellen.
- Drücke die Leertaste, um das Abspielen zu starten und wieder zu stoppen. Beim Abspielen sollte das ausgewählte VST-Instrument zu hören sein.
- Klicke in die Zeitleiste oberhalb der ersten Spur, um den Abspielmarker zu versetzen.
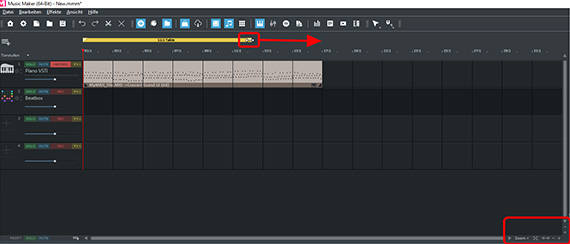
Der gelbe Balken darüber zeigt den Abspielbereich. Diesen Bereich kannst du so einstellen, dass er über die komplette MIDI-Datei verläuft, so dass du alles hören kannst.
- Verschiebe den Balken mit der Maus oder ziehe ihn an seinen Enden kürzer oder länger, bis er über die gesamte Länge der MIDI-Datei verläuft.
- Zoome bei Bedarf etwas aus, um die komplette Datei zu sehen. Die Zoom-Schaltflächen befinden sich in der rechten unteren Ecke.
Du kannst wie gesagt auch eine neue, leere MIDI-Datei anlegen und mit MIDI-Noten und Steuerungsbefehlen füllen.
- Wähle im Menü "Datei" die Option "Objekt" > "Neues Objekt erzeugen" > "Neues MIDI-Objekt erzeugen" und anschließend die Länge des Objekts (1-8 Takte).
Das neu angelegtes Objekt ist zunächst noch leer. Es muss erst mit MIDI-Noten "gefüllt" werden.
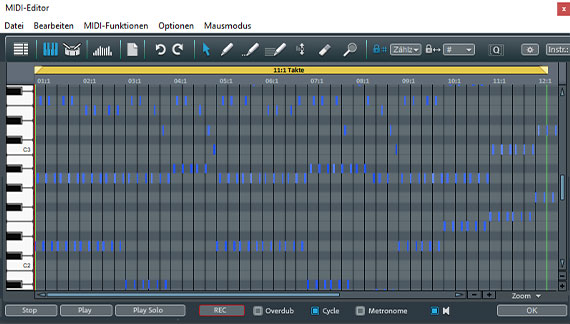
MIDI-Datei im MIDI-Editor öffnen
Du kannst deine MIDI-Datei nun auf verschiedenste Weise bearbeiten: neue Noten setzen, vorhandene Noten verschieben oder löschen, die Anschlagsdynamik ändern, eine lange MIDI-Datei in mehrere kurze zerschneiden oder sogar die MIDI-Aufnahme mit hochwertigen Audioeffekten anreichern.
Die meisten dieser Bearbeitungen lassen sich mit dem MIDI-Editor erledigen.
- Doppelklicke auf die MIDI-Datei in der Spur, um den MIDI-Editor zu öffnen.
Der MIDI-Editor startet im "Matrix-Editier-Modus", der intuitivsten Ansicht. Hier werden die MIDI-Noten als Rechtecke in einer Matrix dargestellt. Links ist eine Piano-Klaviatur: Jede Taste der Klaviatur entspricht einer Zeile in der Matrix.
Der MIDI-Editor bietet noch andere Ansichten, die sich über die Schaltflächen oben links im Dialog umschalten lassen:
- Der "Drum-Editor" ist eine Spezialansicht für Drums.
- Mit dem "Velocity/Controller-Editor" stellst du die Anschlagsstärke und Dynamik der Töne ein.
- Die "Event-Liste" stellt alle Tonhöhen, Zeitpositionen, Velocity-Werte und Ähnliches in einer Liste numerisch dar.
Der MIDI-Editor ist ein mächtiges Profi-Werkzeug zur MIDI-Bearbeitung mit vielen Funktionen. Wir zeigen in diesem Artikel nur die Grundfunktionen. In den Menüs findest du viele weitere Spezialfunktionen.
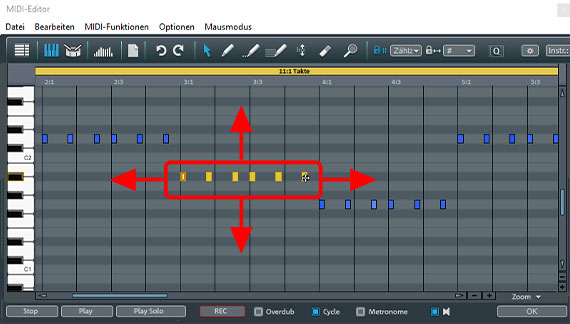
MIDI-Noten bearbeiten
- Vorhandene MIDI-Noten wählst du mit dem voreingestellten Pfeil-Werkzeug aus. Ausgewählte Noten werden gelb dargestellt.
- Mehrere Noten wählst du mit gehaltener Strg-Taste und Mausklick gemeinsam aus.
- Um viele MIDI-Noten gemeinsam auszuwählen, ziehst du mit gehaltener Maustaste ein Rechteck um die Noten.
Nun kannst du die ausgewählten Noten an eine andere Position in der Matrix verschieben.
- Um die Tonhöhe zu ändern, klickst du auf eine der ausgewählten Noten und ziehst sie nach oben oder unten in eine andere Zeile. Dabei orientierst du dich an der Klaviatur links.
- Um die zeitliche Position zu ändern, schiebst du die Noten in der Matrix nach vorne oder hinten.
Dabei orientierst du dich an der Takteinteilung oben. 64 mögliche Taktpositionen sind voreingestellt, was 64tel-Notenschritten entspricht. Dieses recht feine Raster lässt sich im Flipümenü oben umstellen, zum Beispiel auf Achtel- oder Sechzehntel-Positionen. Mit gedrückter Alt-Taste umgehst du das Raster komplett und kannst die Noten frei positionieren.
- Zum Löschen ausgewählter Noten drückst du einfach die Entf-Taste.
- Wenn du den Mauspfeil an das vordere oder hintere Ende einer Note führst, verändert sich die Darstellung des Zeigers. Nun kannst du klicken und die ausgewählten Noten verlängern oder verkürzen.
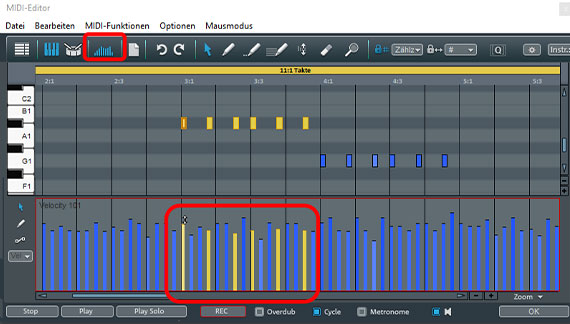
Neben den Notenpositionen kannst du auch die Velocity-Werte bearbeiten. Dadurch änderst du zum Beispiel einen scharfen, harten Tastenanschlag zu einem weichen, leiseren Klang (oder umgekehrt).
- Klicke oben links auf die Schaltlfläche für den "Velocity/Controller Editor".
Nun wird unten ein zusätzlicher Bereich geöffnet, in dem sich die Spalten aus der Matrix fortsetzen. Jede MIDI-Note hat an ihrem Anfang einen solchen Balken. Der Balken zeigt die Anschlagsstärke:
- Ziehe den Balken weiter nach oben, um die Anschlagsstärke des dazugehörigen Tons zu erhöhen, bzw. nach unten, um sie zu reduzieren.
Für dynamische Effekte kannst du die Anschlagsstärke und damit die Lautstärke auch einzeichnen. So erzeugst du zum Beispiel ganz schnell eine Rampe, bei der alle betroffenen Noten gleichmäßig lauter werden:
- Halte die Alt-Taste gedrückt, um temporär in das Stift-Werkzeug zu wechseln, und zeichne mit der Maus eine Diagonale von links unten bis rechts oben.
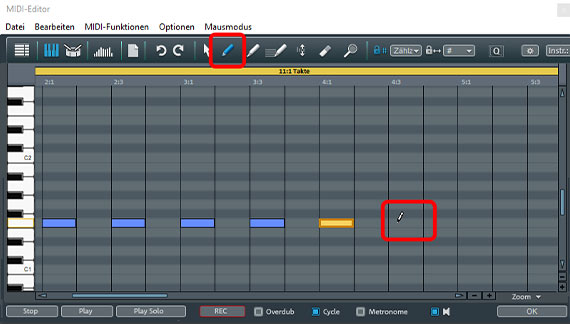
Neue MIDI-Noten hinzufügen
Bei neuen, leeren MIDI-Dateien müssen erst Noten eingefügt werden. Aber auch bei vorhandenen MIDI-Dateien kannst du Noten in die MIDI-Datei hinzufügen.
Dafür gibt es zwei Möglichkeiten:
- Neue Noten mit dem Stift-Werkzeug einzeichnen
- Neue Noten per MIDI-Aufnahme aufnehmen.
Um neue Noten "per Hand" in die Matrix einzutragen, wechselst du ins Stift-Werkzeug. Damit setzt du einfach per Mausklick neue Noten in die Matrix. Dieses Verfahren ist vor allem dann empfehlenswert, wenn du klare musikalische Strukturen wie einen definierten Drum-Beat oder einen Bass-Loop "programmieren" willst.
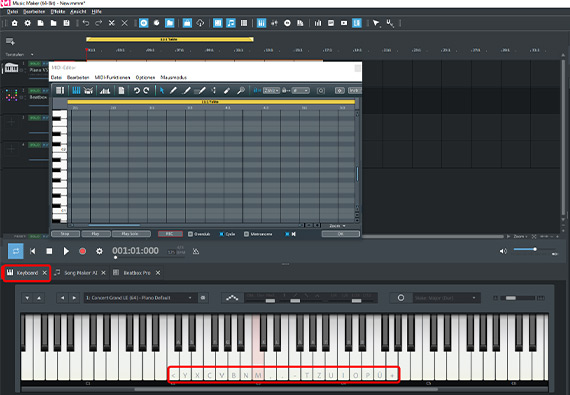
Für ausdrucksvolle Melodien oder einfliegende Arpeggios ist es besser, die Aufnahmefunktion zu verwenden. Dann spielst du die Noten intuitiv am Keyboard oder an der Tastatur und formst dabei alle Töne auf musikalische Weise. Dafür ist ein wenig Erfahrung mit einem Tasteninstrument hilfreich.
- Wenn du kein MIDI-Keyboard hast, klicke auf die Schaltfläche "Keyboard" unterhalb der Spuren. Dadurch wird das Bildschirm-Keyboard geöffnet.
- Klicke einmal in die Tasten des Bildschirm-Keyboards, um es zu aktivieren.
Nun erscheinen Buchstaben und Symbole auf den Tasten. Wenn du diese Tasten auf deiner Computertatastur drückst, werden die entsprechenden Töne erzeugt.
Tipp: Nutze einfach die oberste Reihe der Computertastatur für die weißen Tasten.
Ein MIDI-Keyboard ist direkt spielbar, sobald du es im betriebsbereitem Zustand an den Computer angeschlossen hast.
- Um die Aufnahme zu starten, klickst du auf die REC-Schaltfläche im MIDI-Editor.
Nun beginnt die Aufnahme ab der Position des Abspielmarkers. Sobald der Abspielmarker das MIDI-Objekt erreicht, kannst du neue Noten aufnehmen. Wenn du länger aufnimmst als das MIDI-Objekt lang ist, wird das Objekt automatisch verlängert.
- Klicke zum Schluss auf die Stop-Schaltfläche, um die Aufnahme zu beenden.
Deine Aufnahme kannst du anschließend wie oben beschrieben im MIDI-Editor korrigieren.
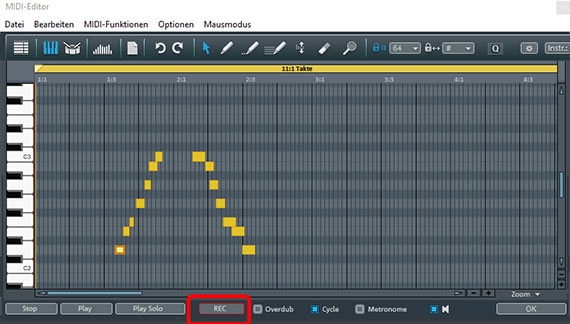
Du kannst die MIDI-Aufnahme alternativ auch im Projekt starten. Dann wird direkt ab Aufnahmestart ein neues, zusätzliches MIDI-Objekt angelegt und mit Noten gefüllt.
- Schalte dazu die rote Aufnahme-Schaltfläche am Spurkopf in den Zustand "MIDI REC".
- Stelle den Abspielmarker im Projekt an die Stelle, an der die Aufnahme beginnen soll.
- Klicke auf die rote Aufnahme-Schaltfläche in der Transportkontrolle.
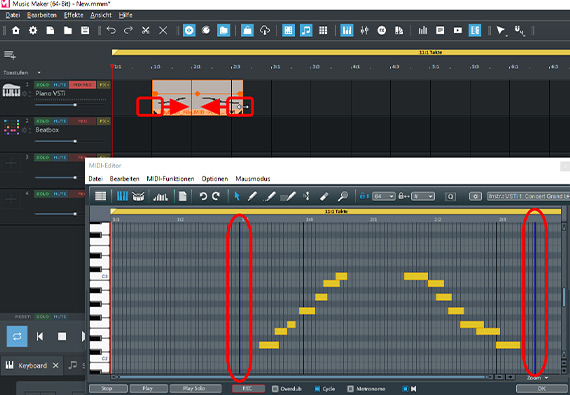
MIDI-Datei schneiden und mit Effekten bearbeiten
Bei einer MIDI-Aufnahme können lange MIDI-Objekte entstehen, wenn die Aufnahme nach dem letzten Ton noch etwas weiterläuft. Aber auch bei vorhandenen MIDI-Dateien soll manchmal ein Teil weggeschnitten werden, zum Beispiel leere Bereiche oder weil die Noten dort unbrauchbar sind.
Das Schneiden erfolgt nicht im MIDI-Editor, sondern direkt in der Spur:
- Führe die Maus an das vordere oder hintere Ende des MIDI-Objekts, bis der Mauszeiger zu einem Doppelpfeil wird.
- Nun klicke und ziehe die vordere bzw. hintere Objektkante nach innen. Auf diese Weise kürzt du das MIDI-Objekt.
Im geöffneten MIDI-Editor erscheinen die beide Objektenden als blaue Striche. Anhand dieser Striche kannst du verfolgen, wo genau sich die Objektkanten befinden. Auf diese Weise kannst du jede MIDI-Datei sehr genau schneiden und zum Beispiel ihren Anfang direkt vor den ersten Ton setzen.
Jede MIDI-Datei lässt sich mit sämtlichen verfügbaren Spur- und Master-Effekten bearbeiten. Dazu öffnest du den Mixer mit der Taste "M". Die Spur-Effekte werden über die FX-Schaltfläche am Kanalzug geöffnet. Sie wirken auf alle Objekte in der Spur. Die Master-Effekte findest du ganz rechts im Mixer.
Allerdings ist zu beachten, dass die Effekte keine MIDI-Effekte sind, die mit in die MIDI-Datei aufgenommen werden, sondern Audioeffekte. Das bedeutet: Wenn du nach deiner Bearbeitung wieder eine MIDI-Datei exportierst, zum Beispiel um sie einem befreundeten Musiker zu geben, werden die Effekte nicht in der Datei enthalten sein. Die Effektbearbeitung erfordert den Export der MIDI-Datei in einem Audioformat (WAV, MP3, OGG, WMA oder FLAC).
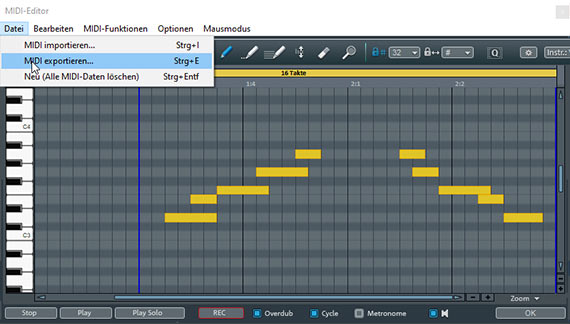
MIDI-Datei exportieren
Wie gesagt kannst du deine fertig bearbeitete MIDI-Datei zum Schluss wieder als MIDI-Datei ausgeben. Dann erhältst du eine MIDI-Datei, die genauso lang ist wie das MIDI-Objekt in der Spur und die alle Noten- und Velocity-Einstellungen aus dem MIDI-Editor enthält.
- Wähle dazu im MIDI-Editor die Funktion "Datei" > "MIDI exportieren".
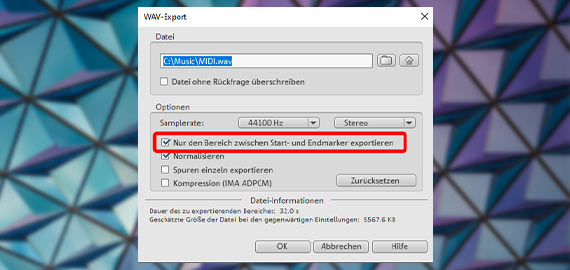
Du kannst die MIDI-Datei auch zu einer Audiodatei umwandeln, die keine Steuersignale, sondern sämtliche Klanginformationen enthält. Diese Audiodatei wird dann auf allen Geräten so klingen wie beim Abspielen in Music Maker. Sie lässt sich anschließend jedoch nicht mehr im MIDI-Editor bearbeiten.
- Wähle dazu im Programmenü "Datei" > "Export" und dann eines der verfügbaren Audioformate (WAV, MP3, OGG, WMA oder FLAC).
Um nur den aktuellen Abspielbereich aus dem Projekt zu exportieren, achte darauf, im Exportdialog die Option "Nur den Bereich zwischen Start- und Endmarker exportieren" zu aktivieren.
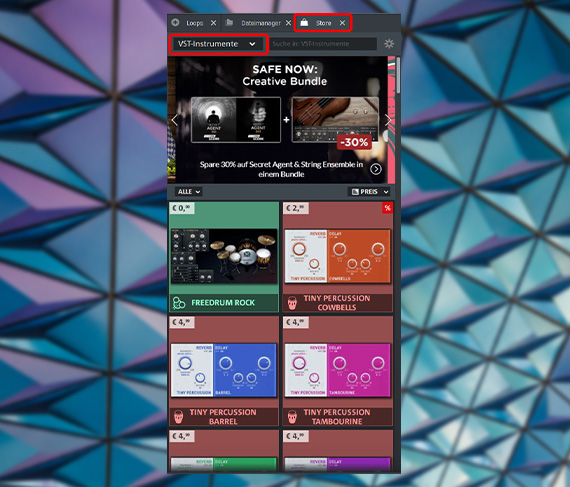
VST-Instrumente hinzukaufen
Die kostenlose Basisversion von Music Maker lässt sich problemlos erweitern, zum Beispiel mit zusätzlichen VST-Instrumenten, mit denen du deine MIDI-Dateien abspielen kannst.
- Klicke oben rechts auf "Store".
- Öffne die Rubrik "VST-Instrumente". Nun werden die VST-Instrumente im Store aufgelistet.
- Führe die Maus auf eine Kachel und klicke auf den großen Vorschaupfeil. Daraufhin wird ein kleines Sound-Sample abgespielt. So bekommst du eine Vorstellung, wie das VST-Instrument klingt. Klicke auf die Kachel und lies dir die Detail-Infos durch.
- Wenn du das Instrument kaufen willst, klicke auf die Preisangabe und folge den Anweisungen.
Tipp: Einige VST-Instrumente sind kostenlos. Du musst dich lediglich als MAGIX-Kunde registrieren.