Musik oder andere Audiodateien aufnehmen und bearbeiten
– so geht’s!
Sie wollen Ihre Audio-Aufnahmen schneiden und bearbeiten? Hier erklären wir Ihnen, wie es funktioniert.
- Laden Sie sich den kostenlosen Music Maker Free herunter, installieren Sie das Programm und starten Sie ein neues Projekt.
- Um eine Audiodateien zu laden, öffnen Sie den Dateimanager über das Menü "Ansicht" > "Fenster" > "Dateimanager" und laden Sie eine Audiodatei. Ziehen Sie sie einfach per Drag & Drop nach links auf eine beliebige Spur.
- Schneiden Sie die Audiodatei bei Bedarf. Versetzen Sie dazu den Abspielmarker an die Schnittstellen und drücken Sie jeweils die Taste "T", um zu schneiden. Die überflüssigen Teile löschen Sie aus der Spur und schieben die restlichen Teile zusammen. Zur Feinkorrektur nutzen Sie die Objektkanten. Sie können jedes Audio-Objekt an seinen Kanten zusammenschieben oder auseinanderziehen, um versehentlich gelöschte Teile wiederherzustellen. An den oberen Objekt-Anfassern lässt sich jedes Objekt ein- oder ausblenden.
- Bearbeiten Sie die Audiodatei mit individuellen Objekteffekten, z.B. mit Hall, Echo, EQ, Verzerrung oder einem Filter. Weitere Effekte für komplette Spuren oder den Gesamtsound finden Sie im Mixer, den Sie über die Taste "M" öffnen.
- Exportieren Sie Ihre Musik über das "Datei"-Menü als WAV- oder OGG-Datei. Um nur einen Teil des Arrangements zu exportieren, setzen Sie den Abspielbereich über die gewünschte Passage und aktivieren im Exportdialog die Option ""Nur den Bereich zwischen Start- und Endmarker exportieren".
Einfach Musik machen: Der neue Music Maker
- MAGIX Soundpools: Eigene Beats, extrem einfach und schnell. Egal ob Electro, Latin Vibes, Trap, Pop, Filmmusik oder Reggae – Sie arrangieren sämtliche Loops und Samples per Drag & Drop. Alle Loops liegen in 7 verschiedenen Tonstufen vor und passen sich automatisch an die richtige Tonhöhe an.
- Virtuelle Instrumente: Maus, Tastatur oder MIDI-Keyboard – mehr brauchen Sie nicht, um mitreißende und emotionale Melodien einzuspielen. Damit steuern Sie Software-Instrumente wie Streicher, Bässe, Gitarren, Synthesizer und noch viele mehr.
- Recording: Nehmen Sie Gesang, Rap-Lines oder Instrumente ganz unkompliziert auf. Egal ob Mikro, USB-Keyboard, einen Drum-Pad-Controller oder eine Gitarre – direkt anschließen und loslegen!
- Mixing & Mastering: Echter Studiosound ohne alle Producer-Vorkenntnisse, intuitive Profi-Effekte – einfach per Drag & Drop: So verpassen Sie Ihrem Sound den ultimativen Feinschliff.
Musik bearbeiten - kostenlos und ohne Vorkenntnisse!
Mit der richtigen Software wird Ihr PC zu einem Tonstudio, zum Beispiel um Audiodateien zu bearbeiten, Tonaufnahmen zu erstellen oder Musik zu produzieren. Bei der Audiobearbeitung bestehen die wichtigsten Aufgaben darin, Audiodateien zu schneiden und den Klang mit Effekten wie Equalizer, Kompressor oder Hall zu optimieren. Mit einem Equalizer können Sie bestimmte Frequenzbereiche verstärken und so zum Beispiel die Sprachverständlichkeit einer Aufnahme erhöhen. Der Kompressor sorgt für ausgeglichene Lautstärkeverhältnisse und lässt die Aufnahme insgesamt lauter erscheinen. Mit einem gut dosierten Hall klingt sie so, als wäre sie auf einer großen Bühne, in einer Kirche oder einem Kellerraum aufgenommen worden.
Zur Audiobearbeitung gibt es kostenlose Apps, die solche Aufgaben mehr oder weniger gut lösen. Meist sind die Workflows jedoch nicht sehr intuitiv und man muss mehrere Apps nutzen, um die verschiedenen Aufgaben zu bewältigen.
Wir empfehlen Ihnen stattdessen das umfangreiche Audioprogramm Music Maker. In seiner Basisversion ist es kostenlos und lässt sich ohne Einschränkung nutzen. Es bietet besonders intuitive Schnittfunktionen, zum Beispiel um den Anfang oder das Ende einer Audiodatei zu kürzen, störende Teile herauszuschneiden oder Ein- und Ausblendungen (Fades) zu realisieren. Sie können auch mehrere Audiodateien kombinieren und sie entweder hintereinander schneiden oder zugleich abspielen. Mit dem Mixer sorgen Sie dabei für ein ausgeglichenes Lautstärkeverhältnis. Für die Soundbearbeitung bietet Music Maker eine umfassende Sammlung von Profi-Effekten mit EQ, Kompressor, Hall, Verzerrer und anderen.
Und falls Sie Lust bekommen, noch kreativer zu werden: Mit Music Maker können Sie auch eigene Musik produzieren. Sie kombinieren mitgelieferte Samples mit Drums, Bässen, Gitarren oder Keyboard-Sounds einfach per Drag & Drop oder spielen die Software-Instrumente auf der Computertastatur.
Mit Music Maker bekommen Sie eine kostenlose, umfassende Software-Umgebung für Audiobearbeitung und Musikproduktion. Mit der Basisversion Music Maker Free können Sie alle, was Sie für die Audiobearbeitung brauchen, unbegrenzt durchführen. Für weitergehende Ambitionen lässt sich Music Maker Free über den integrierten Store erweitern. Das heißt, wenn Sie möchten, kaufen Sie zusätzliche Programmfunktionen, Soundpool-Loops oder Software-Instrumente hinzu und haben sie dann unmittelbar in Music Maker verfügbar.
In diesem Artikel erklären wir Ihnen Schritt für Schritt, wie das funktioniert und wie Sie mit Music Maker Audiodateien bearbeiten oder eigene Audioaufnahmen erstellen.
Der Weg zur perfekten Audiobearbeitung
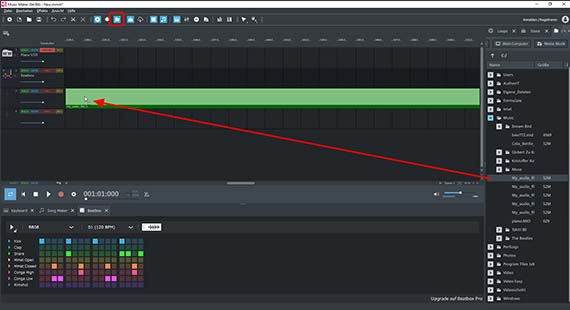
Audiobearbeitung - erste Schritte
- Laden Sie sich die kostenlose Programmversion herunter.
- Installieren Sie das Programm per Doppelklick auf die Installationsdatei.
- Starten Sie das Programm und legen Sie ein neues, leeres Projekt an.
Auf der rechten Seite befindet sich der Media Pool.
Um Ihre Audiodateien zu bearbeiten, schalten Sie den Media Pool in die Dateimanager-Ansicht um.
- Klicken Sie in der Werkzeugleiste auf die Schaltfläche "Dateimanager".
- Steuern Sie das Verzeichnis mit den Audiodateien an, die Sie bearbeiten wollen.
- Ziehen Sie die Dateien per Drag & Drop nach links in den Bereich mit den Spuren.
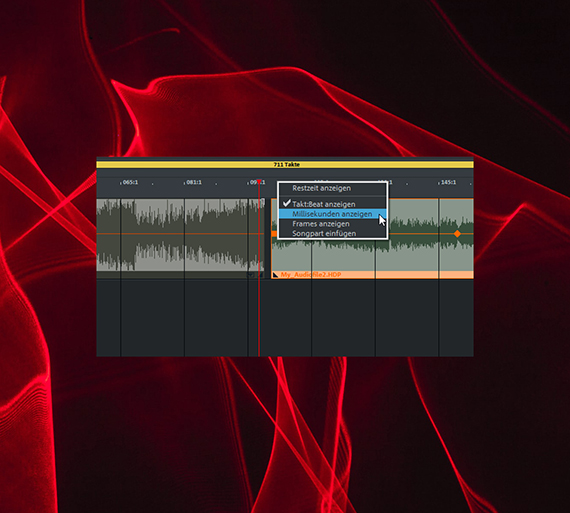
Sie können jede Datei überallhin ziehen.
Zum Abspielen drücken Sie am besten die Leertaste. Während des Abspielens wandert der Abspielmarker von links nach rechts über den Spurbereich und zeigt die Stelle an, die gerade abgespielt wird. Den Abspielmarker können Sie jederzeit per Mausklick in das Taktlineal oberhalb der ersten Spur an eine andere Stelle versetzen.
Die Maßeinheiten im Taktlineal sind derzeit Takte. Diese Einstellung ist für die Musikproduktion ideal, für die Audiobearbeitung sind jedoch Zeiteinheiten sinnvoller.
- Klicken Sie mit rechter Maustaste oben in das Taktlineal und stellen Sie die Einheiten in Millisekunden um.
Nun können Sie im Taktlineal ablesen, wie lang Ihre Audiodateien sind und an welcher Zeitposition der Abspielmarker steht.
Damit ist alles vorbereitet, um mit der Audiobearbeitung zu beginnen.
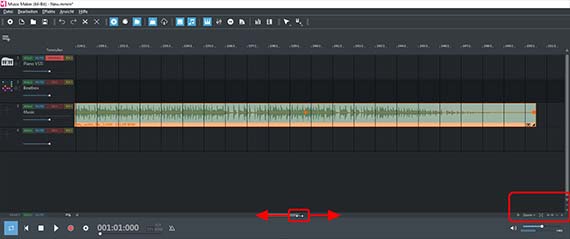
Audioschnitt
Um eine bestimmte Passage aus der Audiodatei zu entfernen, stellen Sie den Abspielmarker an den Anfang der Passage, die herausgeschnitten werden soll. Zoomen Sie bei Bedarf in die Ansicht hinein, um die Stelle in der Wellenform besser sehen zu können.
Sie können auf mehrere Weisen zoomen:
- mit den Zoom-Schaltflächen rechts unten
- mit den Scrollballken: Führen Sie die Maus an die Ecken des Scrollbalkens und schieben Sie den Scrollbalken zusammen
- mit dem Mausrad (halten Sie beim Drehen die Strg- und die Umschalttaste gedrückt)
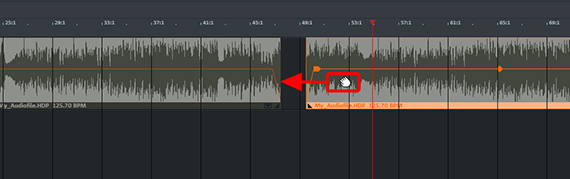
Wenn die Stelle, an der Sie schneiden wollen, in der Wellenform gut erkennbar ist, setzen Sie den Abspielmarker dorthin und drücken Sie die T-Taste. Dadurch wird das Audio-Objekt in zwei selbständige Teile aufgetrennt. Anschließend versetzen Sie den Abspielmarker ans Ende der Passage und drücken wieder die T-Taste.
Dadurch haben Sie die Passage vorne und hinten geschnitten und können sie aus der Spur löschen. Zum Schluss schieben Sie die beiden verbliebenden Audio-Objekte zusammen und schließen so die Lücke in der Spur.
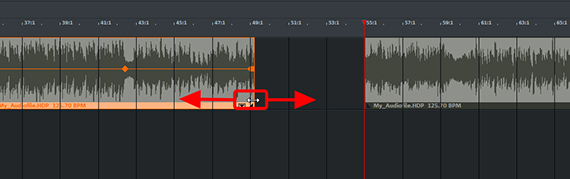
Nun ist die Passage beim Abspielen verschwunden und das vordere Objekte blendet direkt in das hintere über.
Manchmal sollen der Anfang und das Ende einer Audiodatei weggeschnitten werden, zum Beispiel weil dort Rumpelgeräusche durch das Ein- und Ausschalten des Mikrofons zu hören sind. Dies können Sie auch einfacher erledigen:
- Führen Sie die Maus an die vordere bzw. hintere Kante des Audio-Objekts.
An diesen Stellen wird der Mauszeiger zu einem Doppelpfeil.
- Klicken Sie und schieben Sie die Objektkante so weit nach innen, bis das Störgeräusch weg ist und die Aufnahme an der richtigen Stelle anfängt bzw. endet.
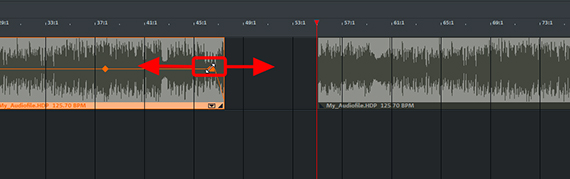
Falls die geschnittenen Audio-Objekte an der Schnittkante knacken, entfernen Sie den Knackser mit einer kleinen Blende:
- Führen Sie den Mauszeiger an die obere Ecke.
- Klicken Sie und schieben Sie den oberen Objekt-Anfasser etwas nach innen.
Auf diese Weise realisieren Sie Fade-ins, Fade-outs oder Überblendungen von mehreren Audiodateien.
Damit kennen Sie bereits alles Wichtige zum Thema Audioschnitt mit Music Maker. Andere Anwendungsfälle sind zum Beispiel:
- Kombinieren Sie mehrere Songs hintereinander zu einem eigenen Mix-Album. Sie können für alle Songdateien dieselbe Spur verwenden oder Sie ziehen jede Datei in eine separate Spur. Dann ordnen Sie die Songs in ihrer zeitlichen Abfolge und stellen die Pausen zwischen den Stücken ein.
- Um wie ein DJ mehrere Songs ineinander zu überblenden, schieben Sie das hintere Objekt einfach in das vordere hinein. Dadurch wird eine Kreuzblende angelegt, das heißt, im Bereich der Überlappung wird das vordere Objekt aus- und das hintere eingeblendet. Oder Sie legen die Songs auf mehrere Spuren und stellen die gewünschte Überblendung mit den Fade-Anfassern exakt ein.
- Um eine Audiodatei in eine andere hineinzumontieren, trennen Sie die Datei in zwei Teile auf, indem Sie die Taste "T" drücken. Dann schieben Sie beide Objektteile auseinander und ziehen das "Füllmaterial" in die Lücke auf der darunter liegenden Spur. Die Ein- und Ausblendungen regeln Sie bei Bedarf wieder mit den Fade-Anfassern.
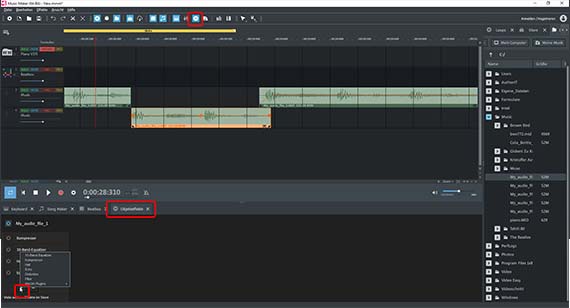
Audiobearbeitung mit Effekten
Mithilfe von Effekten können Sie den Klang jedes einzelnen Audio-Objekts und auch den Gesamtsound noch beträchtlich verändern. Die Effekte werden auf drei Ebenen eingesetzt: Es gibt Effekte für einzelne Objekte, für einzelne Spuren und für den Gesamtsound.
- Schalten Sie den unteren Bereich in die Ansicht "Objekteffekte". Dazu klicken Sie auf die FX-Schaltfläche in der Werkzeugleiste.
Nun erreichen Sie die Objekteffekte für einzelne ausgewählte Audio-Objekte. Zur Verfügung stehen ein Kompressor, ein 10-Band-Equalizer, ein Hall und ein Echo. Über die "+"-Schaltfläche erreichen Sie weitere Objekteffekte: einen Filter, einen Verzerrer ("Distortion") und den "Vandal", einen Röhrenverstärker vor allem für Gitarrenaufnahmen.
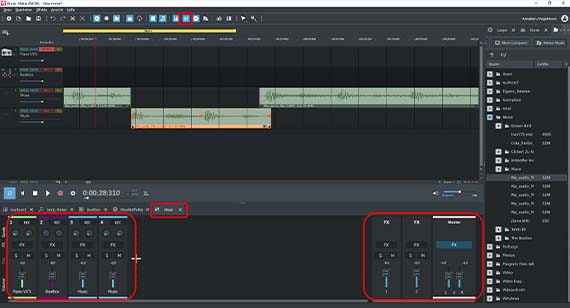
Die Effekte für einzelne Spuren und für den Gesamtsound finden Sie im Mixer.
- Klicken Sie auf die Mixer-Schaltfläche oder drücken Sie einfach die M-Taste, um den Mixer zu öffnen.
Hier verfügen Sie über Lautstärke- und Stereopanoramaregler für jede Spur. Damit können Sie die Lautstärkeverhältnisse zwischen den Spuren angleichen. Wenn Sie also zum Beispiel unterschiedlich laute Songs auf eine einheitliche Lautstärke bringen wollen, ziehen Sie die Dateien auf verschiedene Spuren und regeln Sie die Lautstärken über die Lautstärkeregler im Mixer.
- Oben an den Kanalzügen erreichen Sie die Spureffekte. Damit können Sie sämtliche Objekte einer Spur mit demselben Effekt belegen.
- Rechts befindet sich der Mastering-Bereich. Hier wird der Gesamtsound eingestellt. Über die FX-Schaltfläche am Masterregler erreichen Sie die Mastereffekte, die zusätzlich zu den Objekt- und Spureffekten auf sämtliche Dateien im Arranger wirken.
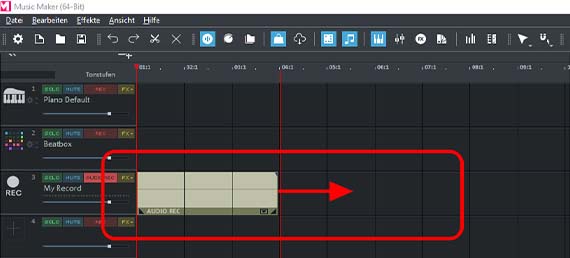
Mikrofonaufnahmen
Statt vorhandene Audiodateien zu importieren, können Sie auch selber welche erstellen und nach der Aufnahme direkt schneiden und nachbearbeiten. Dazu nutzen Sie die Aufnahmefunktion von Music Maker.
- Schließen Sie ein Mikrofon an den Computer an. Sie können natürlich auch, sofern vorhanden, das interne Computer-Mikro verwenden.
- Schalten Sie eine beliebige freie Spur in den Aufnahmemodus für Audio-Aufnahmen. Dazu klicken Sie auf die rote Aufnahme-Schalfläche im Spurkopf links, bis dort "AUDIO REC" steht.
- Starten Sie die Audio-Aufnahme über den roten Aufnahme-Button in der Transportkontrolle.
Während der Aufnahme wird das vorhandene Arrangement als Begleitung abgespielt. Nutzen Sie also am besten Kopfhörer.
Nach der Aufnahme erscheint das aufgenommene Material in der Aufnahmespur und kann dort wie jede andere Audiodatei geschnitten oder mit Effekten bearbeitet werden.
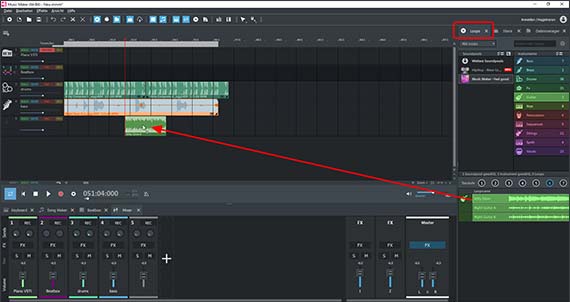
Musik machen
Aber der Music Maker kann noch mehr, nämlich wie der Name schon sagt: Musik machen. Es gibt zwei Möglichkeiten, Musik zu produzieren: Entweder Sie kombinieren die mitgelieferten Soundpool-Loops zu neuen, eigenen Songs oder Sie spielen die Software-Instrumente. Selbstverständlich lassen sich beide Verfahren sehr gut miteinander kombinieren und per Mikrofon mit Gesangs- oder Instrumentalaufnahmen anreichern.
- Soundpool-Loops: Zur Musikproduktion mit Soundloops schalten Sie rechts um in die Ansicht "Loops". Nun erreichen Sie die Inhalte des mit installierten kostenlosen Soundpools "Feel good": kurze Samples mit Drums, Bass, Gitarren, Keyboards und Vocals, die sich loopen lassen. Jeder Loop wird per Mausklick abgespielt (Vorhörfunktion). Ziehen Sie die Loops wie vorher die Audiodateien nach links in den Arranger und stellen Sie so Ihren Song oder auch nur ein musikalisches Grundgerüst zusammen. Fangen Sie am besten mit Drum- und Bass-Samples an, diese stellen das "musikalische Rückgrat" der meisten Songs dar. Wenn Ihnen die Musikrichtung nicht behagt, beachten Sie, dass es Soundpools in allen denkbaren Musikrichtungen gibt, die über den Store nachinstalliert werden können. Dazu kommen wir am Schluss dieses Artikels.
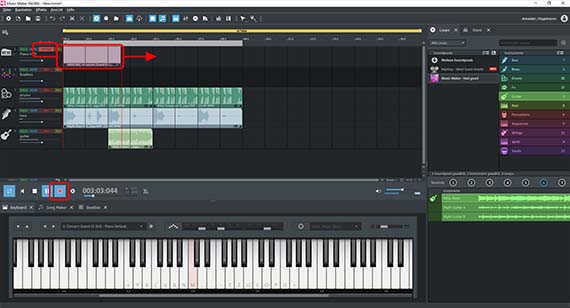
- Software-Instrumente: Um die Software-Instrumente zu spielen, klicken Sie unten auf die Schaltfläche "Keyboard". Voreingestellt ist ein Pianosound, den Sie mit der obersten Buchstabenreihe der Computertastatur direkt spielen können. Mit einem MIDI-Einspielkeyboard ist es natürlich komfortabler. Im Flipmenü oben am Keyboard können Sie ein anderes Instrument wählen, z.B. den Synthesizer "Revolta" mit seinen vielen verschiedenen Sounds und Einstellmöglichkeiten. Wie schon bei den Soundpool-Loops lassen sich weitere Software-Instrumente jederzeit über den Store nachkaufen (s.u.). Wenn Sie Ihr Spiel aufnehmen wollen, aktivieren Sie den "MIDI REC"-Modus über die rote Schaltfläche am Spurkopf einer beliebigen Spur, klicken dann auf die rote Aufnahme-Schaltfläche in der Transportkontrolle und legen los. Während der Aufnahme wird das vorhandene Arrangement abgespielt. Sie können sich also vorher eine Begleitung aus Soundloops erstellen und dazu Ihr Software-Instrument spielen.
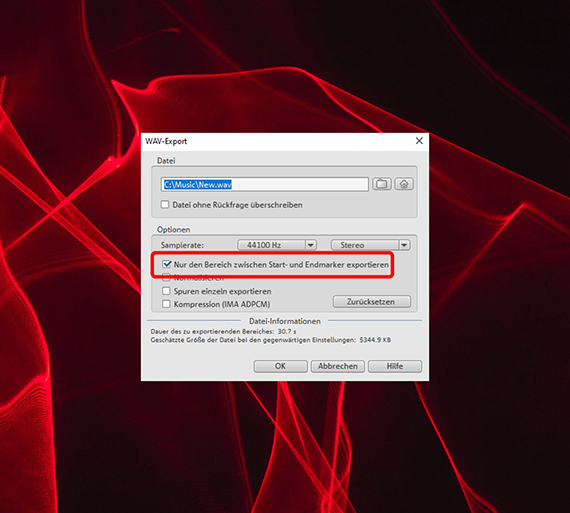
Audiodateien exportieren
Zum Schluss exportieren Sie Ihre bearbeiteten Audiodateien oder eigenen Audio-Produktionen als WAV-Datei oder im komprimierten Format OGG.
- Wählen Sie "Datei" > "Export". Hier finden Sie alle Formate, die die kostenlose Version Music Maker Free bereithält.
- Um innerhalb eines Arbeits-Arrangements nur eine bestimmte Sequenz zu exportieren, aktivieren Sie im Exportdialog die Option "Nur den Bereich zwischen Start- und Endmarker exportieren". Achten Sie vorher darauf, dass der Abspielbereich sich direkt über der Passage befindet.
Beim Export werden sämtliche Spuren im Arranger zusammen mit allen Effekten und Mixereinstellungen in eine "amtliche" Audiodatei zusammengemischt. Kurz gesagt: Das Ergebnis klingt genauso wie beim Abspielen in Music Maker.
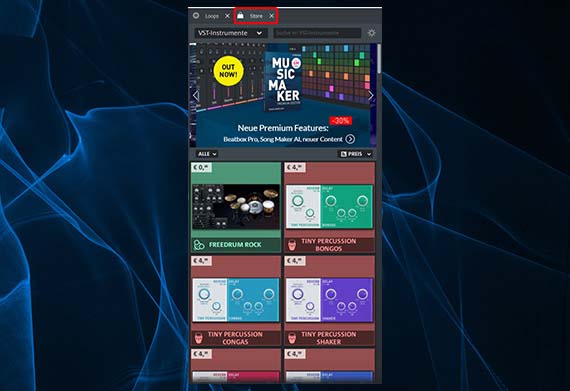
Programmmodule erweitern
Nun haben Sie die wichtigsten Funktionen zur Audiobearbeitung kennengelernt. Music Maker bietet aber noch viel mehr. Im angegliederten Store lässt sich die Basisversion Music Maker Free mit vielfältigen Erweiterungen ausbauen.
Neben Soundpools und Software-Instrumenten finden Sie hier auch virtuelle Profi-Effektgeräte und zusätzliche Programmfunktionen, die Sie hinzukaufen und dann in Music Maker direkt verwenden können.
- Klicken Sie oben im Media Pool auf "Store".
- Sortieren Sie die Artikel mithilfe des oberen Flipmenüs.
- Stöbern Sie durch das Angebot. Klicken Sie auf einen Artikel für weitere Infos.
- Klicken Sie auf "Zum Kauf" und folgen Sie den selbsterklärenden Anweisungen.
Tipp: Sortieren Sie die Anzeige nach dem Preis, dann erscheinen die kostenlosen Angebote ganz am Anfang. Bei kostenlosen Artikeln müssen Sie sich lediglich als MAGIX-Kunde registrieren.















