Um Ihre 4K-Videos zu bearbeiten, gehen Sie so vor:
- Öffnen Sie MAGIX Video deluxe und aktivieren Sie im Startdialog die Option "Proxy-Dateien erzeugen".
- Importieren Sie Ihre 4K-Videodateien. Ziehen Sie sie einfach mit gehaltener Maustaste (Drag & Drop) aus dem Media Pool ins Projekt. Dabei werden automatisch Proxy-Dateien erzeugt.
- Schneiden und optimieren Sie Ihre 4K-Videos mit sämtlichen Effekten und Bearbeitungsfunktionen. Durch die Proxy-Funktion lässt sich das bearbeitete 4K-Videomaterial problemlos abspielen.
- Exportieren Sie zum Schluss Ihr 4K-Video mit dem modernen HEVC-Codec als MP4-Datei oder auch in anderen Formaten. Alternativ können Sie Ihr 4K-Video direkt auf DVD oder Blu-ray brennen, ins Internet hochladen oder auf ein Smartphone überspielen. Beim Brennen auf Disc wird das 4K-Video automatisch in das benötigte DVD- bzw. Blu-ray-Format konvertiert und dabei in der Auflösung reduziert.
4K-Videos bearbeiten mit MAGIX Video deluxe, dem Videobearbeitungsprogramm für einfach gute Filme:
- Import von 4K-Videos
- Proxy-Funktion für flüssiges Abspielen und problemloses Bearbeiten
- professionelle Schnitt- und Bearbeitungsfunktionen
- praktische Assistenten
- 4K-Export
- Konvertierung in andere Formate
4K-Videobearbeitung - Software
Download starten
4K-Videobearbeitung
- das sollten Sie wissen
4K-Videos enthalten riesige Datenmengen. Die Bilder von 4K-Videos bieten eine sehr hohe Auflösung, mehr als 4000 horizontale Bildpunkte, daher die Bezeichnung "4K". Viele Videobearbeitungsprogramme können solche Datenmengen gar nicht oder nur schlecht verarbeiten, weil der Computer bei der Bildberechnung in die Knie geht. Dann lässt sich das 4K-Video nicht oder nur stockend abspielen; das Bild springt oder friert ein.
4K-Videobearbeitung ist so nicht möglich. Denn man muss bereits beim Bearbeiten sehen können, wie das Ergebnis aussehen wird. Und dazu muss sich das Video flüssig abspielen lassen.
Das Videobearbeitungsprogramm MAGIX Video deluxe bietet hier eine überzeugende Lösung, weil die Proxy-Funktion von Video deluxe alle Probleme mit 4K-Videos umgeht. Beim Import der 4K-Videos werden statt der riesigen Originaldateien kleinere Proxy-Dateien angelegt. Proxy-Dateien sind so etwas wie Stellvertreter für die großen 4K-Videodateien. Sie können auch auf schwächeren Computern problemlos abgespielt und bearbeitet werden. Beim Datei-Export oder Disc-brennen werden anstelle der Proxy-Dateien wieder die Original-4K-Videodateien verwendet.
Das Prinzip: Während der 4K-Videobearbeitung wird das Quellmaterial nicht verändert. Das Programm erstellt nur eine Liste mit den geplanten Bearbeitungsschritten. Zum Schluss, beim Export oder Disc brennen, wird diese Liste dann auf das Quellmaterial angewendet. Videobearbeitung mit Video deluxe ist also grundsätzlich "nicht-destruktiv". Das bedeutet: Alle Schnitte, Optimierungen, Titel, Blenden, Special FX und andere Bearbeitungen werden programmintern nicht in das Originalmaterial hineingerechnet, sondern vom Computer beim Abspielen in Echtzeit hinzugefügt. Die Originaldateien bleiben die ganze Zeit unangetastet auf der Festplatte.
Dieses virtuelle Verfahren bietet zwei entscheidende Vorteile. Einerseits sind Ihre Originaldaten optimal gegen versehentliche Veränderungen geschützt. Andererseits lässt sich das intelligente Proxy-Verfahren bei der 4K-Videobearbeitung nutzen.
Ein dritter, ebenso wichtiger Vorteil für die 4K-Videobearbeitung ist die generell hohe Leistungsfähigkeit von Video deluxe. Hier gibt es große Unterschiede zwischen Videobearbeitungsprogrammen, die sich zum Beispiel bei den Ladezeiten, beim Export und vor allem beim flüssigen Abspielen bemerkbar machen.
Im Folgenden zeigen wir Ihnen anhand einer praktischen Schritt-für-Schritt-Anleitung, wie Sie Video deluxe zur professionellen 4K-Videobearbeitung nutzen.
4K-Videos bearbeiten mit Video deluxe
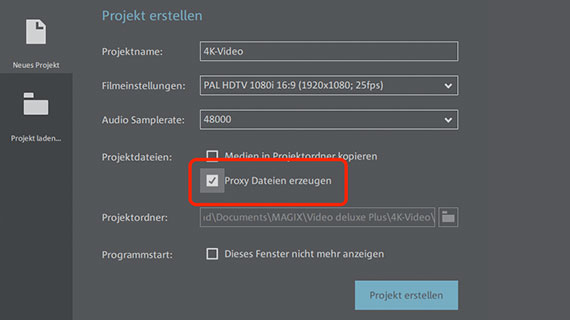
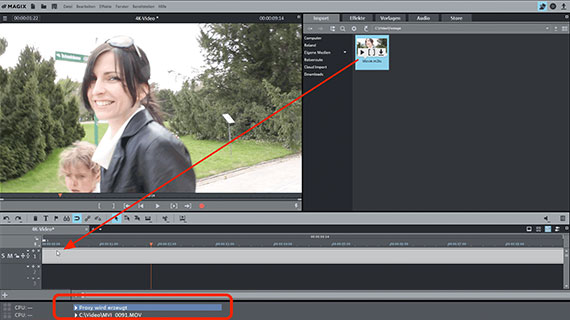
Schritt 1: 4K-Video importieren
- Öffnen Sie MAGIX Video deluxe, klicken Sie im Startdialog auf "Neues Projekt" und aktivieren Sie im Dialog "Projekt erstellen" die Option "Proxy-Dateien erzeugen".
- Steuern Sie rechts oben im Media Pool das Verzeichnis an, in dem Ihre 4K-Videodatei gespeichert ist.
- Ziehen Sie die 4K-Videodatei mit gehaltener Maustaste (Drag & Drop) auf die oberste Spur.
Der Importvorgang dauert etwas länger, weil erst die Proxy-Datei erzeugt werden muss. Den Fortschritt können Sie ganz unten in der Info-Zeile der Programmoberfläche anhand eines Fortschrittsbalkens mit der Info "Proxy wird erzeugt" ablesen.
Anschließend erscheint Ihr 4K-Video in der obersten Spur und kann direkt abgespielt und bearbeitet werden.
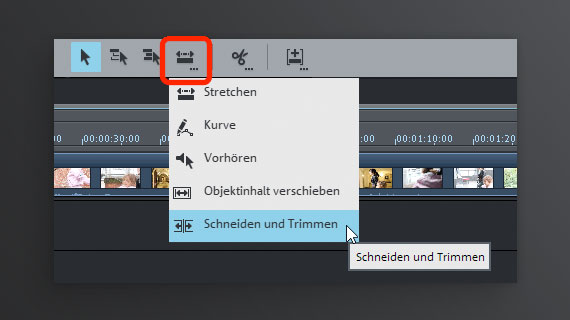
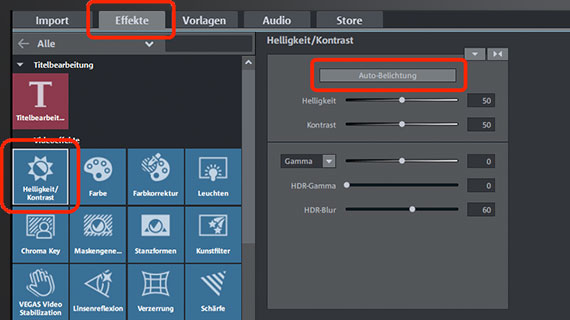
Schritt 2: 4K-Video bearbeiten
Bei der 4K-Videobearbeitung stehen alle Möglichkeiten von Video deluxe zur Verfügung. 4K-Videomaterial bringt keinerlei Einschränkungen mit sich.
Typische 4K-Videobearbeitungen sind zum Beispiel:
4K-Videoschnitt:
- Stellen Sie den Abspielmarker an die Stellen, an denen Sie schneiden wollen, und drücken Sie die Taste "T" auf der Computertastatur. Dadurch wird das 4K-Videoobjekt in der Spur in zwei selbständige Objekte geschnitten.
- Geschnittene Objekte löschen Sie einfach mit der Ent-Taste aus der Spur. Achten Sie dabei darauf, dass keine Lücken bleiben. Schieben Sie dazu den hinteren Teil des geschnittenen Videos nach vorne, um die Lücke zu schließen.
- Zum schnellen Durchscollen durch Ihr 4K-Video nutzen Sie den Mausmodus "Schneiden und Trimmen". Aktivieren Sie ihn über einen rechtem Mausklick auf die Mausmodus-Schaltlfäche in der Werkzeugleiste. Ziehen Sie die Maus über das Video-Objekt in der Spur und verfolgen Sie dabei das Videobild am Vorschaumonitor. Klicken Sie auf die Stellen, an den Sie schneiden wollen. Halten Sie die Maustaste gedrückt und kürzen Sie die Schnittstelle direkt ein ("trimmen").
4K-Videobearbeitung mit Effekten und Vorlagen:
- Öffnen Sie den Reiter "Effekte" im Media Pool. Hier finden Sie eine Vielzahl von Optimierungs- und Spezialeffekten, mit denen Sie Ihr Video verbessern oder kreativ verändern können. Probieren Sie zum Beispiel die Autobelichtung im Effekt "Helligkeit & Kontrast".
- Öffnen Sie den Reiter "Vorlagen", um zusätzliche Blenden, Titel oder Intros in Ihr 4K-Video zu integrieren. Für jede Vorlage gibt es eine Vorschaufunktion. Wenn Sie eine Vorlage verwenden wollen, ziehen Sie sie per Drag & Drop ins Projektfenster.
- Öffnen Sie den Reiter "Audio" für Hintergrundmusik oder Nachvertonungen mit Geräuschen. Ziehen Sie die Sounddateien per Drag & Drop auf eine leere Spur im Projektfenster.
Mit Strg + Z machen Sie jede Aktion wieder rückgängig, so dass Sie gefahrlos experimentieren können.
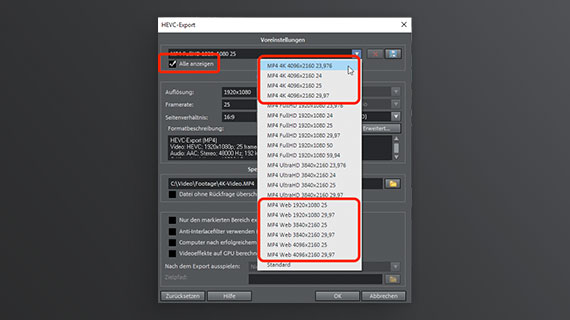
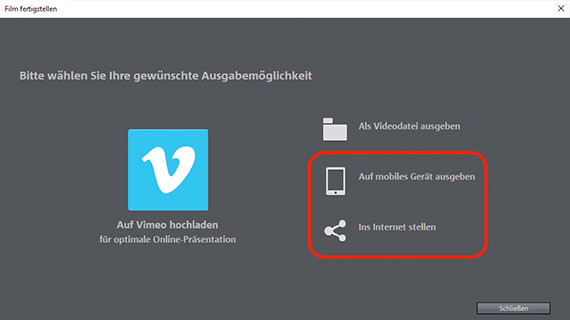
Schritt 3: 4K-Video exportieren, hochladen oder auf Disc brennen
4K-Video als Videodatei exportieren
Um Ihren Film als 4K-Video zu exportieren, gehen Sie so vor:
- Wählen Sie im Menü "Datei" die Option "Film exportieren" > "Video als HEVC" oder "Video als MPEG 4".
Der Unterschied: HEVC ist das gängige Komprimierungsverfahren (Codec) für 4K-Videos. HEVC wird als "H.265" genannt und kommt in verschiedenen Dateicontainern wie AVI, MOV oder MP4 zum Einsatz. MPEG-4 ist dagegen kein Komprimierungsverfahren, sondern ein Datei-Container, der verschiedene Codecs verwenden kann, z.B. H.265 oder auch den Vorgänger H.264.
Mit der Option "Video als HEVC" erzeugen Sie in Video deluxe eine MP4-Datei mit dem modernen und leistungsfähigen Codec H.265. Die Option "Video als MPEG-4" erzeugt ebenfalls eine MP4-Datei, in der jedoch der Vorgänger-Codec H.264 verwendet wird.
Der Vorteil des Vorgängers H.264 gegenüber H.265 ist seine größere Verbreitung. Das heißt, Videos mit der Option "Video als MPEG-4" sollten sich von allen Computern direkt abspielen lassen. Bei "Video als HEVC" kann es vorkommen, dass beim Abspielen auf einem anderen Gerät eine Meldung erscheint, dass dieses Videoformat nicht gelesen werden kann, weil der dazugehörige Codec nicht verfügbar ist. Normalerweise lässt sich der HEVC-Codec dann unmittelbar und kostenlos nachinstallieren, so dass das Problem schnell gelöst ist.
Welche Option Sie auch wählen – in beiden Fällen erreichen Sie einen nahezu identischen Exportdialog.
- Aktivieren Sie bei den Voreinstellungen die Option "Alle anzeigen".
- Öffnen Sie die Liste mit den Voreinstellungen und schauen Sie sich die verfügbaren Presets an.
Hier finden Sie unter anderem auch Presets für einen 4K-Videoexport. 4K-Videos werden allerdings sehr groß. Das bedeutet, dass sie nicht für alle Anwendungsfälle geeignet sind. Überlegen Sie, was nach dem Export mit Ihrer Videodatei geschehen soll. Wenn Sie sie zum Beispiel auf eine Website stellen und vor dort streamen wollen, sollten Sie kein 4K-Preset verwenden. Für solche Zwecke empfiehlt sich eines der "MP4 Web"-Presets. Diese Presets sind alle "streamable", das heißt, sie lösen im Browser einen Stream aus, sobald sie angeklickt werden.
Auf ein Smartphone überspielen, ins Internet hochladen oder auf Disc brennen
Sie können Ihr 4K-Video auch direkt auf ein angeschlossenes Smartphone überspielen, auf eine Web-Plattform wie YouTube hochladen oder auf Disc brennen. Dann wählt Video deluxe automatisch die nötigen Format-Einstellungen aus und Sie müssen nichts weiter tun.
- Zum Überspielen auf ein Smartphone klicken Sie auf den Pfeil-Button rechts oben und öffnen den Dialog "Film fertigstellen". Wählen Sie die Option "Auf mobiles Gerät ausgeben".
- Zum Upload in ein YouTube-Konto wählen Sie stattdessen die Option "Ins Internet stellen".
- Zum Brennen einer DVD oder Blu-ray Disc klicken Sie rechts daneben auf den Button mit dem Disc-Symbol. In der Oberfläche "Brennen" wählen Sie ein geeignetes Layout für das Auswahlmenü sowie den Disc-Typ und starten den Brennvorgang. Beachten Sie, dass das hochaufgelöste 4K-Video in das jeweilige Zielformat konvertiert wird. Dabei reduziert sich die Auflösung. Bei der DVD entsteht ein MPEG-2-Video mit einer Auflösung von 720 × 576 Pixel, eine Blu-ray hat maximal 1920 × 1080 Pixel.
4K-Videobearbeitung mit MAGIX Video deluxe, dem Videobearbeitungsprogramm für einfach gute Filme:
- Im-& Export aller relevanten Formate
- Schnell- & Detail-Schnitt
- Automatische Assistenten
- Bis zu 900 Effekte & Musik
- Intuitive Vorlagen für Intro, Outro, Untertitel, Blenden, Vorspann u.v.m.
- Ihre Filme auf DVD & Blu-ray (inkl. Menügestaltung)
4K-Videobearbeitung - Software
Download starten



