Slow Motion Videos mit MAGIX Video deluxe Plus
– so geht’s!
- Öffnen Sie MAGIX Video deluxe Plus und importieren Sie Ihr Video.
- Wenn Sie nicht das komplette Video in Zeitlupe zeigen wollen, schneiden Sie die Passage, die mit dem Slow-Motion-Effekt bearbeitet werden soll. Stellen Sie dazu den Abspielmarker an den Beginn und das Ende der Passage und klicken Sie jeweils auf die Schnitt-Schaltfläche.
- Öffnen Sie den Reiter "Effekte" und wählen Sie den Effekt "Geschwindigkeit". Schieben Sie den Geschwindigkeitsregler nach links, um eine Zeitlupe (Slow Motion) zu erstellen.
- Exportieren Sie das komplette Video z.B. als MP4-Datei (über das Datei-Menü) oder laden Sie es auf YouTube oder Vimeo hoch (über den Dialog "Ausgeben"). Sie können es auch direkt auf eine DVD oder Blu-Ray Disc brennen (über die Oberfläche "Brennen").
Slow-Motion-Effekte mit Video deluxe Plus für ambitionierte Filmer:
- Vielfältige Schnittfunktionen
- Stufenlos und intuitiv einstellbarer Slow-Motion-Effekt
- Keyframe-Animation für beliebige Geschwindigkeitsverläufe und Slow Motion Speed Ramps
Slow Motion: Videobearbeitung mit Zeitlupe
Der Slow-Motion-Effekt kommt in Videos immer dann zum Einsatz, wenn es darum geht, die gezeigte Zeit zu verlangsamen, um eine bestimmte Szene genauer unter die Lupe zu nehmen. Daher auch der deutsche Ausdruck "Zeitlupe". Dabei wird natürlich nichts vergrößert, wie bei einer echten Lupe, sondern die Bilder werden einfach nur langsamer abgespielt. Insofern ist der englische Fachbegriff Slow Motion - Bewegung verlangsamen - eigentlich passender
Der Slow-Motion-Effekt wird oft statisch eingesetzt, das heißt an der Abspielgeschwindigkeit der Slow-Motion-Passage ändert sich nichts. Manchmal wird die Geschwindigkeit aber auch anfangs abgebremst und am Ende des Slow-Motion-Effekts wieder auf Normalgeschwindigkeit beschleunigt. Dieses Verfahren nennt man "Speed Ramp". Gerade actionreiche Szenen profitieren von solchen Speed Ramps, wenn die schnelle Bilderflut verlangsamt, eine bestimmte Szene in Zeitlupe dahinfließt und danach wieder auf Normaltempo beschleunigt wird. Dadurch lassen sich bestimmte Momente bruchlos aus dem Fluss des Geschehens herauslösen und visuell betonen.
Im Folgenden zeigen wir Ihnen Schritt für Schritt, wie Sie neben einer einfachen Slow-Motion-Bearbeitung auch solche dynamischen Speed Ramps erzeugen können.
Slow-Motion-Videos: Voraussetzungen
Da jeder Film aus einer bestimmten Anzahl von Bildern besteht, die innerhalb einer bestimmten Zeiteinheit gezeigt werden ("frames per seconds" oder "fps"), lassen sich Videos nicht unbegrenzt ohne sichtbaren Qualitätsverlust verlangsamen. Irgendwann beginnen die Bewegungsabläufe zu verwischen (Motion Blur), zu zittern und zu ruckeln.
Die meisten Videos werden mit 25 Bildern pro Sekunde abgespielt. Slow-Motion-Videos werden umso besser, je mehr Bilder pro Sekunde im Ausgangsmaterial verfügbar sind. Wenn Sie eine Videosequenz mit dem Slow-Motion-Effekt verlängern wollen, ist es gut, wenn mehr als 25 Bilder pro Sekunde aufgenommen wurden. Üblich und sinnvoll sind Aufnahmen mit 50-60 Frames pro Sekunde, was ein flüssiges Abspielen bei etwa der Hälfte der Originalgeschwindigkeit ermöglicht.
Das bedeutet logischerweise auch, dass bei der Aufnahme pro Filmminute mehr Speicherplatz auf dem Aufnahmemedium belegt wird. Aber das lohnt sich, denn dadurch bekommen Sie später bei der Nachbearbeitung mehr Möglichkeiten, Slow-Motion-Effekte zu erzeugen.
In MAGIX Video deluxe können Sie beliebige Kameras verwenden, um Slow-Motion-Effekte zu erzeugen. Auch Videomaterial mit 25 fps lässt sich verwenden. Mithilfe einer Spezialfunktion können Zwischenbilder interpoliert werden, so dass das Abspielen mit Slow Motion in jedem Fall flüssig bleibt. Dadurch sind Sie grundsätzlich unabhängig von der jeweiligen Kamera und dem Videomaterial. Aber natürlich ist es besser, wenn die Kamera genügend Bilder mitbringt.
Die meisten Kameras nehmen daher mehr Frames pro Sekunde auf, als es für die normale Abspielgeschwindigkeit von 25 fps nötig wäre. Viele Smartphones - auch ältere wie das iPhone 6 - können sogar 120 fps aufnehmen. Actionkameras sowieso, denn die sind ja auf eine effektvolle Wiedergabe von actionreichen Szenen spezialisiert, bei denen typischerweise der Slow-Motion-Effekt zum Einsatz kommt. Kompaktkameras kommen immerhin auf 60 fps bei HD-Qualität.
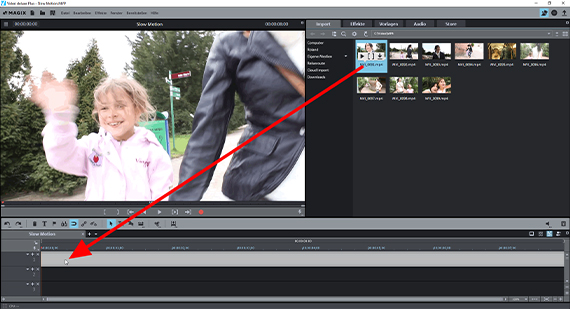
Schritt 1: Video importieren
Natürlich könnten Sie auch mithilfe von Smartphone-Apps einen Slow-Motion-Effekt erzeugen. Der Vorteil eines umfassenden Videobearbeitungsprogramms wie Video deluxe besteht jedoch darin, dass Sie hier den Slow-Motion-Effekt viel genauer einstellen und steuern können. Außerdem verfügen Sie über leistungsfähigere Schnitt-Möglichkeiten, um die Passagen, die verlangsamt werden sollen, von anderen Passagen zu trennen. Auch eine nachträgliche Änderung einer Slow-Motion-Bearbeitung ist mit Video deluxe viel einfacher.
Am Anfang steht der Import des aufgenommenen Materials. Um Ihr Material in Video deluxe zu importieren, gehen Sie so vor:
- Öffnen Sie das Programm und legen Sie im Start-Dialog ein neues Projekt an.
- Steuern Sie rechts oben im Media Pool den Ordner mit Ihren Videos an und ziehen Sie alle Videos, die Sie verwenden wollen, per Drag & Drop in die oberste Spur.
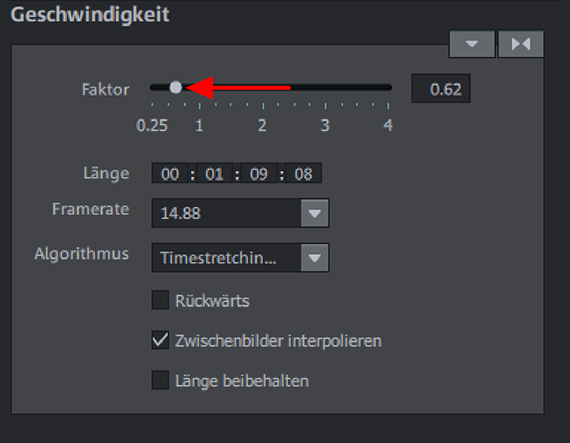
Schritt 2: Zeitlupeneffekt (Slow Motion) einstellen
Dieser Schritt umfasst die Videobearbeitung in Video deluxe und besteht eigentlich aus zwei Schritten.
Zunächst schneiden Sie die Passage, die Sie verlangsamen wollen. Wenn Sie das komplette Video mit einem Slow-Motion-Effekt belegen wollen, entfällt dieser Schritt natürlich.
- Spielen Sie Ihr Material ab und suchen Sie nach einer Passage, die Sie in Zeitlupe zeigen wollen.
- Stellen Sie den Abspielmarker an den Anfang der Passage und drücken Sie die Taste "T", um das Material an dieser Stelle zu schneiden.
- Stellen Sie den Abspielmarker an das Ende der Slow-Motion-Passage und drücken Sie erneut die Taste "T".
Nun haben Sie die Szene, die verlangsamt werden soll, geschnitten. Als Nächstes belegen Sie sie mit dem Slow-Motion-Effekt. Das geht so:
- Klicken Sie auf die Szene, die in Slow Motion gezeigt werden, soll, um sie auszuwählen.
- Öffnen Sie den "Effekte"-Reiter im Media Pool und klicken Sie auf die Kachel "Geschwindigkeit".
- Ziehen Sie den Schieberegler im Effektdialog nach links.
Alternativ können Sie den Faktor der Verlangsamung auch numerisch eingeben. Wenn Sie Videomaterial verwenden, das nur 25 fps enthält, aktivieren Sie die Option "Zwischenbilder interpolieren", wenn der Wert 0.75 unterschreitet, damit das Video nicht ruckelig wird.
Beim Slow-Motion-Effekt wird das Video langsamer abgespielt. Entsprechend wird das Video-Objekt in der Timeline nach rechts verlängert. Die angrenzenden Objekte auf der Spur werden dabei automatisch nach hinten verschoben, so dass Sie nichts weiter tun müssen.
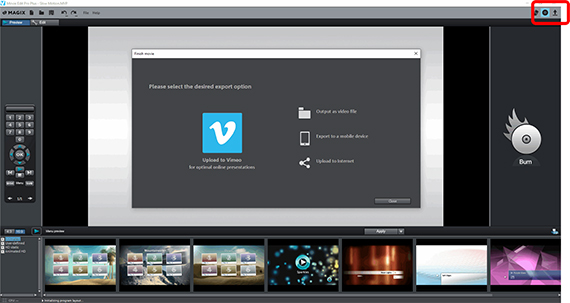
Schritt 3: Video exportieren
Nach der Bearbeitung haben Sie drei Möglichkeiten, wie Sie Ihr Slow-Motion-Video weiterverwerten können:
- Um das Material auf der Timeline zu einer "amtlichen" Videodatei zusammenzufassen, wählen Sie im Menü "Datei" die Option "Fim exportieren". Im Untermenü sehen Sie, welche Formate für Ihre Videodatei zur Verfügung stehen. Im jeweiligen Exportdialog können Sie die Codecs und Formate noch beliebig genau einstellen oder einfach ein passendes Preset wählen.
- Um das Video direkt auf YouTube oder Vimeo hochzuladen oder auf ein angeschlossenes portables Gerät zu überspielen, öffnen Sie rechts oben den Ausgabe-Dialog und wählen die entsprechende Option.
- Sie können Ihr Video auch auf eine DVD oder Blu-ray-Disc brennen. Dazu öffnen Sie - ebenfalls rechts oben - die Oberfläche "Brennen", gestalten bei Bedarf noch das Auswahlmenü und starten den Brennvorgang.
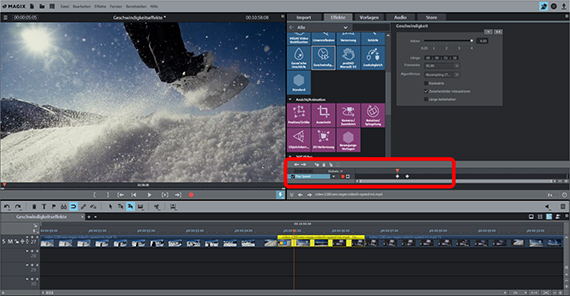
Dynamischer Slow-Motion-Effekt mittels Speed Ramps
Video deluxe bietet noch mehr Möglichkeiten, Slow Motion und andere Geschwindigkeitseffekte einzusetzen. Wir zeigen Ihnen jetzt noch, wie Sie sogenannte "Speed Ramps" erzeugen. Speed Ramps sind dynamische Geschwindigkeitsänderungen,mit denen Sie die Abspielgeschwindigkeit kontinuierlich abbremsen oder beschleunigen.
- Versetzen Sie in Video deluxe den Abspielmarker an die Stelle, an der die erste Speed Ramp mit einem dynamischen Slow Motion-Effekt beginnen soll.
- Führen Sie im Effektdialog den Mauszeiger an die untere Kante, bis er zum Doppelpfeil wird. Nun können Sie klicken und mit gehaltener Maustaste die Keyframe-Animation nach unten aufziehen. Klicken Sie auf die Schaltfläche zum Setzen von Keyframes, um einen Keyframe für die Startposition zu setzen.
- Klicken Sie in der Zeitleiste der Keyframe-Animation weiter rechts, um den Abspielmarker weiter nach hinten an die Stelle zu setzen, an der die erste Speed Ramp enden und eine statische Zeitlupen-Sequenz beginnen soll.
- Stellen Sie im Dialog "Geschwindigkeit" den Slow-Motion-Effekt ein. Dabei wird ein neuer Keyframe automatisch gesetzt.
- Versetzen Sie den Abspielmarker an die Stelle, an der die Slow-Motion-Passage enden soll, und setzen Sie manuell einen dritten Keyframe.
- Stellen Sie den Abspielmarker an die Stelle, an der der Film mit normaler Geschwindigkeit weiterlaufen soll.
- Doppelklicken Sie auf den Effekt-Schieberegler, um ihn in die neutrale Position (1.00) zu versetzen. Dabei wird wieder automatisch ein vierter Keyframe gesetzt.
Beim Abspielen ergibt sich ein dynamischer Verlauf, bei dem das Abspielen zunächst verlangsamt und am Ende der Slow-Motion-Sequenz wieder beschleunigt wird.




