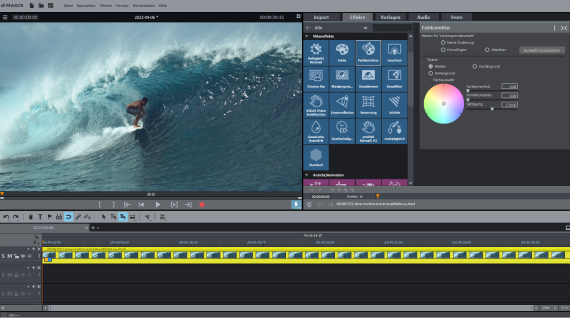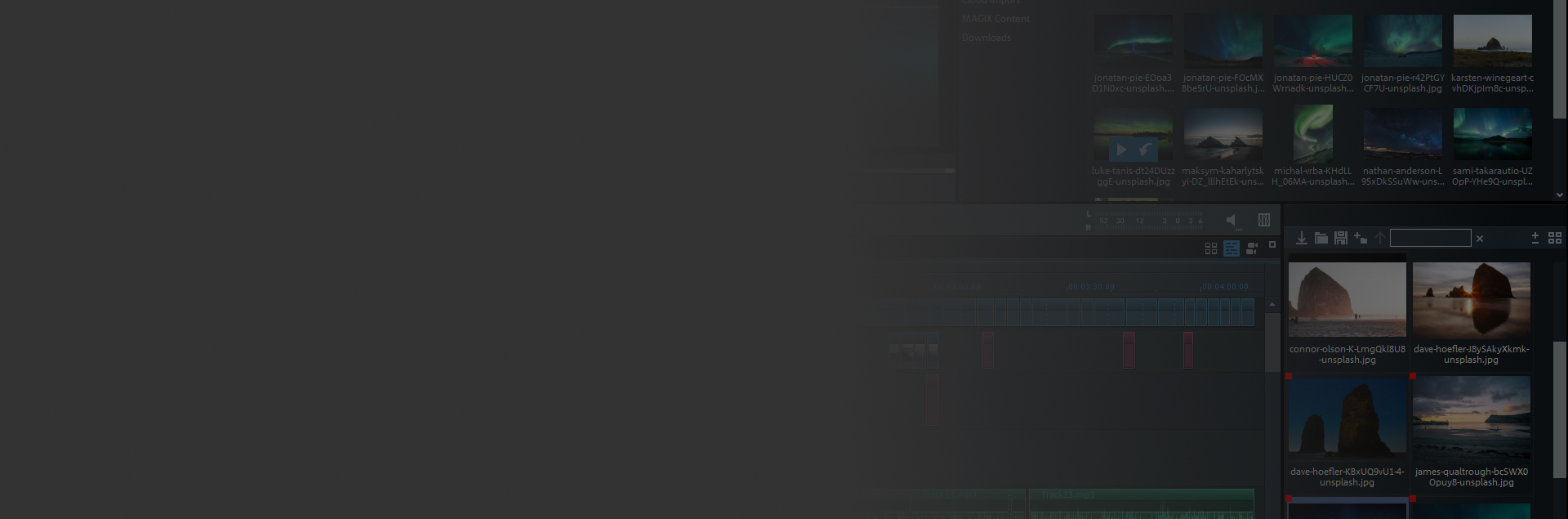
INHALTSVERZEICHNIS
Was ist Video-Komprimierung?
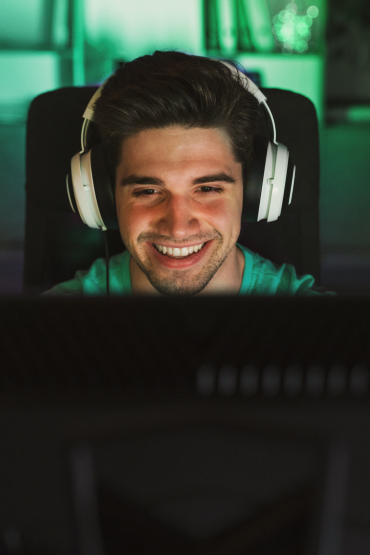
Video-Komprimierung ist ein Verfahren, um die Datenmenge eines digitalisierten Videos zu reduzieren, um es platzsparend zu speichern oder ruckelfrei zu übertragen. Videos können – je nach Länge und Auflösung – schnell mehrere Gigabyte groß werden und viel Speicherplatz auf der Festplatte belegen. Zum Versenden per E-Mail oder zum Streamen von einer Webseite sind sie dann definitiv zu groß. Daher müssen die Videodaten verkleinert, d.h. komprimiert werden.
Videos komprimieren - wozu?
Unkomprimiertes Video würde enorm große Datenmengen produzieren. Eine Minute HD-Video mit 1920 x 1080 Pixeln Auflösung benötigt beispielsweise 10,5 GB Speicherplatz. Ein einziger unkompimierter Spielfilm in HD-Qualität würde bereits mehr als ein Terabyte Speicherplatz belegen. 4K-Videos benötigen ungefähr das Vierfache, 8K sogar das Achtfache.
Die Videodateien, wie sie zum Beispiel aus dem Camcorder kommen, sind (fast immer) bereits komprimiert. Trotzdem sind sie immer noch viel zu groß, um sie zum Beispiel im Internet zu streamen. Dafür müssen sie noch stärker komprimiert werden.
Dazu lädt man sie in eine Videosoftware und exportiert sie mit einem geeigneten Dateiformat und einer passenden Einstellung für den Codec. Doch welches Dateiformat und welche Codec-Einstellungen soll man wählen? Was ist überhaupt der Unterscheid zwischen Dateiformat und Codec? Dies wollen wir jetzt klären.
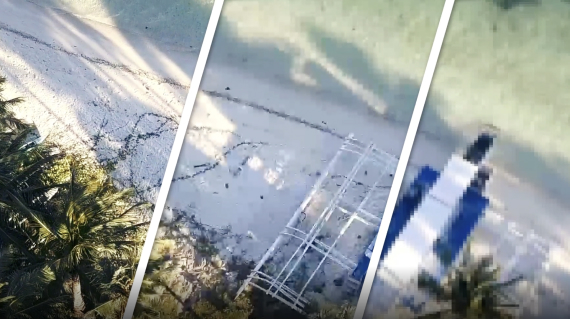
Reduziert Videos komprimieren die Videoqualität?
Klare Antwort: Ja, aber. Um eine Reduktion der Bildinformationen führt bei Videodaten normalerweise kein Weg vorbei, denn eine verlustfreie Kompression ist bei Videos schlicht zu wenig effektiv. Aber die gute Nachricht ist: Die Verluste halten sich dank der modernen Codecs in Grenzen.
Trotzdem gilt auch bei modernen Codec: Je stärker komprimiert werden muss, je geringer also die Dateigröße sein soll, desto größer sind auch die Auswirkungen auf die Qualität des Bildmaterials.
Verlustbehaftet vs. verlustfrei
Es gibt natürlich auch verlustfreie Videocodecs, die die Qualität komplett erhalten. Das klingt zunächst mal gut. Allerdings benötigen sie in aller Regel deutlich mehr Speicherplatz. Und der Sinn von Codecs ist ja gerade, den benötigten Speicherplatz so zu reduzieren, das zum Beispiel Streaming möglich wird. Daher sind verlustfreie Codecs im Videobereich sehr selten, einfach weil sie zu ineffektiv sind und zu große Dateien produzieren.
Im Audiobereich sieht das anders aus, da ermöglicht insb. das FLAC-Format (Free Lossless Audio Codec), aber auch andere Audio-Codecs eine effiziente Kompression ohne Beeinträchtigung der Klangqualität.
So funktioniert Video-Kompression
Dateiformat
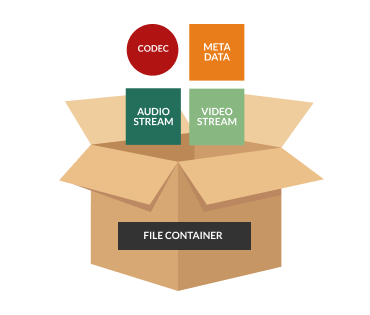
Wer Videos am Computer verarbeitet, hat es mit verschiedenen Videoformaten zu tun: mit AVI- und MPG-Dateien älterer Bauart, neueren MP4-Dateien, aber auch mit WMV, AVI, MOV, FLV, MKV und tausend anderen Datei-Endungen. Jeder Anbieter von Soft- oder Hardware erzeugt sein eigenes Dateiformat. Dies ist der Grund, weshalb es so viele verschiedene Videoformate und Dateiendungen gibt. Da aber die meisten Dateiformate dieselben Komprimierungsverfahren verwenden, sind die technischen Unterschiede nicht so vielfältig. Denn es gibt bei weitem nicht so viele verschiedene Komprimierungsverfahren wie Dateiformate.
Viele dieser Dateiformate sind sog. Container: Sie enthalten Daten, die auf verschiedene Weise verpackt sein können. Eine MP4-Datei kann beispielsweise Videodaten mit den Codecs H.265, H.264 oder auch MPEG-2 und sogar MPEG-1 enthalten, außerdem Bilddaten mit den Codecs JPG und PNG und Audio mit den Codecs MPEG-4 Part 3, AAC, MP3, MP2 und MP1. Das bedeutet: Bei Containerformaten wie MP4 oder AVI weiß man nicht, was genau für Daten enthalten sind.
Welches Dateiformat soll man wählen? Wenn die komprimierte Videodatei auf vielen verschiedenen Geräten gleichermaßen abspielbar sein soll, empfehlen wir MP4-Dateien mit H.265 oder H.264 für die Videodaten und AAC oder MP3 für den Ton. Diese Kombination aus Dateiformat und Codecs ermöglicht eine gute Bild-Qualität bei geringer Dateigröße und wird aktuell von fast allen Hardware- und Software-Playern unterstützt.
Codec
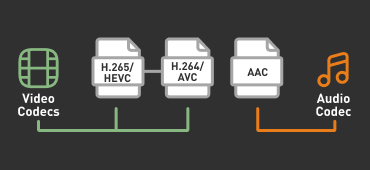
Der Codec liefert das Komprimierungsverfahren, das von der Datei verwendet wird. Ein Codec ist sozusagen die „Sprache", die das Video spricht, mit der die Bits und Bytes wieder zu einem Bild zusammengefügt werden. Dabei soll vor allem Speicherplatz gespart werden, was wichtig für das Streaming ist. Andere Codecs versuchen, den Aufwand beim Codieren und Decodieren gering zu halten – das schont Prozessor- und Batterieleistung.
Den Codec könnte man auch als die Maschine bezeichnen, die im Inneren einer komprimierten Videodatei zum Einsatz kommt. Bei MP4 ist dies heutzutage meistens der Video-Codec H.265/HEVC oder sein Vorgänger H.264/AVC sowie der Audio-Codec AAC für die Audiodaten.
Welche Parameter sind wichtig zum Video komprimieren?
Beim Videos komprimieren benötigen Sie einen Codec, mit dem Sie Ihr Video so effektiv wie möglich komprimieren können. Der Codec ist normalerweise im Videoprogramm integriert. Das bedeutet, Sie importieren Ihr Video in Ihr Bearbeitungsprogramm und wählen dann zunächst ein Dateiformat. Danach wählen Sie eine passende Voreinstellung für den Codec und der Rest geschieht automatisch.
Hochwertigere Programme wie Video deluxe bieten darüber hinaus Zugriff auf die "inneren Werte" des Codec. Manuell können Sie die Codecs genauer einstellen und die Ergebnisse optimieren. Dabei geht es immer darum, einen möglichst guten Kompromiss zwischen Dateigröße und Qualität zu finden.
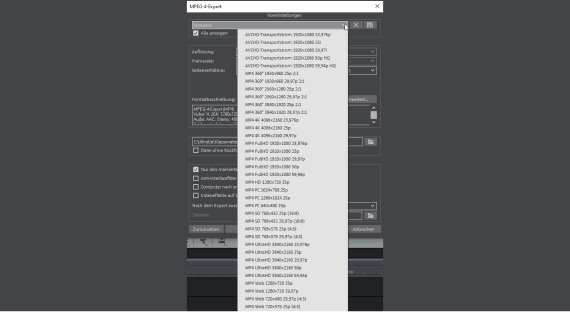
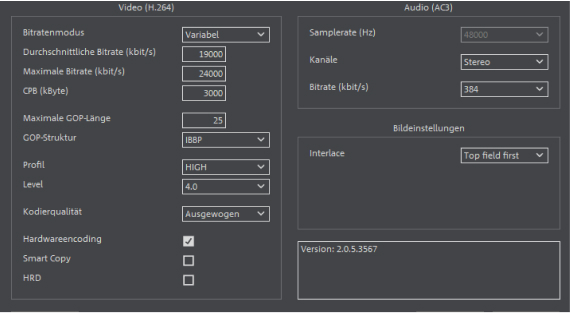
Folgende Parameter sind wichtig, wenn Sie den Codec manuell einstellen möchten:
Auflösung
Die Auflösung bestimmt die Größe des Bildes. Sie legt die Anzahl der dargestellten Pixel fest. Wenn das Video auf einem großen HD-Monitor gezeigt werden soll, wird eine höhere Auflösung benötigt als für ein kleines Handy-Display. Eine Full-HD-Auflösung enthält beispielsweise 1920 x 1080 Bildpunkte, Ultra-HD sogar 3840 x 2160 Bildpunkte.
So viele Bildpunkte werden gar nicht benötigt, um ein Video auf einem normal großen Monitor oder gar auf einem kleinen Smartphone-Display anzuzeigen. Die Reduzierung der Auflösung ist der effektivste Faktor, wenn es darum geht, eine vorhandene Videodatei zu verkleinern. Überlegen Sie sich also, ob das Video im Vollbildmodus auf dem kompletten Monitor gezeigt werden muss. Reicht nicht auch ein kleineres Videobild?
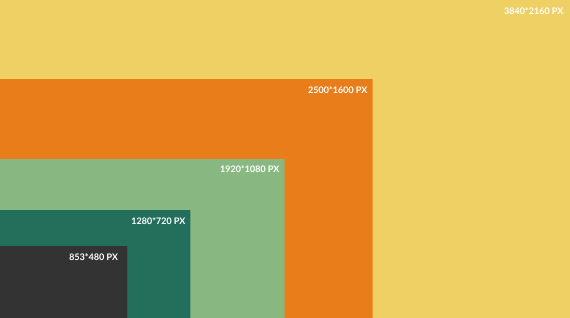
Framerate
Ein Video funktioniert nach dem Prinzip eines Daumenkinos: Viele Standbilder werden so kurz und schnell hintereinander angezeigt, dass sich der Eindruck einer flüssigen Bewegung ergibt. Die Framerate legt die Anzahl der Bilder fest, die pro Sekunde gezeigt werden. In Europa sind 25 Frames pro Sekunde Standard ("PAL").
Viele moderne Aufnahmegeräte produzieren jedoch Videodateien mit einer wesentlich höheren Framerater, z.B. 60 Frames pro Sekunde (fps). Das ist viel mehr als eigentlich benötigt wird. Wenn Sie zum Beispiel nachträglich eine Zeitlupe einbauen wollen, werden Sie sich darüber freuen - die Aufnahmen bleiben dann auch bei einer um die Hälfte verlangsamten Abspielgeschwindigkeit flüssig. Aber um die Datei möglichst klein zu halten, sind die überzähligen Frames pro Sekunde schlicht überflüssig.
Sollte Ihre Videodatei aus dem Camcorder also mehr als 25 fps enthalten, ist es eine gute Idee, diesen Wert auf 25 herabzusetzen, wenn Sie das Video komprimieren wollen. Wenn Sie diesen Wert jedoch weiter herabsetzen, entsteht die Gefahr, dass die Bewegungen im Bild nicht mehr flüssig aussehen und zu ruckeln anfangen.
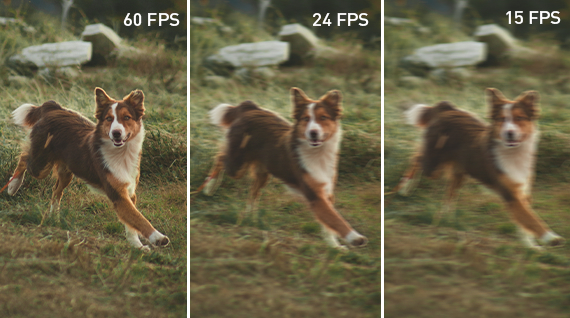
Bitrate vs. Kompressionsrate
Die Bitrate bezeichnet die Datenmenge, die ein Videoplayer oder Videobearbeitungsprogramm verarbeiten muss, um ein bestimmtes Video wiederzugeben. Je mehr Informationen verfügbar sind, desto besser ist das Bild, aber desto mehr Rechenleistung wird auch benötigt, um es abzuspielen.
Das bedeutet: Wenn Sie die Bitrate reduzieren, komprimieren Sie dadurch Ihr Video. Die Kompressionsrate gibt das Verhältnis der ursprünglichen Datenmenge zur reduzierten Datenmenge an. Mit einer niedrigen Kompressionsrate wird also eine bessere Bildqualität erzielt, aber auch mehr Speicherplatz benötigt. Eine Kompressionsrate von 1:8 gibt also an, dass der ursprüngliche Datenfluss auf 1/8 reduziert wurde.
Die Kompressionsrate hat allerdings nur eine begrenzte Aussagekraft hinsichtlich der Qualität verschiedener Kompressionsverfahren. Es kann durchaus große Unterschiede in der Bildqualität geben zwischen zwei Verfahren mit derselben Kompressionsrate. Das liegt daran, dass einige, modernere Kompressionsverfahren effektiver arbeiten und qualitativ bessere Ergebnisse liefern als andere, ältere.
Die Bitrate wird in Bit pro Sekunde angegeben (Bit/s) - oder auch Kilobit (kbit/s) bzw. Megabit pro Sekunde (Mb/s). Das bedeutet, dass die Daten mit Tausend Bit bzw. mit Millionen Bit pro Sekunde übertragen werden. Eine höhere Bitrate bedeutet im Normalfall höhere Bildqualität, aber auch höhere Dateigröße. Niedrigere Bitraten bedeuten eine geringere Dateigröße - bei reduzierter Qualität.
Was ist besser? Das hängt von Ihren Bedürfnissen ab. Wenn Sie unabhängig von der Dateigröße die allerhöchste Bildqualität benötigen, sind höhere Bitraten besser. Aber wenn die Qualität weniger wichtig ist als das flüssige Abspielen, wie es beispielsweise beim Streaming der Fall ist, dann sind niedrigere Bitraten besser.
Schauen wir uns das noch einmal genauer an.
Bitrate vs. Framerate
Diese beiden Begriffe sehen sich sehr ähnlich, daher erklären wir hier einmal den Zusammenhang. Die Framerate bezeichnet wie gesagt die Anzahl der Bilder pro Sekunde. In Europa sind dies standardmäßig 25 Frames pro Sekunde. Diese schnelle Abfolge nimmt das Auge als Bewegtbild wahr.
Da die Bilder zeitlich so nah beinander liegen, verändert sich in jedem einzelnen Bild nur ein kleiner Teil, nicht aber das Gesamtbild. Die meisten Bereiche im Bild ändern sich nicht innerhalb einer 25tel Sekunde - der Himmel im Hintergrund bleibt gleich, die Farben und Lichtverhältnisse auch, lediglich die Position der Motive ändert sich, aber nur ein wenig.
Die Kompression bedient sich unter anderem dieser Eigenschaft und speichert statt komplette Bilder nur die Veränderungen, die von Bild zu Bild erkannt werden. Durch diese Reduzierung der Informationen wird am Ende auch die Dateigröße verkleinert. So lassen sich dann sehr große Videos in deutlich kleinere Videos umwandeln.
Diese Reduktion betrifft jedoch nur die Bitrate, nicht die Framerate. Statische Bilder können ohne sichtbaren Qualitätsverlust mit niedrigerer Bitrate gespeichert werden, turbulente Action-Bilder benötigen eine höhere Bitrate, weil sich im Bild schneller etwas ändert. Die Framerate bleibt jedoch in allen Fällen dieselbe: 25 fps (für Europa).


Variable Bitrate vs. konstante Bitrate vs. adaptive Bitrate
Moderne Videocodecs können automatisch erkennen, welche Bitrate für ein Bild die passende ist. Sie setzen die Bitrate hoch, wenn viel Bewegung abgebildet wird, und drosseln sie bei statischen Bildern.
Dieses Verfahren nennt man "variable Bitrate" (VBR). Die Bilder des Ausgangsmaterials werden zunächst analysiert und je nach Inhalt unterschiedlich komprimiert. Ein Nachrichtensprecher vor statischem Hintergrund lässt sich ohne sichtbare Verluste wesentlich stärker verkleinern als eine wilde Loopingfahrt auf dem Rummelplatz, bei der innerhalb kürzester Zeit viel im Bild passiert. Der Algorithmus des Codecs analysiert die Änderungen im Bild und ermittelt dazu die optimale Bitrate.
Codecs mit variabler Bitrate sind besonders effektiv und produzieren die höchste Bildqualität bei verhältnismäßig geringen Dateigrößen. Sie lassen sich trotz ihrer Automatik auch manuell einstellen. So können Sie die durchschnittliche sowie die maximale Bitrate festlegen und dadurch Einfluss auf die Dateigröße nehmen.
Der Codec lässt sich in der Regel auch umschalten in den Modus "Konstante Bitrate" (CBR). Dann arbeitet er wie die älteren Codecs MPEG-1 oder MPEG-2: Er codiert das komplette Bildmaterial in einem einheitlichen Verfahren. Der Vorteil wäre, dass man genau kontrollieren kann, wie groß die Datei am Ende wird. Bei einer variablen Bitrate wird die Datei je nach Bildmaterial unterschiedlich groß.
Wenn es also für die Dateigröße eine bestimmte Obergrenze gibt, die genau eingehalten werden muss, können Sie insb. bei der Kompression von mehreren Videos eine konstante Bitrate einsetzen. Die Dateigröße lässt sich damit besser abschätzen. In den meisten Fällen ist jedoch die variable Bitrate die bessere Wahl.
Vielleicht haben Sie auch schon mal etwas von einer "adaptiven Bitrate" (ABR) gehört. Hierbei handelt es sich nicht um eine Codec-Einstellung, die beim Videos komprimieren zum Einsatz kommt. Vielmehr geht es um ein effizientes Streaming.
Beim Streamen wird die Videodatei auf dem Server gespeichert und auf Abruf heruntergeladen. Während des Herunterladens wird sie vom Video-Player in Echtzeit abgespielt. Je besser die Anbindung an das Internet ist, desto größere Dateien können gestreamt werden, ohne dass es zu Aussetzern kommt.
Die Anbindung ans Internet ist jedoch je nach Endgerät und Datenleitung sehr unterschiedlich und kann auch abhängig von der Tageszeit stark schwanken. Das Streaming mit adaptiver Bitrate versucht diese Unterschiede auszugleichen und sicherzustellen, dass es einerseits bei schlechterer Datenverbindung nicht zu Unterbrechungen kommt und andererseits bei guter Verbindung eine bestmögliche Videoqualität garantiert wird.
Dazu wird das Video in verschiedenen Qualitätsstufen, d.h. mit verschiedenen Bitraten auf dem Server bereitgehalten. Wenn die Datei dann wiedergegeben werden soll, wird immer der Teil ausgewählt, der für die aktuell vorhandene Verbindung passend ist.
Kurz: Die adaptive Bitrate wird von der Website umgesetzt, auf der das Video zum Streamen angeboten wird. Das Video wird nur einmal, in der höchsten Qualitätsstufe, hochgeladen. Die Website-Tools konvertieren das Video dann automatisch in verschiedene Versionen mit niedrigerer Bitrate.
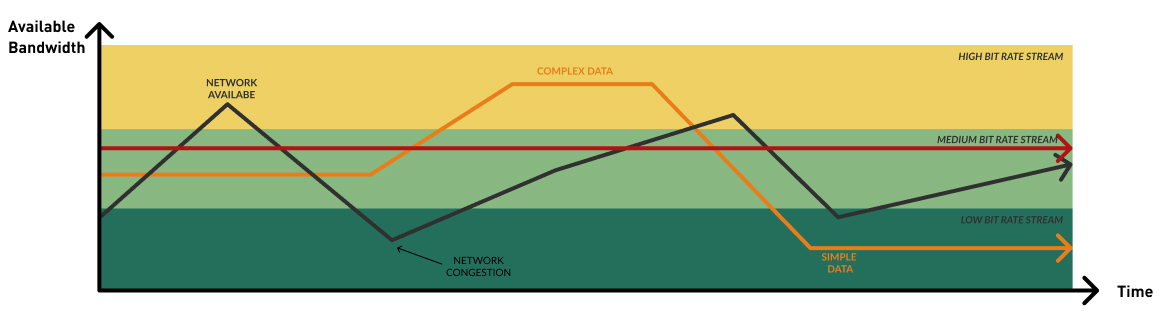
Tipps zum Einstellen der richtigen Bitrate
Grundsätzlich ist es empfehlenswert, einen modernen Codec zu benutzen, der eine variable Bitrate anbietet. Dies ist zum Beispiel beim Dateiformat MP4 der Fall. Auch hier lässt sich die Arbeitsweise nähe reingrenzen. So können Sie wie gesagt eine durchschnittliche Bitrate eingeben, die einen Mittelwert bildet, an dem sich der Codec orientiert.
Die Werte, die Sie hier einstellen sollten, sind abhängig von Ihrem Bildmaterial und lassen sich nicht allgemein angeben. Dennoch möchten wir an dieser Stelle einen Erfahrungswert nennen: Wenn Sie die maximale Bitrate von vorher 24000 auf 6000 kbit/s und die durchschnittliche Bitrate von ursprünglich 19000 auf 3800 kbit/s herabsetzen, sparen Sie sehr viel Datenvolumen und erhalten (bei einer Auflösung von 1280 x 720 Pixeln) in den meisten Fällen ein gutes Ergebnis.
Aber oft kommen Sie um eigene Testreihen nicht herum. Dann ist es eine gute Idee, ein Testprojekt anzulegen und einen beispielhaften Ausschnitt von 10 Sekunden mit verschiedenen Einstellungen zu exportieren. Anschließend sehen Sie sich die Ergebnisse an, rechnen sie auf die Gesamtlänge hoch und entscheiden, welche Codec-Einstellung Sie für das komplette Video verwenden wollen.
Audio-Kompression
Last but not least: Auch die Tonspur spielt natürlich eine gewisse Rolle, wenn Sie die Videogröße reduzieren möchten, auch wenn die Dateigrößen von Audiospuren im Vergleich zu Video-Dateien deutlich geringer sind.
Wenn Sie für Ihr Video ein Exportformat wählen, wird zusätzlich zum Video-Codec auch ein Audio-Codec eingesetzt (bei MP4 ist dies AAC). In den Encoder-Einstellungen können Sie auch die voreingestellten Werte des Audio-Codecs verändern. Beispielsweise kann es bei Musikvideos sinnvoll sein, die Bitrate von 128 kBit/s auf 192 kBit hochzustellen, um eine bessere Klangqualität zu erzielen. Natürlich erhöht sich dadurch auch die Dateigröße, aber nicht sehr.
Mit welchen Tools können Sie Ihre Videos komprimieren?
Zum Videos komprimieren benötigen Sie eine geeignetes PC-Programm. Wir zeigen Ihnen hier beispielhaft, wie man mit dem Windows Video Editor, dem VLC-Player und mit MAGIX Video deluxe Videos komprimieren kann und welche Vorteile die drei Tools jeweils bieten.
Windows Video Editor - die einfachste Lösung
Ab Windows 10 ist ein kostenloses Tool namens Video Editor in Windows integriert, das Sie auch zum einfachen Komprimieren Ihrer Videodateien nutzen können.
- Starten Sie den Video Editor und legen Sie ein neues Projekt an.
- Klicken Sie links oben auf "Hinzufügen", um Ihr Video zunächst in die Projektbibliothek zu laden.
- Ziehen Sie es anschließend per Drag & Drop nach unten aufs Storyboard.
- Nun können Sie bei Bedarf noch einige Videobearbeitungen durchführen, zum Beispiel eine Hintergrundmusik auswählen (rechts oben) oder eine Titelkarte hinzufügen, Text oder Bewegungseffekte hinzufügen (oberhalb des Storyboards).
- Zum Komprimieren klicken Sie dann oben rechts auf "Video fertigstellen". Dabei haben Sie die Auswahl aus drei Qualitätsstufen: hoch, mittel und niedrig. Als Kompressionsmethode wird die Auflösung reduziert.
Fazit: Der Video Editor ist von den drei Tools, die wir hier vorstellen, am eingeschränktesten. Für schnelle Kompressionsaufgaben kann er aber hilfreich sein, zumal er bereits im Betriebssystem verfügbar ist und nicht erst heruntergeladen und installiert werden muss.
VLC-Player - das kostenlose Tool zum Videos komprimieren
Der VLC-Player ist ein kostenloses Tool, das mehr Möglichkeiten für die Videokompression bietet.
- Geben Sie "VLC-Player" in eine Suchmaschine ein und laden Sie sich die neueste Version herunter.
- Installieren und starten Sie den VLC-Player.
- Öffnen Sie den Konvertierungsdialog über "Medien" > "Konvertieren/speichern".
- Klicken Sie auf "Hinzufügen" und laden Sie alle Videos, die Sie komprimieren wollen, in die Dateiliste.
- Wählen Sie unter "Profile" zunächst ein passendes Videoformat, z.B. "Video for Android HD".
- Klicken Sie bei Bedarf auf "Ausgewähltes Profil bearbeiten" (das Schraubenschlüssel-Symbol), um das Dateiformat und den Codec genauer anzupassen.
Fazit: Der VLC-Player ermöglicht eine manuelle Einstellung der Profile und bietet dadurch wesentlich mehr Möglichkeiten für effektive Video-Komprimierung. Sein Vorteil ist, dass er kostenlos ist. Der Nachteil ist, dass er außer für Komprimierungsaufgaben lediglich zum Abspielen geeignet ist, aber keine Videoschnitt- oder Bearbeitungsfunktionen bietet.
MAGIX Video deluxe - der Alleskönner für Video-Kompression, Videoschnitt und Videobearbeitung ohne Qualitätsverlust
Wenn Sie bereit sind, etwas Geld zu investieren, bietet das umfangreiche Videobearbeitungsprogramm Video deluxe die meisten Möglichkeiten. Denn oft bleibt es nicht dabei, vorhandene Videos zu komprimieren. Meist sollen die Videos vorher noch geschnitten, mit anderen Aufnahmen zusammengeführt, in der Bild- und Tonqualität optimiert, mit Untertiteln, Hintergrundmusik oder einem Vorspann versehen werden.
Dafür bietet Video deluxe einen ausgereiften Video Editor, der ohne Qualitätsverluste arbeitet. Wenn Sie zum Beispiel ein AVCHD-Video importiert und bearbeitet haben, können Sie es mit der Option "AVCHD-Transportstrom" in Originalqualität und mit allen Bearbeitungen exportieren - ohne Qualitätsverlust.
Auch um Videos effektiv zu komprimieren lässt sich Video deluxe einsetzen:
Stapelkonvertierung
Um mehrere Videos "in einem Rutsch" zu konvertieren, wählen Sie im Menü "Datei" die "Stapelkonvertierung". Die funktioniert ganz ähnlich wie beim VLC-Player, bietet jedoch ein paar praktische Extras:
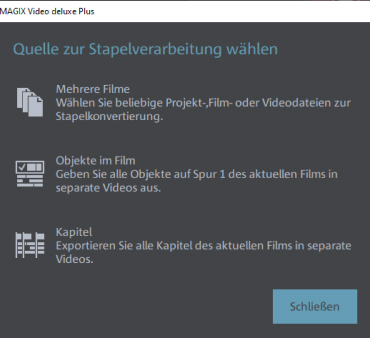
Zunächst wählen Sie aus, ob Sie bestehende Videodateien oder bestimmte Objekte oder Kapitel des aktuell geladenen Films konvertieren möchten. Denn Video deluxe ist nicht nur ein Konvertierungstool für Videodateien, sondern ein ausgereifter Video-Editor.
Das bedeutet: Sie können zum Beispiel erst Ihre Videodateien in beliebig viele Objekte zerschneiden oder auch in DVD-Kapitel unterteilen. Danach haben Sie in der Stapelverarbeitung die Möglichkeit, bestimmte Objekte - d.h. einzelne Szenen aus Ihrem Video - oder bestimmte Film-Kapitel als separate Videos auszuwählen und zu komprimieren.
- Wenn Sie stattdessen wie im VLC Player einfach nur vorhandene Videodateien komprimieren wollen, wählen Sie "Mehrere Filme".
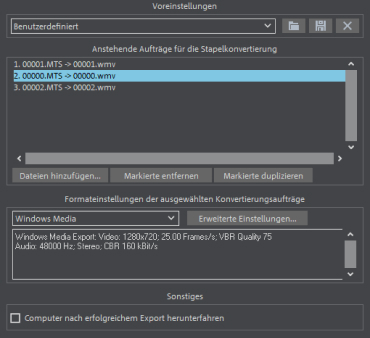
Danach erreichen Sie die Konvertierungsliste.
- Laden Sie alle Videos, die Sie komprimieren wollen, in die Konvertierungsliste.
- Wählen Sie das Videoformat aus.
- Wenn Sie außerdem das Komprimierungsverfahren manuell einstellen wollen, klicken Sie auf "Erweiterte Einstellungen".
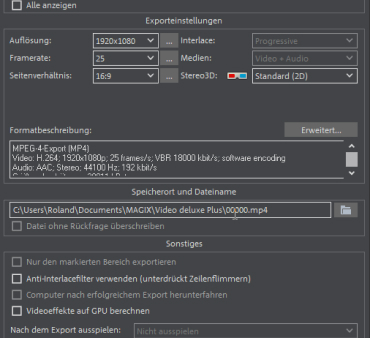
- In den "Erweiterten Einstellungen" wählen Sie zunächst in einer Preset-Liste aus vielen praktischen und bewährten Voreinstellungen.
- Anschließend können Sie den Video- und den Audio-Codec bei Bedarf genauer einstellen - mit Bitrate, Framerate, Auflösung und allen anderen Parametern.
- Schließen Sie zum Schluss die "Erweiterten Einstellungen" mit "OK" und starten Sie zum Schluss die Konvertierung der ausgewählten Videos über "Verarbeitung starten".
Video-Kompressions-Software herunterladen
Der wichtigste Vorteil von Video deluxe gegenüber den kostenlosen Konvertierungs-Tools besteht jedoch aus den umfangreichen Bearbeitungsmöglichkeiten, mit denen Sie das Beste aus jeder Videodatei herausholen.
So können Sie jedes Video vor dem Komprimieren in die Timeline laden, überflüssige Szenen oder Bildbereiche entfernen, Bild und Ton optimieren und zum Schluss das bearbeitete Video über das Menü "Datei" > "Exportieren" in vielen hochwertigen Videoformaten exportieren. Mit optimaler Komprimierung und allen dazugehörigen Optionen.