Eigenes Lied am PC aufnehmen
– so geht’s!
Sie wollen kreativ werden und Ihr eigenes Lied aufnehmen? Hier erklären wir Ihnen, wie Sie Ihren PC dazu nutzen.
- Laden Sie sich den Music Maker Free kostenlos herunter, installieren Sie das Programm und starten Sie ein neues Projekt.
- Falls Sie eine Begleitung benötigen, stellen Sie die mitgelieferten Soundpool-Loops per Drag & Drop zu einer Hintergrundmusik zusammen.
- Für Mikrofon-Aufnahmern klicken Sie bei einer beliebigen Spur im Spurkopf ganz links auf die rote Schaltfläche, bis dort "AUDIO REC" steht. Starten Sie die Audio-Aufnahme mit der roten Schaltfläche in der Transportkontrolle. Singen Sie in Ihr Mikrofon oder spielen Sie Ihr Instrument. Während der Aufnahme wird das bestehende Arrangement abgespielt. Verwenden Sie Kopfhörer, damit Sie die Begleitung nicht mit aufnehmen.
- Um Software-Instrumente aufzunehmen, klicken Sie im Spurkopf, bis dort "MIDI REC" steht. Starten Sie die MIDI-Aufnahme über die Transportkontrolle und spielen das Software-Instrument über die Computertastatur oder mit einem MIDI-Keyboard.
- Mit den Objekteffekten und dem Mischpult können Sie alle Aufnahmen nachbearbeiten. Sorgen Sie zum Beispiel für einen natürlichen Raumklang mit etwas Hall oder für mehr Druck durch einen Kompressor und regeln Sie die Lautstärke der Spuren mit dem Mischpult.
- Exportieren Sie Ihr Lied über das "Datei"-Menü als WAV- oder OGG-Datei.
Einfach Musik machen: Der neue Music Maker
- MAGIX Soundpools: Eigene Beats, extrem einfach und schnell. Egal ob Electro, Latin Vibes, Trap, Pop, Filmmusik oder Reggae – Sie arrangieren sämtliche Loops und Samples per Drag & Drop. Alle Loops liegen in 7 verschiedenen Tonstufen vor und passen sich automatisch an die richtige Tonhöhe an.
- Virtuelle Instrumente: Maus, Tastatur oder MIDI-Keyboard – mehr brauchen Sie nicht, um mitreißende und emotionale Melodien einzuspielen. Damit steuern Sie Software-Instrumente wie Streicher, Bässe, Gitarren, Synthesizer und noch viele mehr.
- Recording: Nehmen Sie Gesang, Rap-Lines oder Instrumente ganz unkompliziert auf. Egal ob Mikro, USB-Keyboard, einen Drum-Pad-Controller oder eine Gitarre – direkt anschließen und loslegen!
- Mixing & Mastering: Echter Studiosound ohne alle Producer-Vorkenntnisse, intuitive Profi-Effekte – einfach per Drag & Drop: So verpassen Sie Ihrem Sound den ultimativen Feinschliff.
Eigene Lieder kostenlos am PC aufnehmen
Der PC ist kein reines Arbeitstier, er lässt sich auch verwenden, um musikalisch kreativ zu werden und eigene Lieder aufzunehmen: als Gesangsaufnahme oder die Vocals zusammen mit einem Begleitinstrument, z.B. einer Gitarre oder einem Keyboard. Oder auch gleich die komplette Band. Meistens ist ein Mikrofon bereits im Computer eingebaut und unmittelbar verfügbar. Mit einem externen Mikro werden die Aufnahmen hochwertiger.
Die Aufnahme selber ist sehr einfach. Dafür stehen etliche Audio-Apps zur Verfügung, mit denen Sie das unkompliziert erledigen können. Aber die Aufnahme muss im Anschluss auch noch geschnitten und im Klang veredelt werden, um das eigene Lied in Form zu bringen. Hier sind die meisten Apps sehr limitiert.
Nutzen Sie am besten das umfangreiche Musikprogramm Music Maker. In seiner Basisversion ist es kostenlos und unbegrenzt nutzbar. Der Music Maker Free bietet alles, was man für die Aufnahme und Nachbearbeitung von Songs braucht, außerdem vorproduzierte Samples, die Sie ganz simpel per Drag & Drop zusammenstellen, um zum Beispiel eine Begleitung für Ihre Vokal-Aufnahmen zu erzeugen. Darüber hinaus bietet der Music Maker Software-Instrumente, die sich per MIDI-Einspielkeyboard oder Computertastatur wie echte Tasteninstrumente spielen lassen, sowie eine professionelle Effektsektion. Und wenn Lust auf mehr entsteht: Der Music Maker lässt sich modular immer weiter ausbauen, bis hin zu einem voll ausgerüsteten, professionellen Tonstudio.
Trotz dieser Vielfalt bleibt der Music Maker immer übersichtlich und einfach. Wie schnell und intuitiv die Musikproduktion mit dem Music Maker sein kann, erfahren Sie hier in einer detaillierten Schritt-für-Schritt-Anleitung.
Musikaufnahme mit Music Maker
Wer eigene Musik und eigene Lieder aufnehmen will, benötigt keine Vorkenntnisse und muss auch kein Geld ausgeben: Der Music Maker Free ist komplett kostenlos und bietet alles, was man braucht.
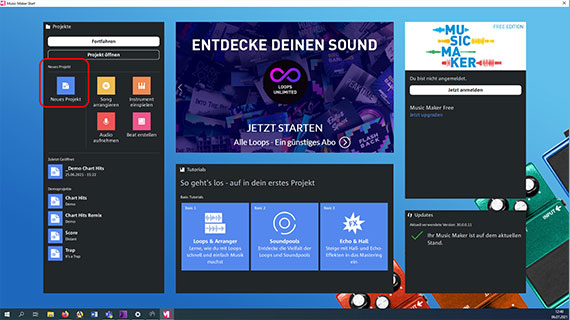
Vor der Aufnahme: Installation
Sie benötigen lediglich einen PC mit eingebautem Mikrofon oder ein externes Mikrofon, das am PC angeschlossen und betriebsbereit ist. Dann:
- Laden Sie sich den Music Maker Free herunter.
- Installieren Sie die Software per Doppelklick auf die heruntergeladene Installationsdatei.
- Starten Sie den Music Maker und legen Sie im Startdialog ein neues Projekt an.
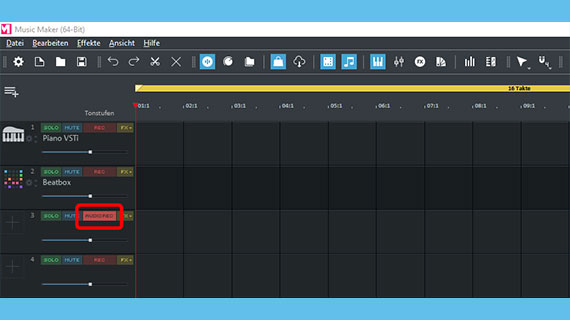
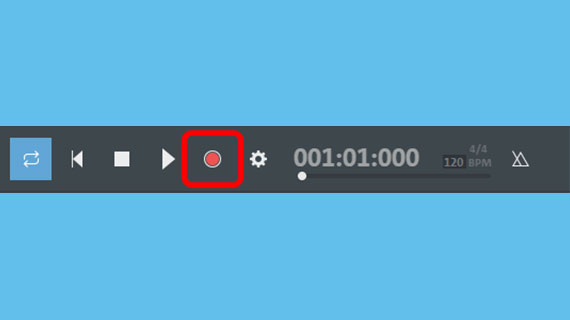
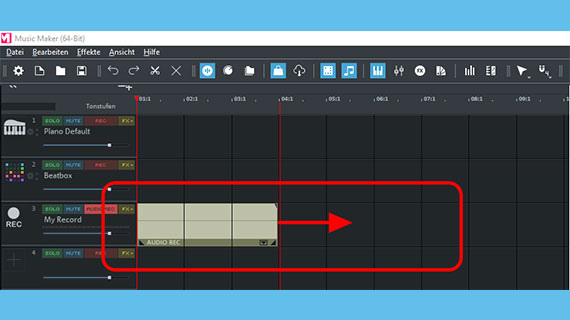
Song aufnehmen
Um eigenen Gesang und/oder ein reales Instrument aufzunehmen, gehen Sie so vor:
- Schalten Sie eine freie Spur in den Modus für Audio-Aufnahmen. Dazu klicken Sie auf die rote Aufnahme-Schalfläche im Spurkopf links, bis dort "AUDIO REC" erscheint.
- Starten Sie die Audio-Aufnahme per Klick auf den roten Aufnahme-Button in der Transportkontrolle.
Nun läuft die Aufnahme und Sie können loslegen. Während der Aufnahme wird ein Sound-Baustein erzeugt, der mit laufender Aufnahme immer länger wird.
- Zum Schluss klicken Sie auf den Stopp-Button.
Fertig.
Wenn Sie die Aufnahme wiederholen möchten, weil etwas falsch gelaufen ist, klicken Sie einfach noch einmal auf die rote Aufnahme-Schaltfläche. Die Aufnahme beginnt von Neuem und die alte, fehlerhafte Aufnahme wird überschrieben.
Sie können auch mehrere Spuren hintereinander aufnehmen. Dazu nehmen Sie zuerst wie beschrieben Ihr Begleitinstrument auf, schalten dann eine andere Spur in den "AUDIO REC"-Aufnahmemodus und nehmen im zweiten Durchgang Ihre Vocals auf. Währenddessen wird die erste Instrumentalaufnahme abgespielt. Nutzen Sie am besten Kopfhörer, damit die Begleitung nicht zusammen mit den Vocals mit aufgenommen wird.
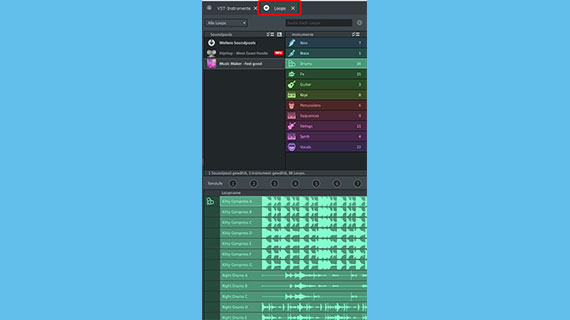
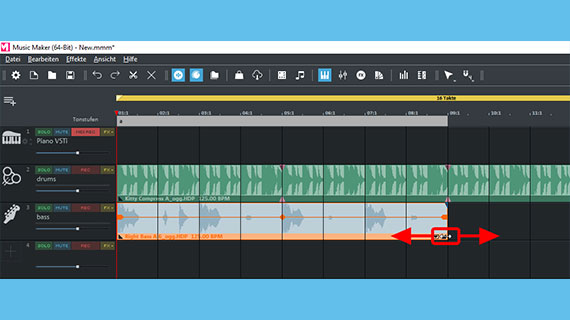
Lied aufnehmen mit Soundpool-Loops
Wenn Sie kein Instrument beherrschen, aber eine Begleitung für Ihr Lied benötigen, stellen Sie sich eine "Backing-Band" aus Soundpool-Loops zusammen.
- Öffnen Sie oben rechts den Reiter "Loops".
In der Soundpool-Liste wird derzeit nur der Soundpool "Feel good" angezeigt, der mit dem Music Maker Free installiert wird. Sie können jederzeit weitere Soundpools nachinstallieren, es gibt Soundpools in allen denkbaren Musikrichtungen.(dazu kommen wir am Schluss dieses Artikels).
Rechts daneben ist die Instrumentenliste. Hier wählen Sie die Sound-Kategorie des Soundpools aus. Im Bereich darunter wählen Sie die Loops der jeweiligen Kategorie aus.
- Klicken Sie auf einen Loop, um eine Vorschau auszulösen.
- Ziehen Sie den Loop per Drag & Drop in den Arranger, um ihn zu verwenden.
Das Prinzip ist wie bei einem musikalischen Puzzle: Sie setzen Loops zu Ihrer eigenen Musik zusammen. Ein paar Dinge sollten Sie dabei beachten:
- Beginnen Sie am besten mit einer Drum-Spur und erstellen Sie danach eine Bassspur. Drums und Bass bilden das musikalische Rückgrat vieler Songs.
- Wenn Sie die Maus an das hintere Ende eines Loops führen, wird der Mauszeiger zu einem Doppelpfeil. Jetzt können Sie klicken und mit gehaltener Maustaste den Loop auf eine beliebige Länge aufziehen oder auch zusammenschieben.
- Oberhalb von Spur 1 sehen Sie den Abspielbereich. Voreingestellt ist er 16 Takte lang und wird als Endlosschleife abgespielt. Diese Länge ergibt zwar noch keinen kompletten Song, reicht aber für ein Teilstück. Er lässt sich mit der Maus verlängern oder verkürzen.
- Jeder Loop (außer Drum-Loops) lässt sich in sieben verschiedenen Tonstufen verwenden. Sie können die Tonhöhe ändern, indem Sie oberhalb der Loop-Auswahl auf eine der sieben Schaltflächen für die Tonhöhe klicken. Dadurch erzeugen Sie Akkordwechsel und Variationen.
Nun haben Sie das Grundprinzip kennengelernt und können weitere Instrumentenspuren anlegen.
Wenn Sie Ihre Begleitung fertig arrangiert haben, nehmen Sie Ihre Gesangsspur wie oben beschrieben auf. Verwenden Sie dabei wie gesagt Kopfhörer, damit die Begleitung nicht mit aufgenommen wird.

Lied aufnehmen mit virtuellen Instrumenten
Eine weitere Möglichkeit, sich selbst am PC zu begleiten, besteht darin, die Software-Instrumente zu spielen. Diese Instrumente basieren wie die Soundpool-Loops auf kurzen musikalischen Aufnahmen ("Samples"), werden aber anders eingesetzt. Sie spielen sie auf der Computertastatur oder besser mit einem MIDI-Einspielkeyboard wie echte Tasteninstrumente.
- Klicken Sie auf den Reiter "Keyboard".
Unten am Monitor sehen Sie nun ein großes Keyboard mit einer Klaviatur. Dies ist die Steuerung für die virtuellen Instrumente.
Auf einigen Tasten erscheinen Buchstaben oder andere Zeichen. Diese Klaviaturtasten lassen sich mit den bezeichneten Tasten der Computertastatur spielen. Sie können mehrere Tasten gleichzeitig drücken, um einen Akkord zu erzeugen.
- Die normale C-Dur-Tonleiter erreichen Sie auf der obersten Reihe der Computertastatur (beginnend ganz links mit dem Buchstaben Q bis zum Ü ganz rechts). Nutzen Sie am Anfang am besten diese Tastenreihe.
Durch Ausprobieren und etwas Übung lernen Sie das Instrument auf der Computertastatur mit Gefühl und im richtigen Timing zu spielen.
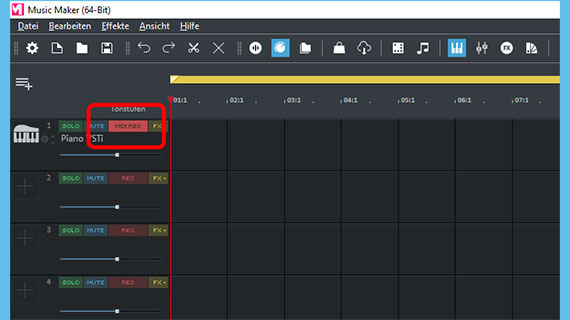
Um Ihr Spiel aufzunehmen, benötigen Sie eine "scharfgeschaltete" MIDI-Aufnahmespur.
- Klicken Sie bei einer freien Spur auf die rote Aufnahme-Schalfläche im Spurkopf, bis dort "MIDI REC" erscheint.
- Klicken Sie auf die rote Aufnahme-Schaltfläche in der Transportkontrolle.
Nun beginnt die MIDI-Aufnahme.
Die Aufnahme selber funktioniert genauso wie die oben beschriebene Audio-Aufnahme mit Mikro. Während der Aufnahme werden die anderen Spuren abgespielt. Wenn Sie noch einmal auf die Aufnahme-Schaltfläche klicken, springt der Abspielmarker zurück an den Anfang, die Aufnahme beginnt von vorn und die bisherige Aufnahme wird überschrieben.
- Stoppen Sie zum Schluss die Aufnahme über die Stopp-Schaltfläche in der Transportkontrolle.
Nun sehen Sie Ihre Aufnahme in der Spur und können sie zusammen mit dem restlichen Arrangement abspielen.
Um das Instrument zu wechseln, gibt es mehrere Möglichkeiten. Am einfachsten öffnen Sie das Flipmenü oben an der Klaviatur und stellen dort ein anderes Instrument ein.
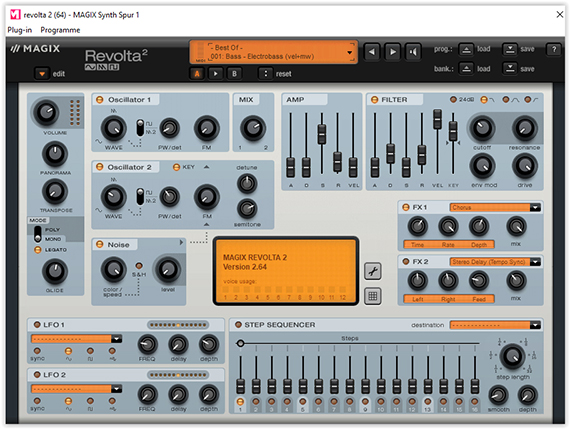
Beim Music Maker Free sind außer dem "Concert Grand" noch zwei weitere Instrumente wählbar: "Revolta" und "Vita LE". Der Revolta ist ein klassischer Synthesizer mit vielen Einstellmöglichkeiten für elektronische Sounds, Vita LE ist ein Sampler für akustische Instrumente.
- Öffnen Sie zum Ausprobieren den Revolta.
Nun erscheint eine eigenständige Benutzeroberfläche mit vielen Möglichkeiten, den Sound zu verändern.
- Drücken Sie ein paar Tasten auf der Computertastatur, um den Sound vorzuhören.
- Öffnen Sie das Revolta-Flipmenü und wechseln Sie in ein anderes Sound-Preset.
Dadurch wird der Sound völlig verändert: Statt eines dreckigen Synth-Basses hören Sie jetzt elektronische Sphärenklänge. Mit dem Revolta sind jede Menge Sound-Experimente möglich.
- Wählen Sie ein Sound-Preset und spielen Sie das kurze Arrangement mit Ihrer MIDI-Aufnahme ab.
Nun hören Sie statt des eben aufgenommenen Piano-Sounds den aktuellen Revolta-Klang. Sie können also dieselbe MIDI-Aufnahme von verschiedenen Software-Instrumenten abspielen lassen.
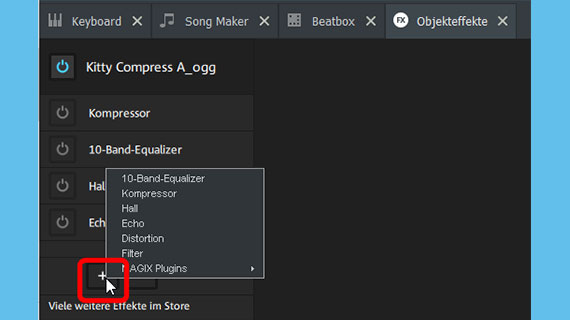
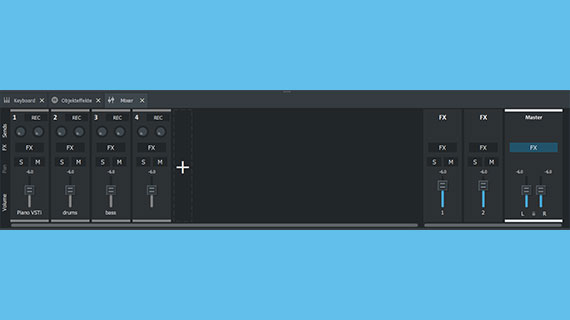
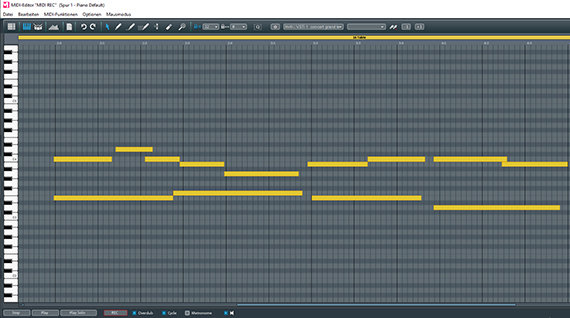
Musikaufnahmen bearbeiten
Manchmal ist eine ansonsten gelungene Aufnahme nicht ganz perfekt. Um einzelne Störgeräusche zu entfernen, schneiden Sie sie einfach aus dem Material.
- Klicken Sie vor und hinter dem Stögeräusch und drücken Sie dabei jedes Mal die T-Taste.
Dadurch isolieren Sie die Passage mit dem Geräusch und können sie anschließend löschen.
- Den Anfang oder das Ende der Aufnahme können Sie einkürzen, indem Sie das Objekt an seiner Objektkante nach innen schieben.
Vielleicht hört sich Ihre Aufnahme etwas dumpf an oder könnte mehr Durchsetzungskraft vertragen?
- Öffnen Sie in der Werkzeugleiste die "Objekteffekte".
Hier finden Sie einen Kompressor für mehr Lautstärke und Druck, einen 10-Band-Equalizer zum Betonen bestimmter Frequenzen, Hall und Echo. Über die "+"-Schaltfläche erreichen Sie außerdem einen Filter, Distortion und den Gitarrenverstärker Vandal. Wenn Sie Ihr Lied mit einer gängigen Konzertgitarre begleitet haben, probieren Sie doch mal den Vandal. Damit verwandeln Sie die harmloseste Klampfe in eine aggressive Metal-E-Gitarre.
- Sie müssen zunächst das Audio-Objekt in der Spur auswählen. Dann stellen Sie den jeweiligen Effekt ein.
Bei mehreren Spuren ist es wichtig, die Lautstärkeverhältnisse und die Stereo-Panoramen der Spuren einzustellen. Dazu nutzen Sie das Mischpult.
- Klicken Sie in der Werkzeugleiste auf die Mixer-Schaltfläche (oder drücken Sie einfacher die M-Taste).
Im Mixer verfügen Sie über einen Lautstärkeregler und einen Panorama-Regler für jede Spur. Über die FX-Schaltfläche oben an jedem Kanalzug können Sie zusätzliche Spureffekte einsetzen, die dann für alle Objekte in der Spur gelten. Ideal zum Beispiel für einen Raumklang, der sämtliche Percussion-Samples gleichermaßen umhüllt.
Rechts im Mixer befindet sich die Master-Sektion für den Gesamtsound, mit einem Stereo-Lautstärkeregler für die beiden Kanäle des Gesamtsignals. Über das kleine Schloss-Symbol unten heben Sie die Koppelung auf und können jeden Kanal separat regeln.
Mit den Mastereffekten (erreichbar oben über die FX-Schaltfläche oben am Masterregler) erreichen Sie weitere Effekte für den Gesamtsound. Hier ist der Limiter besonders wichtig, der standardmäßig aktiviert ist. Er verhindert unfreiwillige Übersteuerungen, indem er das Signal bei Bedarf automatisch herabregelt.
Wenn Sie ein Software-Instrument aufgenommen haben, lässt sich diese MIDI-Aufnahme noch viel umfassender bearbeiten als eine Audio-Aufnahme. Jede MIDI-Note aus der Aufnahme lässt sich nachträglich löschen oder in der Länge, der Tonhöhe oder der Zeitposition ändern. Dazu nutzen Sie den MIDI-Editor, der sich per Doppelklick auf ein MIDI-Objekt in der Spur öffnen lässt.
Der MIDI-Editor ist ein mächtiges Werkzeug, der ein wenig Einarbeitungszeit erfordert. Die MIDI-Noten werden in einer Matrix dargestellt und lassen sich hier vielfältig editieren, zum Beispiel in den Zeilen verschieben, verlängern oder löschen. Neue Noten werden mit dem Stiftwerkzeug einfach eingezeichnet.
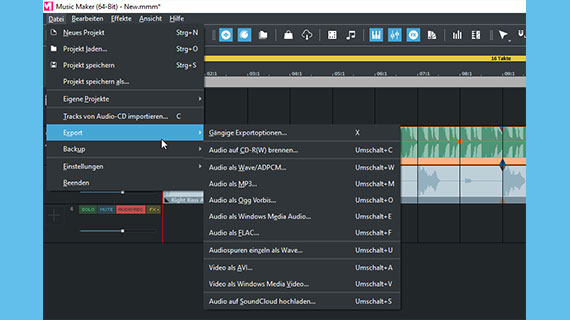
Nach der Aufnahme: Export
Ganz zum Schluss, wenn Ihr eigenes Lied aufgenommen und fertig bearbeitet ist, exportieren Sie Ihr Arrangement als WAV-Datei oder im komprimierten Format OGG.
- Wählen Sie "Datei" > "Export" und das gewünschte Format.
Beim Export werden sämtliche Spuren im Arranger zusammen mit allen Effekt- und Mixereinstellungen in eine neue Audiodatei zusammengemischt. Das Ergebnis klingt genauso wie beim Abspielen im Music Maker.
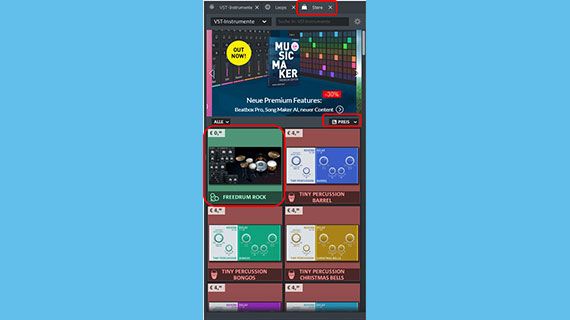
Soundpools oder Instrumente kostenlos erweitern
In der kostenlosen Version Music Maker Free sind nur ein Soundpool namens "Feel good" und drei virtuelle Instrumente installiert. MAGIX bietet viele weitere Soundpools und Instrumente zum Nachinstallieren an. Einige davon sind sogar kostenlos. Egal welches Genre Sie produzieren - es ist immer gut, über eine möglichst große Auswahl an Instrumente und Soundpools zu verfügen. Sie können Loops aus beliebigen Soundpools miteinander kombinieren und auf diese Weise zu einem neuen, individuellen Stil finden.
- Klicken Sie oben im Media Pool auf "Store".
- Sortieren Sie die Ansicht nach "Preis aufsteigend".
Dadurch können Sie Soundpools, Instrumente und andere Programmmodule nach ihrem Preis auflisten.
- Klicken Sie auf eine Kachel, die Sie interessiert.
- Klicken Sie auf "Zum Kauf" und folgen Sie den selbsterklärenden Anweisungen.
Bei den kostenlosen Soundpools und Instrumenten wird Ihnen beim Kauf natürlich nichts berechnet. Sie müssen sich lediglich als MAGIX-Kunde registrieren.








- Nur jetzt gratis dazu:
- NEU! iZotope Ozone 11 Elements (Wert: CHF 55)
- NEU! Native Instruments Hybrid Keys (Wert: CHF 49)
- Nur jetzt gratis dazu:
- NEU! iZotope Ozone 11 Elements (Wert: CHF 55)
- NEU! Native Instruments Hybrid Keys (Wert: CHF 49)



- Nur jetzt gratis dazu:
- NEU! iZotope Ozone 11 Elements (Wert: CHF 55)
- NEU! Native Instruments Hybrid Keys (Wert: CHF 49)
- NEU! Loops Unlimited (annual) (Wert: CHF 149.88)
