Photostory deluxe
Benutzerhandbuch
Objekte animieren
Animationen verschiedener Art werden im Media Pool umgesetzt. Im Reiter „Effekte“ unter „Bildoptimierung“, „Ansicht & Animation“ und „Stereo3D“ finden Sie die Effekte, die mittels Wegpunkten animiert werden können.
Folgende Objekte lassen sich animieren:
Bildobjekte (Standbilder)
MAGIX 3D Maker-Objekte (3D-Titel)
Video-Objekte
 In der Vollbild-Effektbearbeitung können ebenfalls Animationen über Keyframes (Wegpunkte) erstellt werden.
In der Vollbild-Effektbearbeitung können ebenfalls Animationen über Keyframes (Wegpunkte) erstellt werden.
Animation vorbereiten
Wählen Sie zunächst im Arranger das Objekt aus, das animiert werden soll.
Öffnen Sie nun im Media Pool den Reiter „Effekte“ und wählen Sie den Effekt, den Sie animieren möchten.
Falls nötig, stellen Sie den Effekt so ein, wie es für den Beginn der Animation gewünscht ist.
Im unteren Teil des Media Pools befindet sich eine Zeitleiste, in der Wegpunkte gesetzt, ausgewählt, verschoben und gelöscht werden können.
Wegpunkte setzen
Mit einem Mausklick in die Zeitleiste setzen Sie den Abspielmarker an die Stelle, an denen ein Keyframe eingefügt werden soll.
TIPP Sie können zum exakten Positionieren auch die Zeitleiste im Arranger nutzen.
 Mit dieser Schaltfläche setzen Sie einen Wegpunkt für alle in der Animation benötigten Parameter.
Mit dieser Schaltfläche setzen Sie einen Wegpunkt für alle in der Animation benötigten Parameter.
Weitere Wegpunkte können Sie hinzufügen, indem Sie zuerst den Abspielmarker an die Stelle für den nächsten Wegpunkt setzen und anschließend den Effekt entsprechend ändern.
Gesetzte Wegpunkte lassen sich auch nachträglich mit der Maus per Drag & Drop beliebig verschieben.
Wegpunkte kopieren
 Wählen Sie den zu kopierenden Wegpunkt durch einen Mausklick aus und klicken Sie die Schaltfläche zum Kopieren.
Wählen Sie den zu kopierenden Wegpunkt durch einen Mausklick aus und klicken Sie die Schaltfläche zum Kopieren.
 Anschließend setzen Sie den Abspielmarker an die Stelle zum Einfügen und klicken auf die Einfügen-Schaltfläche.
Anschließend setzen Sie den Abspielmarker an die Stelle zum Einfügen und klicken auf die Einfügen-Schaltfläche.
Wegpunkte einzelner Parameter anzeigen
Einigen Effekten werden mehrere Keyframes gleichzeitig zugewiesen, wenn sie mehrere Parameter enthalten.
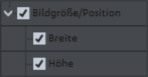
Klicken Sie auf den kleinen Pfeil neben dem Namen des animierten Effektes, um alle seine Parameter angezeigt zu bekommen. Nun lassen sich alle Wegpunkte der Effektparameter einzeln zeitlich verschieben, löschen und aktivieren bzw. deaktivieren.
HINWEIS Es werden nur die Parameter aufgelistet, die für die Animation benutzt werden. Sobald beim Bearbeiten des Effektes ein weiterer Parameter benötigt wird, wird er auch hier sichtbar.
Wegpunkte eines Effekts nachträglich ändern
Bereits gesetzte Wegpunkte lassen sich nachträglich sowohl zeitlich verschieben als auch im Wert ändern.
Verschieben von Wegpunkten: Wegpunkte lassen sich per Drag & Drop verschieben. Klicken Sie den zu verschiebenden Wegpunkt an und ziehen ihn an die gewünschte Stelle.
Ändern von Parametern eines Wegpunkts: Um eine Effekteinstellung an einem bereits gesetzten Wegpunkt zu ändern, klicken Sie auf den Wegpunkt und passen anschließend im Media Pool den Effekt an.
Automatische Bezier-Interpolation
Die automatische Bezier-Interpolation sorgt für eine Näherungskurve am Keyframe. Dadurch werden die Bewegungsabläufe weicher und natürlicher.
Wegpunkte löschen
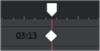 Mit einem Mausklick auf den zu löschenden Wegpunkt wählen Sie ihn aus.
Mit einem Mausklick auf den zu löschenden Wegpunkt wählen Sie ihn aus.
 Diese Schaltfläche entfernt den ausgewählten Wegpunkt.
Diese Schaltfläche entfernt den ausgewählten Wegpunkt.







