Video-Collagen mit MAGIX Video deluxe Plus
– so geht’s!
Sie wollen Ihre Videos oder Fotos zu Video-Collagen zusammenstellen? Hier erklären wir Ihnen, wie es funktioniert.
- Öffnen Sie MAGIX Video deluxe Plus und ziehen Sie Ihre Videodateien ins Programm.
- Öffnen Sie den Reiter „Vorlagen" und wählen Sie eine Video-Collage oder einen Bild-in-Bild-Effekt.
- Für eigene Video-Collagen öffnen Sie den Reiter "Effekte" und wählen den Effekt "Position & Größe".
- Stellen Sie Ihre Videos oder Fotos intuitiv am Vorschaumonitor zu eigenen Video-Collagen zusammen.
- Zum Schluss exportieren Sie Ihre Foto- und Video-Collagen zum Beispiel als MP4- oder HEVC-Video, brennen sie auf eine Disc oder laden sie direkt in Ihr Profil auf Vimeo, Facebook oder YouTube.
Video-Collagen mit Video deluxe Plus, dem Videobearbeitungsprogramm für ambitionierte Filmer:
- Riesenauswahl an Vorlagen für Video-Collagen und Bild-in-Bild-Effekte
- Eigene Video-Collagen aus beliebig vielen Videos oder Fotos
- Fotos und Videos direkt am Vorschaumonitor verkleinern, positionieren, animieren
- Professionelle Ergebnisse mit besonders einfachen, intuitiven Verfahren
Video-Collagen und Bild-in-Bild-Effekte
Foto- und Video-Collagen sind Fotos oder Videos, die gemeinsam im Bild zu sehen sind. Oft sind sie zusätzlich mit Animationen oder Effekten versehen. Beispielsweise wird das erste Bild der Video-Collage anfangs in Vollbildansicht gezeigt. Dann wird es kleiner und wandert an den Rand. Dabei werden die anderen Bilder eingeblendet. Auf diese Weise entstehen raffinierte Effektblenden oder Video-Collagen, bei denen mehrere Videos oder Fotos im Bild arrangiert sind.
Bild-in-Bild-Effekte enthalten im Gegensatz zu Video-Collagen keine Animationen und Blenden. Hierbei werden die Fotos oder Videos lediglich verkleinert und positioniert, so dass mehrere Bilder gleichzeitig zu sehen sind. MAGIX Video deluxe Plus bietet sowohl Vorlagen für animierte Video-Collagen als auch statische Bild-in-Bild-Effekte.
Wenn Sie keine passende Vorlage finden, können Sie Ihre eigenen Video-Collagen erzeugen und dabei kreativ werden. Dabei gibt es keine Einschränkungen: Sie können soviel Videos oder Fotos miteinander kombinieren, wie Sie möchten. Auch bei den Animationen und Effekten gibt es keine Grenzen: Sie können Ihre Bilder zum Beispiel vom Bildrand einfliegen lassen, dabei verkleinern oder einzoomen, quer durchs Bild bewegen lassen und jede denkbare Video-Collage realisieren.
Im Folgenden zeigen wir Ihnen zunächst, wie Sie die mitgelieferten Vorlagen anwenden. Anschließend erklären wir, wie Sie Ihre eigenen Video-Collagen produzieren.
Vorlagen für Video-Collagen
in MAGIX Video deluxe Plus
Beginnen Sie am besten mit den mitgelieferten Vorlagen für Video-Collagen. Dadurch bekommen Sie auch eine Vorstellung, wie Video-Collagen in MAGIX Video deluxe grundsätzlich funktionieren.
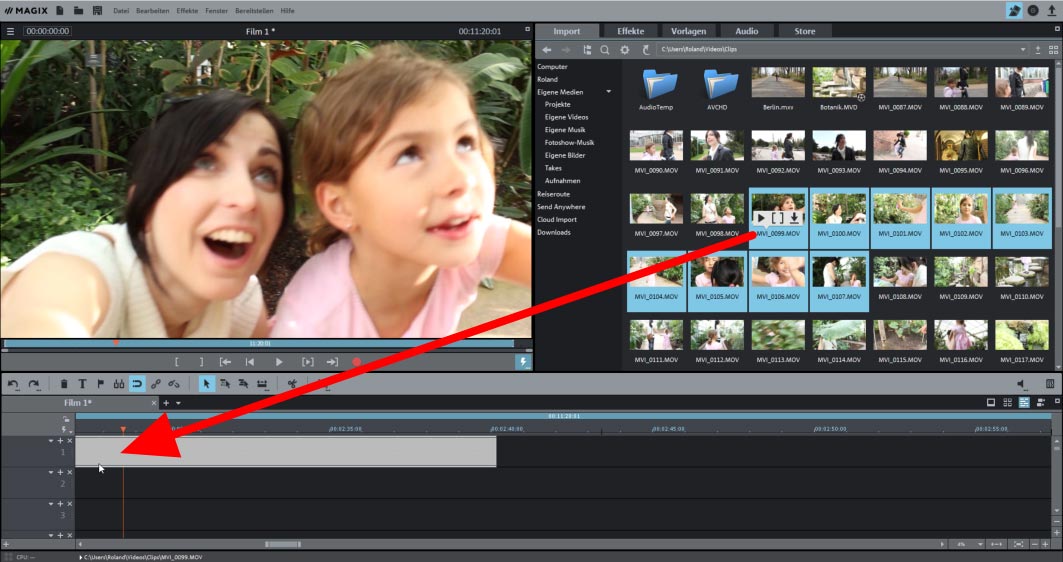
Schritt 1: Videos oder Fotos importieren
Zunächst importieren Sie alle Videos ins Programm, die Sie für Ihre Video-Collage verwenden wollen. Dazu gehen Sie so vor:
- Öffnen Sie MAGIX Video deluxe Plus.
- Steuern Sie rechts im Media Pool das Verzeichnis mit Ihren Video- oder Fotodateien an.
- Klicken Sie mit gehaltener Strg-Taste nacheinander auf die Dateien, die Sie verwenden wollen. Dadurch werden sie gemeinsam ausgewählt.
- Ziehen Sie die ausgewählten Dateien mit gehaltener Maustaste (Drag & Drop) in die oberste Spur.
- Ordnen Sie die Videos und Fotos so an, dass sie hintereinander in der gewünschten Reihenfolge in der Spur liegen.
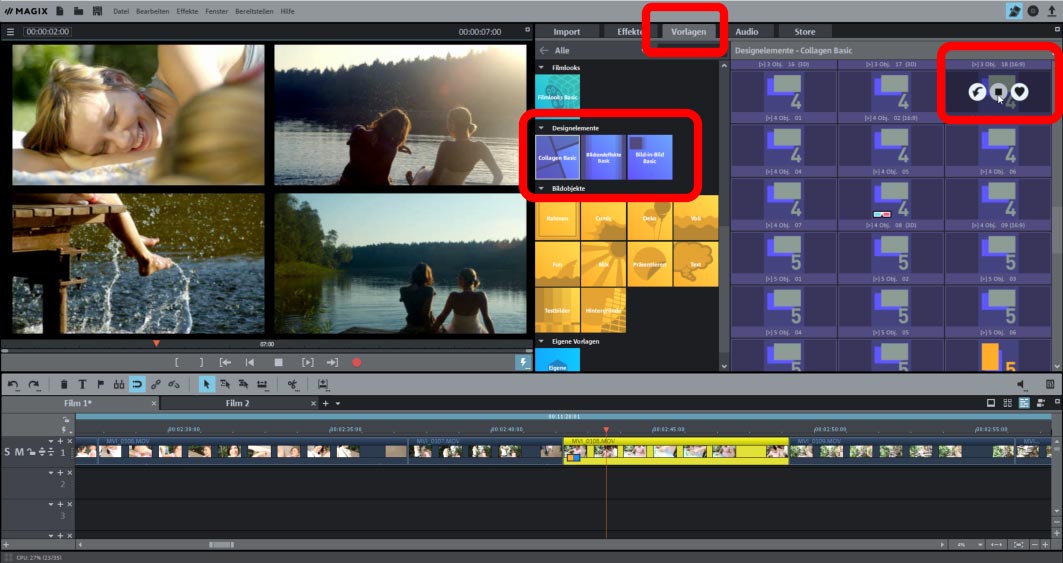
Schritt 2: Vorlagen für Video-Collagen aussuchen
Als Nächstes suchen Sie sich eine Vorlage für Ihre Video-Collage aus:
- Öffnen Sie im Media Pool den Vorlagen-Reiter.
- Steuern Sie in der Rubrik "Designelemente" die "Collagen Basic" an.
Schauen Sie sich die Inhalte genauer an. Sie sehen, dass alle Vorlagen mit einer Zahl gekennzeichnet sind. Diese Zahl steht für die Anzahl der Videos oder Fotos, die von der jeweiligen Vorlage verwendet werden. Vorlagen, die mit einer 2 gekennzeichnet sind, verwenden also zwei Videos oder Fotos, Vorlagen mit einer 3 verwenden drei und so weiter.
- Führen Sie die Maus auf einen Eintrag. Dabei erscheint ein kleines Fenster mit drei Schaltflächen.
- Klicken Sie auf den mittleren Vorschau-Pfeil, um eine Vorschau zu erhalten. Dabei wird ein mitgeliefertes Beispielvideo abgespielt, das die Funktionsweise der Video-Collage illustriert.
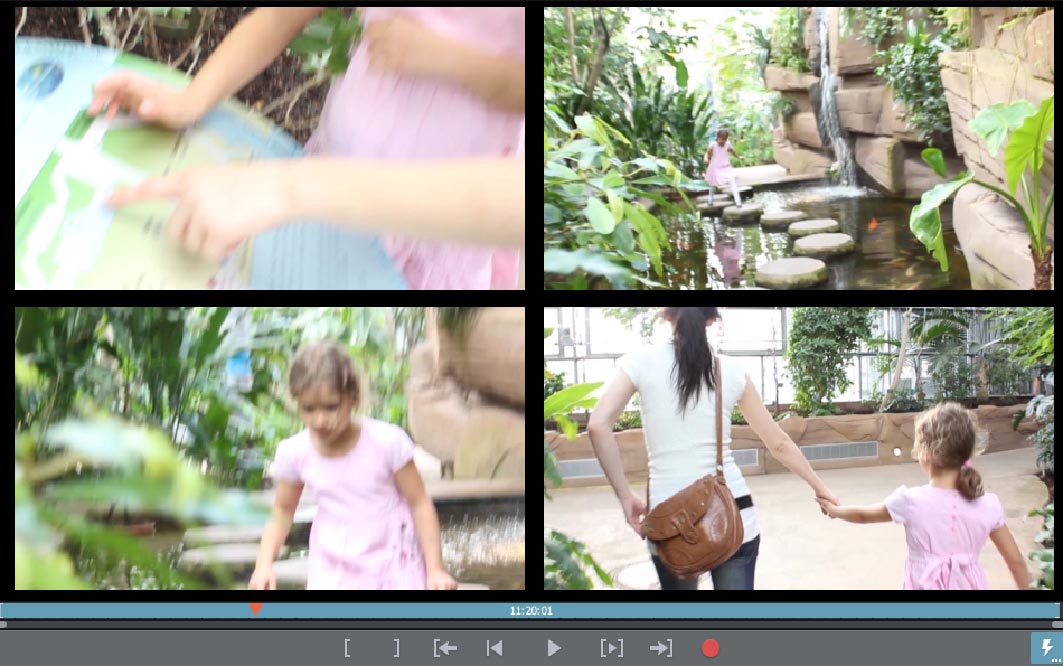
Schritt 3: Video-Collage erzeugen
Wenn Sie sich eine Vorlage ausgesucht haben, wenden Sie sie auf Ihre Videos oder Fotos an:
- Ziehen Sie die Vorlage mit gehaltener Maustaste auf die erste Datei, mit dem die Video-Collage beginnen soll.
Dabei werden die Beispielbilder aus der Vorschau durch Ihre eigenen Videos oder Fotos ersetzt. Beim Abspielen erscheint nun Ihre Video-Collage am Vorschaumonitor.
Video-Collage aus Bild-in-Bild-Effekten
Als nächstes schauen wir uns die Vorlagen für Bild-in-Bild-Effekte genauer an. Die funktionieren etwas anders als die Video-Collagen.
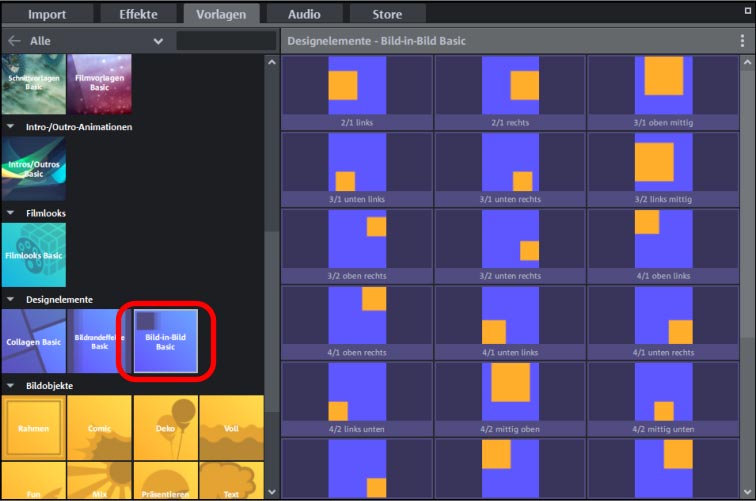
Schritt 1: Bild-in-Bild-Vorlagen öffnen
- Öffnen Sie den Vorlagen-Ordner "Bild-in-Bild Basic".
Diese Vorlagen wirken immer nur auf ein Video oder Foto. Anders als bei den Vorlagen für Video-Collagen werden Ihre Videos oder Fotos also nicht automatisch zu einer Video-Collage zusammengestellt. Die Bild-in-Bild-Effektvorlagen verkleinern lediglich das Bild und positionieren es am Monitor.
An den Symbolen im Media Pool können Sie erkennen, wie die jeweilige Vorlage sich auswirkt:
- Das orange Quadrat zeigt, an welcher Stelle und in welcher Größe das Bild platziert wird.
- Die Benennung zeigt, welche Vorlagen zusammengehören. Beispielsweise passen die Vorlagen "2/1 links" und "2/1 rechts" zusammen. Hierfür benötigen Sie zwei Videos oder Fotos, die über die Vorlagen nebeneinander am Monitor positioniert werden.
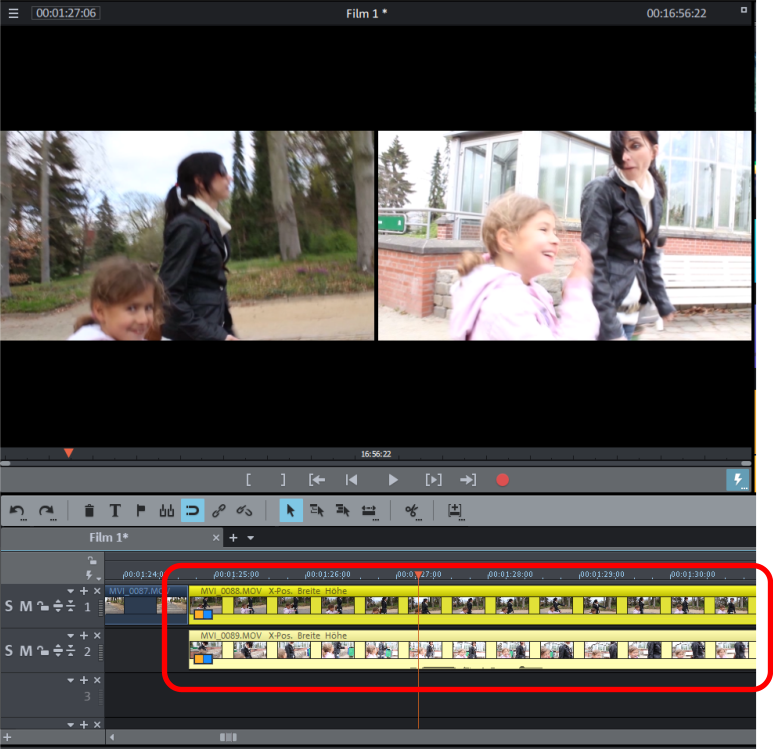
Schritt 2: Video-Collage erzeugen
- Ziehen Sie zueinander passende Bild-in-Bild-Vorlagen auf Ihre Dateien in der Timeline. Ziehen Sie beispielsweise die Vorlage "2/1 links" auf Ihre erste Datei und die Vorlage "2/1 rechts" auf die zweite Datei.
- Ordnen Sie die Videos oder Fotos untereinander auf verschiedenen Spuren an. Ziehen Sie also in unserem Beispiel das hintere Video auf die Spur 2 und ziehen Sie es nach vorne bis an den Start des vorderen Videos auf Spur 1.
Dadurch werden beide Bilder nebeneinander am Vorschaumonitor angezeigt.
Das Prinzip: Videos oder Fotos, die auf verschiedenen Spuren untereinander liegen, werden gleichzeitig angezeigt – sofern das obere Bild das untere nicht überdeckt.
Eigene Video-Collagen
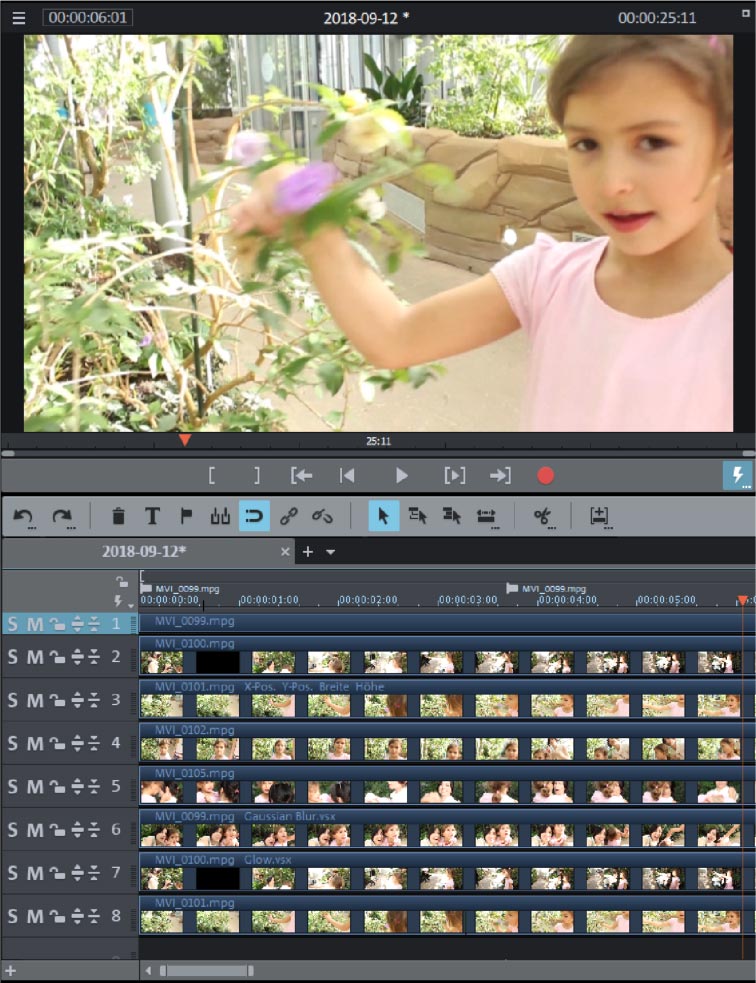
Schritt 1: Video-Collage vorbereiten
In unserem Beispiel wollen wir eine Video-Collage mit acht Videos produzieren.
- Schieben Sie alle Videos und Fotos, die Sie in der Video-Collage verwenden wollen, untereinander auf verschiedene Spuren.
- Schalten Sie alle Videos stumm, deren Tonspur Sie nicht benötigen (Rechter Mausklick > "Audiofunktionen" > "Audio-Objekt stumm schalten").
- Wählen Sie im Effekte-Reiter des Media Pool den Effekt "Position/Größe" .
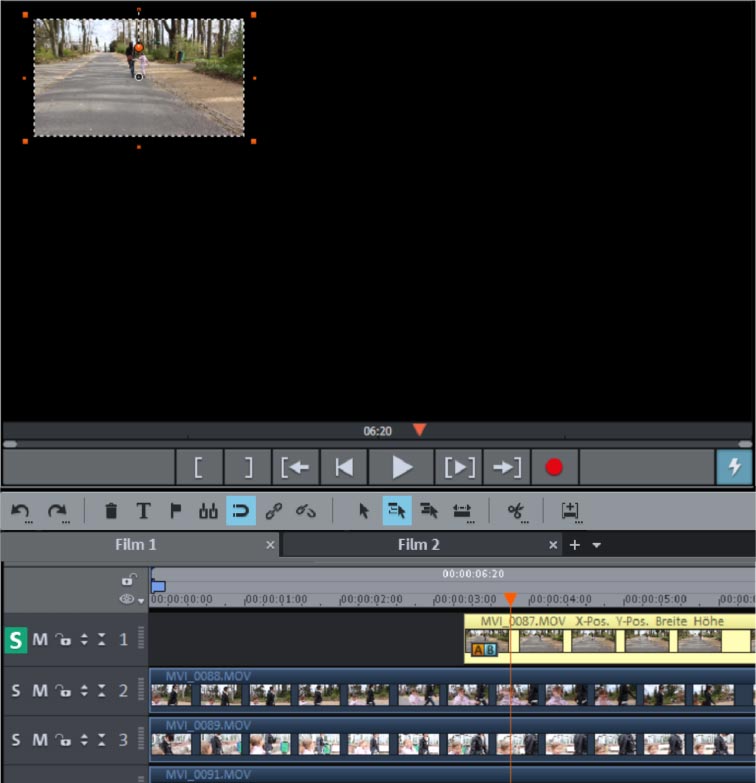
Schritt 2: Erstes Bild der Video-Collage positionieren
Beginnen wir mit dem Video auf der ersten Spur. Wir wollen es zunächst verkleinern, um am Monitor Platz für die anderen sieben Videos zu schaffen, und es dann oben links im Bild positionieren.
- Schalten Sie das Video auf der ersten Spur solo. Klicken Sie dazu links am Spurkopf auf die S-Schaltfläche.
- Wählen Sie das Video in der Spur aus, indem Sie darauf klicken. Ausgewählte Videos werden in der Spur leuchtend gelb dargestellt.
- Klicken Sie auf einen der Anfasser im Vorschaumonitor und ziehen Sie das Bild zusammen, bis es die richtige Größe hat.
- Schieben Sie das verkleinerte Bild an seine Position in der Video-Collage.
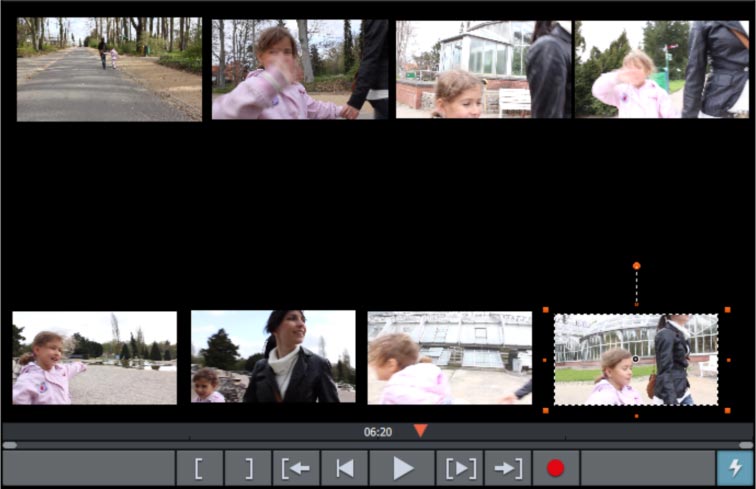
Schritt 3: Weitere Bilder als Video-Collage arrangieren
Verfahren Sie nun genauso mit den anderen Videos oder Fotos:
- Aktivieren Sie jeweils den Solo-Modus der Spur, um das Bild zu sehen.
- Verkleinern Sie das Bild am Vorschaumonitor und schieben Sie es an seine Position in der Video-Collage.
- Deaktivieren Sie zum Schluss den Solo-Modus.
Anschließend sollten alle Bilder gleichzeitig am Vorschaumonitor zu sehen sein.
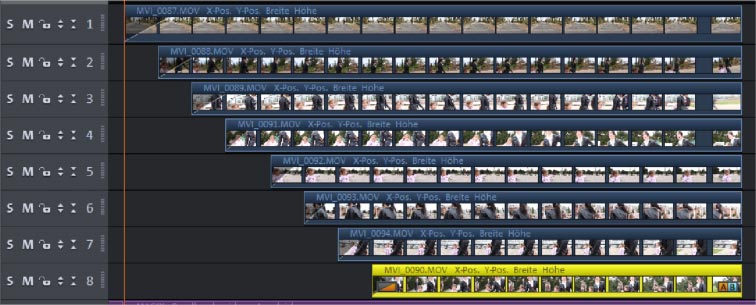
Schritt 4: Ablauf der Video-Collage einrichten
Überlegen Sie sich zum Schluss, wie die Video-Collage verlaufen soll. Oft sollen die Bilder einer Video-Collage nicht gleichzeitig beginnen, sondern der Reihe nach eingeblendet werden. In MAGIX Video deluxe ist es besonders einfach, solche Ein- und Ausblendungen zu realisieren:
- Verschieben Sie alle Videos oder Fotos auf den Spuren, bis ihre Anfänge und Enden dem gewünschten Verlauf entsprechen.
Wenn also die Videos der Reihe nach eingeblendet werden sollen, müssen sie treppenförmig verlegt werden. Bei jeder Treppenstufe wird ein neues Bild eingeblendet.

Zusätzliche Möglichkeiten für Video-Collagen
Natürlich gibt es noch viele weitere Möglichkeiten, wie Sie mit eigenen Video-Collagen kreativ werden können.
Sie könnten jedes einzelne Bild noch beliebig animieren, die Bilder zum Beispiel vom Rand einfliegen lassen oder dynamisch verkleinern oder zoomen. Sie können der Video-Collage auch einen Untertitel hinzufügen oder die schwarzen Hintergrundbereiche mit Bildrandeffekten ausstatten.
Nutzen Sie dafür die Titelvorlagen und die Effekte im Media Pool.
Ihrer Fantasie und Ihren Foto- und Video-Collagen sind keine Grenzen gesetzt.
MAGIX Video deluxe Plus: einzigartig wie Ihre Filme.
- Ruckelfreier Proxy-Schnitt bis 4K
- Bis zu 1500 Effekte & Musik
- Automatische Assistenten
- Ihre Filme auf DVD, AVCHD & Blu-ray




