Eigene Musik am PC erstellen
– so geht’s!
Sie wollen am PC kreativ werden und Ihre eigene Musik machen? Hier erklären wir Ihnen, wie es funktioniert.
- Laden Sie sich den kostenlosen Music Maker Free herunter.
- Installieren Sie das Programm und starten Sie ein neues Projekt.
- Schalten Sie den Media Pool im rechten Bereich zunächst in die Ansicht "Loops" und wählen Sie einige Drum-Loops aus. Starten Sie die Vorhör-Funktion per Mausklick auf die Loops. Ziehen Sie die gewünschten Loops nach links auf eine beliebige Spur und legen Sie sie dort hintereinander ab. Mit der Leertaste starten und stoppen Sie das Abspielen.
- Wechseln Sie in das Bass-Verzeichnis, suchen Sie sich Bass-Loops aus und ziehen Sie sie auf Spur 3. Erstellen Sie aus den Loops ein musikalisches Grundgerüst aus Drums, Bass und beliebigen weiteren Instrumenten.
- Spielen Sie während des Abspielens ein virtuelles Instrument auf der Computertastatur. Klicken Sie unten auf die Schaltfläche "Keyboard", um das große Bildschirm-Keyboard zu aktivieren. Nutzen Sie zum Spielen die oberste Reihe der Computertastatur. Voreingestellt ist ein Piano-Sound, aber Sie können beliebige andere Instrumentalsounds auswählen.
- Um die mitgelieferten Software-Instrumente aufzunehmen, führen Sie eine MIDI-Aufnahme durch. Klicken Sie ganz links im Spurkopf einer freien Spur auf das Instrumenten-Icon und wählen Sie zunächst das Software-Instrument aus: den "Vita LE" für akustisches Schlagzeug, "Revolta" für elektronische Bässe und Synthie-Sounds oder das "Grand Concert" für hochwertige Pianoklänge. Klicken Sie dann auf die rote Schaltfläche im Spurkopf, bis dort "MIDI REC" steht. Dadurch wird angezeigt, dass sich die Spur nun im Aufnahmemodus für MIDI-Aufnahmen befindet. Starten Sie die MIDI-Aufnahme über die Transportkontrolle und spielen Sie das Software-Instrument über die Computertastatur oder mit einem MIDI-Keyboard.
- Für die Effektbearbeitung öffnen Sie die Objekteffekte über die Werkzeugleiste. Hier finden Sie zum Beispiel einen Equalizer, Hall, Echo und einen Kompressor.
- Öffnen Sie den Mixer über die Werkzeugleiste und stellen Sie die Lautstärke, das Stereo-Panorama und weitere Effekte für alle Spuren und den Gesamtsound ein.
- Zum Schluss exportieren Sie Ihre Musik über das "Datei"-Menü als WAV- oder OGG-Datei.
Einfach Musik machen: Der neue Music Maker
- MAGIX Soundpools: Eigene Beats, extrem einfach und schnell. Egal ob Electro, Latin Vibes, Trap, Pop, Filmmusik oder Reggae – Sie arrangieren sämtliche Loops und Samples per Drag & Drop. Alle Loops liegen in 7 verschiedenen Tonstufen vor und passen sich automatisch an die richtige Tonhöhe an.
- Virtuelle Instrumente: Maus, Tastatur oder MIDI-Keyboard – mehr brauchen Sie nicht, um mitreißende und emotionale Melodien einzuspielen. Damit steuern Sie Software-Instrumente wie Streicher, Bässe, Gitarren, Synthesizer und noch viele mehr.
- Recording: Nehmen Sie Gesang, Rap-Lines oder Instrumente ganz unkompliziert auf. Egal ob Mikro, USB-Keyboard, einen Drum-Pad-Controller oder eine Gitarre – direkt anschließen und loslegen!
- Mixing & Mastering: Echter Studiosound ohne alle Producer-Vorkenntnisse, intuitive Profi-Effekte – einfach per Drag & Drop: So verpassen Sie Ihrem Sound den ultimativen Feinschliff.
Musik machen, direkt, ohne Vorkenntnisse
Entwickeln und produzieren Sie Ihre persönliche Musik, Ihre eigenen Lieder, ohne Vorkenntnisse direkt am PC! Verwirklichen Sie Ihre Träume und zeigen Sie, was in Ihnen steckt. Die Software Music Maker bietet ein komplettes Tonstudio für den PC: Loops, die sich per Drag & Drop zu Songs kombinieren lassen, virtuelle Instrumente, Effekte, Mixing und Mastering. Alles intuitiv bedienbar und in der Basis-Edition völlig kostenlos.
Wer dabei nur an elektronische Musik, Techno oder Sphärenklänge denkt, liegt falsch. Probieren Sie doch mal einen hochwertigen Konzertflügel, eine afrikanische Trommel oder eine Gitarre! Sie werden staunen, wie naturgetreu auch "natürliche", akustische Instrumente klingen. Denn die mitgelieferten Samples bestehen aus hochwertigen 24-Bit-Originalaufnahmen. Jedes Instrument wurde professionell in mehreren Tonstufen aufgenommen und ist per Tastatur, Mausklick oder auch MIDI-Einspielkeyboard abspielbar. Dadurch klingt es genauso wie das Originalinstrument.
Der Music Maker überwindet dabei nicht nur die Grenzen des Klangs, sondern auch alle spieltechnischen oder musikalischen Hürden. Sie können keine Noten lesen und wissen nicht, was ein Akkord ist? Kein Problem, der Music Maker übernimmt das für Sie. Verlassen Sie sich einfach auf Ihr Gefühl. Wählen Sie aus sieben Tonstufen passende Loop-Bausteine und bauen Sie daraus Stück für Stück Ihr musikalisches Haus. Oder legen Sie erstmal nur das Fundament: eine Schlagzeugspur, einen Bass und ein paar Keyboard-Loops. Spielen Sie dazu auf der Computertastatur ein Software-Instrument Ihrer Wahl oder singen Sie in das Mikrofon. Verfeinern Sie das Ganze zum Schluss mit Mastering-Effekten wie Equalizer oder Kompressor und mixen Sie Ihre Spuren mit dem integrierten High-End-Mischpult zu einem perfekten Stück eigene Musik.
Die Version Music Maker Free lässt sich zeitlich unbegrenzt und ohne Einschränkungen kostenlos nutzen. Wenn es Ihnen gefällt, können Sie weitere Instrumente oder Soundpools aus Ihrem Lieblingsgenre herunterladen. Und wenn Sie richtig auf den Geschmack gekommen sind, holen Sie sich vielleicht noch ein MIDI-Keyboard, um eigene Melodien und Harmonien komfortabler als per Tastatur oder Mausklick einzuspielen.
Die musikalischen Möglichkeiten sind unbegrenzt. Mit dem Music Maker Free entdecken Sie alles in Ruhe und Schritt für Schritt. In diesem Artikel erklären wir Ihnen, was es dabei zu beachten gibt, um eigene Musik am PC ohne Vorkenntnisse zu machen und sich dabei musikalisch immer weiterzuentwickeln.
Der Weg zu eigener Musik
Der erste Schritt ist manchmal eine kleine Melodie, die Ihnen "im Ohr sitzt". Eine musikalische Keimzelle, die Ihnen vielleicht beim Duschen eingefallen ist. Eine kurze Sequenz, die Sie Ihnen immer wieder durch den Kopf geht. Damit fangen Sie an.
Oder Sie beginnen mit dem Songtext. Oft sind es erst nur ein paar Worte, die Ihnen wichtig sind, die Sie aufschreiben und zu denen sich irgendwann die passende Melodie einfindet.
Es gibt viele Möglichkeiten, einen Song zu beginnen. Sie können sich auch an Ihrer Lieblingsmusik orientieren. Analysieren und variieren Sie sie zu etwas Neuem. Durch die Orientierung an vorhandenen Musikstücken lernen Sie, wie Musik im Hinblick auf Komposition und Emotion funktionieren kann. Wenn Sie den Aufbau verschiedener Musikstücke entdeckt haben, ist der eigene Song und die persönliche Musik einfacher und schneller.
Musik machen hat sehr viel mit Ausprobieren zu tun. Spielen Sie mit ihren Ideen, einer schönen Melodie oder einer nackten Bassline. Überlegen Sie, wie Sie Ihre Grundlage musikalisch einkleiden können. Welche Instrumente, welcher Rhythmus, welches Tempo dazu passen.
Spätestens jetzt ist es Zeit für die richtige Software.
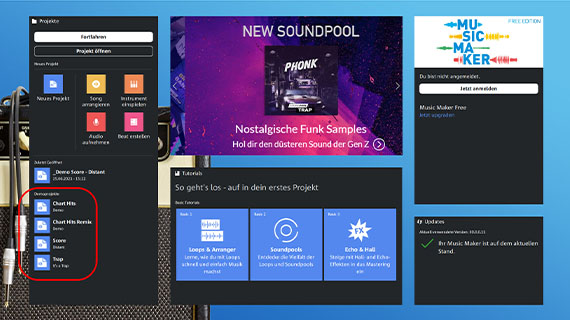
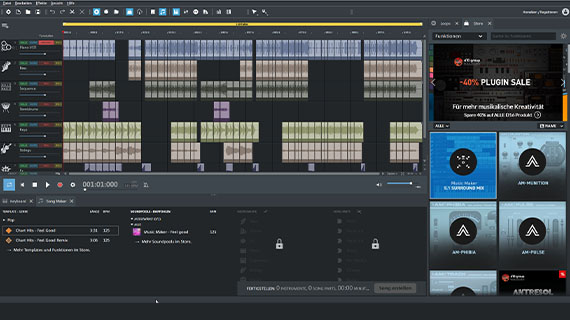
Music Maker entdecken
- Laden Sie sich den Music Maker Free herunter.
- Installieren Sie die Software per Doppelklick auf die heruntergeladene Installationsdatei.
- Starten Sie Music Maker.
Nach dem Programmstart sehen Sie die Programmoberfläche mit einem Start-Dialog. Hier können Sie ein eigenes Projekt anlegen oder verschiedene Demoprojekte laden.
Am besten starten Sie mit einem Demoprojekt. Dadurch bekommen Sie einen Eindruck, wie Musik machen mit dem Music Maker funktioniert.
- Öffnen Sie ein beliebiges Demoprojekt.
Nach der Auswahl werden die dazugehörigen Sound-Loops in das Projekt geladen.
- Im Arranger sehen Sie mehrere untereinander angeordnete Instrumentalspuren und – je nach Demoprojekt – auch Spuren mit Gesangsaufnahmen.
- Unten befindet sich ein Keyboard mit Pianotasten.
- Im rechten Bereich befindet sich der Media Pool. Hier laden Sie eigene Musikdateien, Soundpool-Loops und Instrumente.
Im Arranger sind bereits viele Soundpool-Loops geladen. Die verschiedenen Soundpool-Loops sehen aus wie unterschiedlich eingefärbte Bausteine. Jeder Baustein enthält eine kleine Tonaufnahme, ein sog. "Sample". Der gesamte Sound setzt sich aus einzelnen Sample-Bausteinen zusammen, die beim Abspielen gleichzeitig oder nacheinander erklingen.
- Klicken Sie zum Abspielen auf den Abspielpfeil in der Transportkontrolle unterhalb der Spuren. Zum Starten und Stoppen können Sie auch einfacher die Leertaste drücken.
Nun wird das Projekt abgespielt. Sie hören einen fertig produzierten Song. Er klingt so flüssig und professionell produziert, dass schwer zu glauben ist, dass er wirklich aus einzelnen Bausteinen zusammengesetzt ist. Aber das lässt sich einfach überprüfen:
- Stoppen Sie das Abspielen.
- Klicken Sie auf einen beliebigen Baustein, zum Beispiel in der obersten Drums-Spur, und löschen Sie ihn per Entf-Taste.
Dadurch entsteht eine sichtbare Lücke auf der Spur.
- Setzen Sie den Abspielmarker per Mausklick oben in der Zeitleiste an eine Stelle kurz vor der Lücke.
- Spielen Sie die Stelle ab.
Hören Sie den Unterschied?
Wenn nicht, machen Sie das Löschen mit der Tastenkombination Strg + Z wieder rückgängig und hören sich die Stelle noch einmal an. Spätestens jetzt merken Sie, dass in der Lücke die Drums fehlen.
Experimentieren Sie weiter mit dem Demo-Song. Löschen Sie andere Bausteine und überprüfen Sie das Ergebnis. Verschieben Sie einige Bausteine an andere Stellen. Mit Strg + Z kommen Sie immer wieder zurück. Auf diese Weise bekommen Sie ein Gefühl dafür, was es bedeutet, Soundpool-Loops zu Musik zusammenzusetzen.
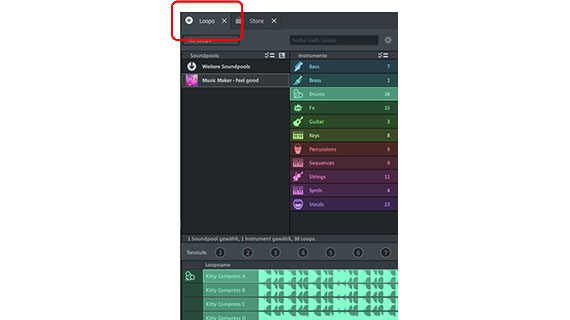
Eigene Musik machen mit Soundpool-Loops
Als nächstes bauen wir ein erstes eigenes Stück Musik.
- Wählen Sie "Datei" > "Neues Projekt", um einen neuen, leeren Arranger zu schaffen.
Sie können aus Soundpool-Loops komplette eigene Songs produzieren oder lediglich einige wenige Loops zu einem harmonischen Grundgerüst arrangieren und mit eigenen Aufnahmen anreichern.
Auf der rechten Seite erreichen Sie alle verfügbaren Soundpool-Loops.
- Achten Sie darauf, dass oben rechts der Reiter "Loops" geöffnet ist, wenn Sie mit Soundpool-Loops arbeiten wollen.
In der Soundpool-Liste wird derzeit nur der eine Soundpool "Feel good" angezeigt, der mit dem Music Maker Free installiert worden ist. Wenn Sie später weitere Soundpools nachinstalliert haben, können Sie sie hier auswählen.
Rechts daneben ist die Instrumentenliste. Hier lassen sich die Instrumente des Soundpools auswählen. Bei "Feel good" sind das "Bass", "Brass", "Drums", "FX" usw.
Darunter wählen Sie die Loops aus, die Sie verwenden möchten. Bei der Kategorie "Bass" sind das zum Beispiel "Right Bass" (in den Varianten A-C), "Right Sub Bass" (in den Varianten A und B) usw.
- Klicken Sie auf einen Loop, um eine Vorschau auszulösen.
- Wenn Sie den Loop verwenden wollen, ziehen Sie ihn per Drag & Drop in den Arranger. Sie können auch einfach die Enter-Taste drücken.
Das Prinzip ist wie bei einem musikalischen Puzzle: Sie ziehen passende Loops auf die Spuren und erzeugen so Ihre eigene Musik.
Ein paar Dinge sollten Sie dabei beachten:
- Beginnen Sie am besten mit einer Drum-Spur.
Suchen Sie sich rechts einen Drum-Loop aus und ziehen Sie ihn per Drag & Drop nach links in den Arranger. Im Prinzip können Sie jeden Drum-Loop überall ablegen. Für den Anfang ist es am sinnvollsten, den Drum-Loop auf die Spur 2 unterhalb der "Piano Default" benannten Spur 1 zu legen. Um die Drumspur zu variieren, nehmen Sie noch einen zweiten Drum-Loop und ziehen ihn hinter den ersten Loop.
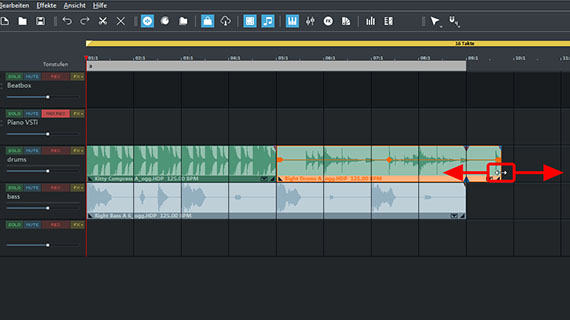
Jeder Loop ist so konstruiert, dass man ihn immer wieder von vorne abspielen kann, ohne dass man merkt, dass es dieselbe Aufnahme ist. Wenn Sie die Maus an das hintere Ende eines Loops führen, wird der Mauszeiger zu einem Doppelpfeil. Jetzt können Sie klicken und mit gehaltener Maustaste den Loop aufziehen. Dabei wird er als Schleife ("Loop") abgespielt.
Mit derselben Methode können Sie auch vorne ein Stück abschneiden und den Anfang des Loops kürzen.
- Ziehen Sie die Loops auf die benötigte Länge und fügen Sie sie auf der Spur passend zusammen.
Oberhalb der Spur 1 sehen Sie den Abspielbereich. Voreingestellt ist er 16 Takte lang und wird als Endlosschleife abgespielt. Diese Länge ergibt zwar noch keinen Song, bietet aber einen gut überschaubaren Arbeitsbereich für ein erstes Teilstück.
- Erstellen Sie eine Bassspur. Suchen Sie sich im Media Pool einen Bass-Loop aus und ziehen Sie ihn auf Spur 3.
Drum & Bass bilden das musikalische Rückgrat der meisten Songs.
Jeder Loop lässt sich in sieben verschiedenen Tonstufen verwenden. Sie können die Tonhöhe ändern, indem Sie oberhalb der Loop-Auswahl auf eine der sieben Schaltflächen für die Tonhöhe klicken. (Bei Drum-Loops ist dies nicht möglich, weil Drumsounds keine bestimmte Tonhöhe haben.)
- Arrangieren Sie auf diese Weise eine Drumspur und eine Bassspur, die sich über die gesamten 16 Takte erstrecken.
- Weitere leere Spuren erzeugen Sie über das Menü "Bearbeiten" > "Spur" > "Neue Spur hinzufügen".
Nun haben Sie das Grundprinzip kennengelernt und können weitere Loops aus anderen instrumente-Kategorien auf anderen Spuren hinzufügen.
Natürlich entsteht nicht gleich auf Anhieb ein perfekter Song. Es braucht ein bisschen Erfahrung, um aus Soundpool-Loops einen kompletten Song zu basteln. Schauen Sie sich an, wie die Demoprojekte aufgebaut sind. So bekommen Sie eine Vorstellung, wie ein guter Song aussehen könnte.
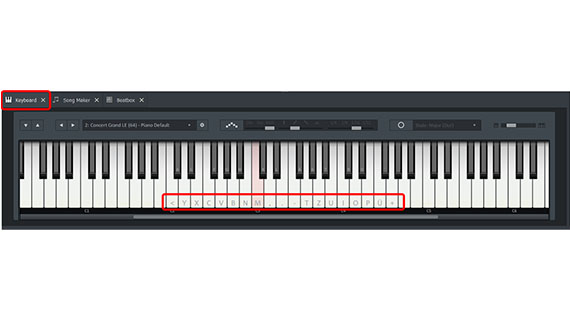
Eigene Musik machen mit virtuellen Instrumenten
Die zweite Möglichkeit, eigene Musik am PC zu machen, besteht darin, virtuelle Instrumente zu spielen. Diese Instrumente basieren wie die Soundpool-Loops auf kurzen musikalischen Aufnahmen ("Samples"), allerdings werden sie anders als die Soundpool-Loops eingesetzt. Sie werden auf der Computertastatur oder, wenn Sie möchten, mit einem MIDI-Einspielkeyboard wie echte Tasteninstrumente gespielt. Alternativ lassen sich alle Melodien oder Akkorde übrigens auch per Mausklick im MIDI-Editor programmieren oder im Nachhinein korrigieren.
- Klicken Sie auf den Reiter "Keyboard".
Unten am Monitor sehen Sie nun ein großes Keyboard mit einer Klaviatur. Dies ist die Steuerung für die virtuellen Instrumente.
Auf einigen Tasten erscheinen Buchstaben oder Zeichen. Diese Klaviatur-Tasten lassen sich mit den dazugehörigen Tasten der Computertastatur spielen. Sie können auch mehrere Tasten gleichzeitig drücken, um einen Akkord zu erzeugen.
Die normale C-Dur-Tonleiter erreichen Sie auf der obersten Reihe der Computertastatur (beginnend ganz links mit dem Buchstaben Q bis zum Ü ganz rechts). Nutzen Sie am Anfang am besten diese Tastenreihe.
Durch Ausprobieren und etwas Übung lernen Sie das Instrument auf der Computertastatur mit Gefühl und im richtigen Timing zu spielen.
Für den Anfang reicht eine kurze Melodie oder ein paar hingeworfene Akkorde, abgestimmt auf das Grundgerüst, das Sie zuvor mit den Soundpool-Loops angelegt haben.
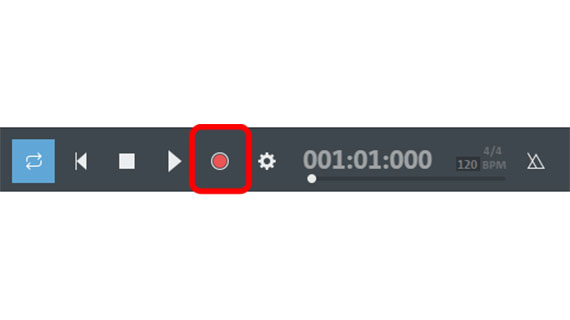
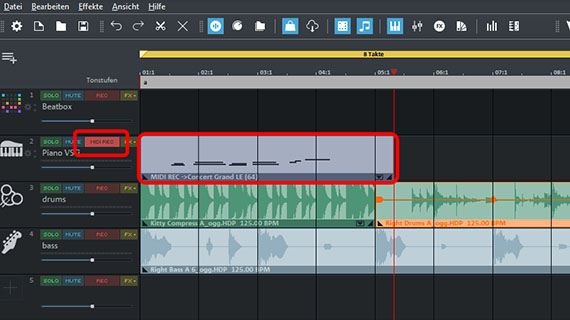
Um Ihr Spiel aufzunehmen, benötigen Sie eine "scharfgeschaltete" Aufnahmespur. Bei der Spur 2 ist bereits alles passend eingestellt, was Sie am roten MIDI-REC-Button links im Spurkopf erkennen können.
- Klicken Sie auf die rote Aufnahme-Schaltfläche in der Transportkontrolle.
Nun beginnt die Aufnahme in Spur 2, während gleichzeitig das Arrangement auf den anderen Spuren als Begleitung abgespielt wird. Währenddessen wird in der Aufnahmespur ein neuer Sound-Baustein angelegt, der mit der laufenden Aufnahme immer länger wird.
Wenn Sie noch einmal auf die Aufnahme-Schaltfläche klicken, springt der Abspielmarker zurück an den Anfang. Die Aufnahme beginnt wieder von vorn und die bisherige Aufnahme wird überschrieben.
- Spielen Sie eine Piano-Melodie auf der Computertastatur ein.
Wenn Sie sich verspielt haben, klicken Sie einfach auf die rote Aufnahme-Schaltfläche und beginnen von vorne.
- Stoppen Sie zum Schluss die Aufnahme über die Stopp-Schaltfläche in der Transportkontrolle.
Nun sehen Sie Ihre Aufnahme in der Spur 1 und können sie zusammen mit dem restlichen Arrangement abspielen.
Vielleicht möchten Sie ein anderes Instrument ausprobieren? Um das Instrument zu wechseln, gibt es mehrere Möglichkeiten. Am einfachsten öffnen Sie das Flipmenü oben an der Klaviatur und stellen ein anderes Instrument ein.
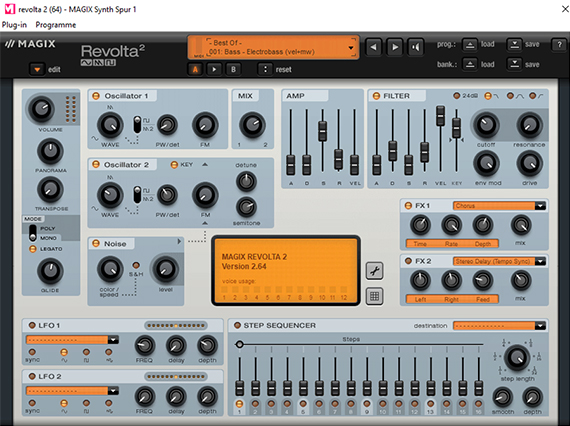
Aktuell sind dort außer dem "Concert Grand" noch zwei weitere Instrumente aus wählbar: "Revolta" und "Vita LE". Der Revolta ist ein klassischer Synthesizer mit vielen Einstellmöglichkeiten für typische Synthie-Sounds, während Vita LE ein Sampler für akustische Instrumente ist.
- Öffnen Sie zum Ausprobieren den Revolta.
Nun erscheint eine große, eigenständige Benutzeroberfläche, die viele verschiedene Möglichkeiten bereitstellt, den Sound zu verändern.
- Drücken Sie ein paar Tasten auf der Computertastatur, um den Sound vor zuhören.
- Öffnen Sie das Revolta-Flipmenü und wechseln Sie in ein anderes Sound-Preset.
Dadurch wird der Sound völlig verändert: Statt eines dreckigen Synth-Basses sind jetzt je nach Auswahl elektronische Sphärenklänge zu hören. Mit dem Revolta sind jede Menge Sound-Experimente möglich.
- Wählen Sie ein Sound-Preset und spielen Sie das kurze Arrangement mit Ihrer MIDI-Aufnahme ab.
Nun hören Sie statt des aufgenommenen Piano-Sounds den aktuellen Revolta-Klang.
Sie können also dieselbe MIDI-Aufnahme von verschiedenen virtuellen Instrumenten abspielen lassen. Aufgenommen werden nur die Steuerungsbefehle, der Klang selber steht nicht fest.
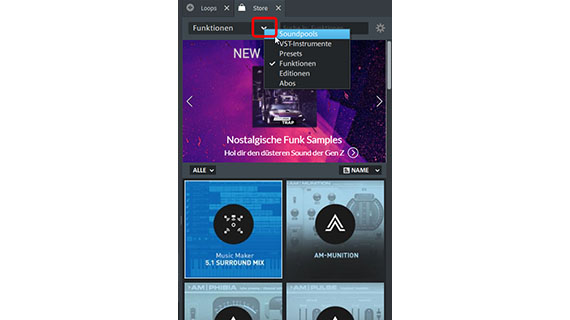
Soundpools oder Instrumente kostenlos erweitern
In der kostenlosen Version Music Maker Free werden ein erster Soundpool namens "Feel good" und wenige virtuelle Instrumente mit installiert, damit Sie direkt mit dem Musikmachen beginnen können.
MAGIX bietet viele weitere Soundpools und Instrumente an. Ständig werden weitere nachproduziert. Einige davon sind sogar kostenlos. Falls Sie also Ihren ersten "Feel good"-Soundpool nicht so gut finden oder sich für andere Instrumente interessieren, schauen Sie nach, ob es nicht andere Soundpools oder Instrumente gibt, der Ihren musikalischen Vorstellungen entsprechen.
Egal welches Genre Sie produzieren wollen - es ist immer gut, über eine möglichst große Auswahl an Instrumente und Soundpools zu verfügen. Sie können Loops aus beliebigen Soundpools miteinander kombinieren und auf diese Weise zu einem neuen, individuellen Stil finden.
- Klicken Sie oben im Media Pool auf "Store". Dadurch wird der In-App-Store geöffnet.
- Sortieren Sie die Ansicht nach "Preis aufsteigend".
Nun können Sie Soundpools, Instrumente und andere Programmmodule nach ihrem Preis auflisten. Jeder Artikel lässt sich vor hören oder genauer präsentieren.
- Klicken Sie auf eine Kachel, die Sie interessiert.
- Klicken Sie auf "Zum Kauf" und folgen Sie den selbsterklärenden Anweisungen.
Bei den kostenlosen Soundpools und Instrumenten wird Ihnen beim Kauf nichts berechnet. Sie müssen sich lediglich als MAGIX-Kunde registrieren.
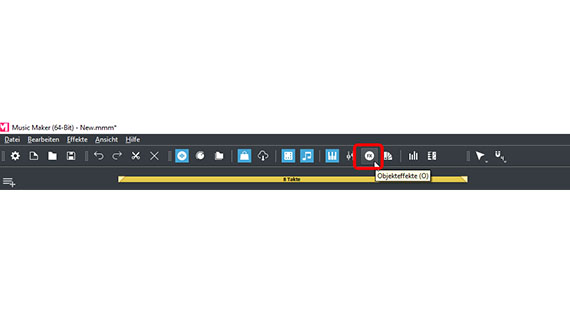
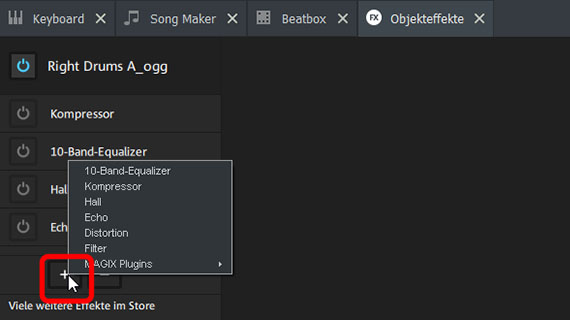
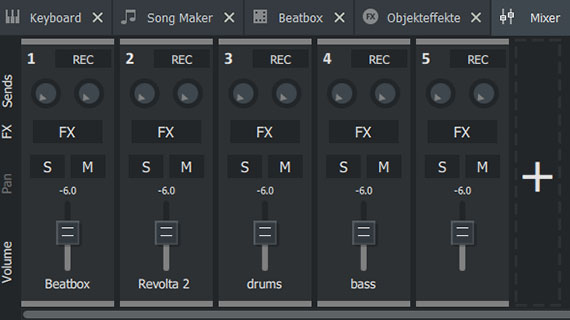
Effekte, Mixing & Mastering
Mit Effekten kann der Klang optimiert, mit Atmosphäre angereichert oder auch komplett umgekrempelt werden.
- Klicken Sie in der Werkzeugleiste oben auf die Schaltfläche "Objekteffekte".
Nun werden Ihnen einige Objekteffekte (Kompressor, 10-Band-Equalizer, Hall und Echo) angezeigt. Über die "+"-Schaltfläche erreichen Sie weitere Effekte wie Filter, Distortion oder auch den Gitarrenverstärker Vandal, mit dem Sie Aufnahmen mit der akustischen Konzertgitarre zu wilden Powerrock-Riffs umwandeln können.
Diese Effekte sind objektbezogen, das bedeutet: Sie müssen zunächst ein Audio-Objekt in den Spuren auswählen, auf das der Effekt wirken soll. Dann stellen Sie den jeweiligen Effekt im Effektdialog ein. Probieren Sie einfach ein paar Einstellungen aus, hier gibt es viel zu entdecken.
Wenn die Objekteffekte fertig eingestellt sind, kümmern Sie sich im zweiten Schritt um das Lautstärke- und Stereo-Verhältnis der Spuren.
- Klicken Sie auf die Mixer-Schaltfläche oben in der Werkzeugleiste, um den Mixer zu öffnen.
Hier verfügen Sie über einen separaten Lautstärkeregler und einen Drehknopf für das Stereopanorama für jede Spur. Die Pan-Drehknöpfe lassen sich per Klick auf den Schriftzug "Pan" ausklappen. Außerdem können Sie über die FX-Schaltfläche oben an jedem Kanalzug zusätzliche Spureffekte einsetzen, die für alle Objekte auf der jeweiligen Spur gelten. Damit stellen Sie zum Beispiel einen einheitlichen Hall für eine komplette Percussion-Spur ein.
Schließlich finden Sie im rechten Bereich des Mixers noch die Master-Sektion für den Gesamtsound. Hier gibt es einen Lautstärke-Doppelregler für die beiden Stereokanäle des Gesamtsignals. Um die beiden Kanäle einzeln einzustellen, können Sie die Koppelung aufheben, indem Sie auf das kleine Schloss-Symbol unten am Regler klicken.
Über die FX-Schaltfläche oben am Masterregler erreichen Sie die Mastereffekte, die zusätzlich zu den Objekt- und Spureffekten auf den Gesamtsound wirken. Hier ist der Limiter besonders wichtig, der standardmäßig aktiviert ist. Er verhindert unfreiwillige Übersteuerungen, indem er das Signal bei Bedarf automatisch herabregelt.
Achten Sie aber grundsätzlich darauf, dass der Sound möglichst nicht übersteuert. Am besten ist es, wenn der Limiter gar nicht zum Einsatz kommen muss. Wenn Sie zum Beispiel mit einem Equalizer bestimmte Frequenzen betonen wollen, ist es besser, die umgebenden Frequenzen herunterzupegeln als die Zielfrequenzen lauter zu stellen. Denn durch die Erhöhung der Zielfrequenzen wird auch das Gesamtsignal lauter und tendiert dadurch zur Übersteuerung.
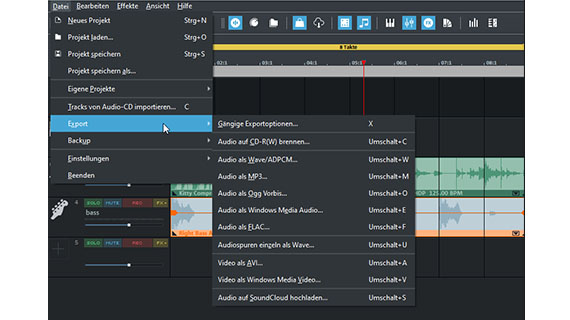
Eigene Musik exportieren
Wenn Ihr erster Song fertig ist, können Sie ihn direkt als WAV-Datei oder im komprimierten Format OGG exportieren und beliebig weiterverwenden.
- Wählen Sie "Datei" > "Export" und das gewünschte Format.
Beim Export werden sämtliche Spuren im Arranger zusammen mit allen Effekten und Mixereinstellungen in eine "amtliche" Audiodatei zusammengemischt. Das Ergebnis klingt genauso wie beim Abspielen im Music Maker.















