Making your own music on the PC
– here's how it's done.
Want to get creative and make music for free on your PC? Keep reading to find out how.
- Download the free version of Music Maker.
- Install the program and open it to start a new project.
- On the right, switch to the "Loops" view in the Media Pool and select some drum loops. Preview the loops by clicking on them with the mouse. Drag and drop the loops you want to use to the left one after the other onto any track. Use the spacebar to start and stop playback.
- Go to the collection of bass sounds, select bass loops and drag them to track 3. Using the loops, create your song structure with drums, bass and any other instruments you want.
- You can play a virtual instrument during playback on the computer keyboard. Click in the bottom on the "Keyboard" button to activate the onscreen keyboard. Use the top row of keys on your computer keyboard to play. A piano sound is preset, but you can select any other instrumental sound you wish.
- To record using the included software instruments, perform a MIDI recording. Click on the instrument icon on the left in the track header and then select a software instrument: Choose from "Vita LE" for acoustic drums, "Revolta" for electronic basses and synth sounds or "Grand Concert" for high-quality piano sounds. Then, click the red button in the track header until "MIDI REC" is displayed. This indicates that the track is now in recording mode for MIDI recordings. Start the MIDI recording using the transport control and play the software instrument with your computer keyboard or a MIDI keyboard.
- For effects editing, open the Object effects in the toolbar. You can access an equalizer, reverb, echo and a compressor here.
- Open the mixer in the toolbar to adjust volume, stereo panorama and other effects for all tracks and for the overall sound.
- Finally, export your music as a WAV or OGG file in the "File" menu.
Simply create music: The new Music Maker
- MAGIX Soundpools: Make your own beats – quick and easy. From electro, Latin vibes, reggae, trap and pop to movie scores – arrange all your loops and samples using drag & drop. All loops are available in 7 different pitches and can be automatically adjusted to achieve the right sound.
- Virtual instruments: All you need is your mouse or a standard or MIDI keyboard to record captivating melodies full of feeling. Easily control software instruments such as strings, bass, guitars, synthesizers and lots more.
- Recording: Easily record vocals, rap lines or instruments. No matter whether it's a mic, USB keyboard, drum pad controller or guitar – just connect it and get started!
- Mixing & mastering: Without any previous production experience, achieve real studio sound with intuitive professional effects simply using drag & drop functions: Learn how to fine-tune your final sound.
Easily make music fast – no experience required
Develop and produce your own music and songs your way on the PC – no previous experience required! Make your music ideas a reality and show what you've got. Music Maker software offers a complete recording studio for your PC, including loops that can be easily dragged & dropped to create your own songs, virtual instruments, effects, and tools for mixing and mastering. It's all intuitive in terms of use, and completely free in the basic Edition.
Think making music on computer means just electronic music or techno? In actual fact, you can play all kinds of genres on instruments from a concert grand piano and African drums to guitar! It's impressive how lifelike even "natural", acoustic instruments sound. The samples in this music software for Windows consist of high-quality 24-bit recordings. Each instrument has been professionally recorded in various pitches and can be played using keyboard, mouse click or a MIDI keyboard. This means it sounds exactly like the original instrument.
Music Maker enables those who want to make their own music overcome all technical and musical hurdles. So if you can't read music or don't know exactly what a chord is, it's no problem – Music Maker does all the work. Just go with your instincts and make great music. You can choose the perfect loops in seven pitches to build your song using modular audio design. Or just start by laying down a foundation with a drum track, bass and a couple of keyboard loops. To do this, play a software instrument of your choice on the computer keyboard or sing into the microphone. You can then add the final touches to the whole thing with mastering effects such as equalizer or compressor, and mix your tracks with the built-in high-end mixer to produce a perfect song of your own.
The Music Maker Free Edition can be used free of charge for an unlimited period of time and without any limitations. If you enjoy using it, you can download more instruments or Soundpools in your favorite genre. And when you've really got a taste for making your own music, or are maybe even thinking about making your own music video, you might want to get a MIDI keyboard for easier recording of melodies and harmonies than by using keyboard or mouse.
With Music Maker Free, there's no limit to the creative possibilities when making music and you can learn everything you need to know step by step. Below, we'll explain what you need to know about making your own music on the PC without any previous experience, and how to enhance your music-making skills.
How to make your own music
It might start off with a tune that simply stays with you. A few notes that came to you when you were in the shower. Or a chord progression that you can't get out of your head. You can use this to kick things off.
Alternatively, you could start by writing a song. You could write down a few words that are important to you at first, with the melody finding its way to you at a later stage.
There are tons of ways to start a song. You can draw inspiration from a genre you really love. Analyze it and create a brand-new variation. Listening to different songs and tracks helps you learn how music works in terms of composition and emotion, and understanding how a song is structured will also enable you to create own music faster.
When you make your own music, there's always a bit of trial and error. So take the time to play around with your ideas, introduce a harmonic melody, play a solo bassline. After you have the bare bones of your track, think about how you can add to it and about what instruments, rhythm and tempo might work.
At this stage, you'll need to have the right music software to hand.
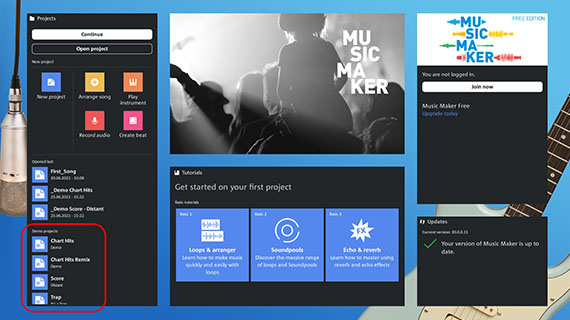
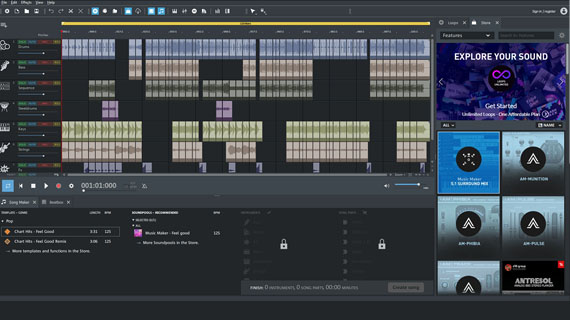
Discover Music Maker
- Download Music Maker Free.
- Double-click the installation file you downloaded to install the software.
- Start Music Maker.
After starting the program you'll see the program interface with a start dialog. You can now start to create your own project or load various demo projects.
It's a good idea to start with a demo project – this will give you an idea of how Music Maker works.
- Open a demo project.
The audio loops belonging to the project will load.
- The arranger displays several instrumental tracks arranged one below the other as well as vocal recordings (depending on the demo project selected).
- Below in the interface, you'll see a keyboard with piano keys.
- On the right-hand side you'll find the Media Pool. This is where you can load your own music files, Soundpool loops and instruments.
Lots of Soundpool loops are already loaded in the arranger. Soundpool loops look like differently colored building blocks. Each of these modules contains a short audio recording known as a "sample". The overall sound is created by the individual samples playing simultaneously or consecutively.
- To play everything back, simply click on the arrow in the transport controls below the tracks. Playback can also be started and stopped using the space bar.
The project will now play and you'll hear a finished song that sounds so seamless and professionally produced that it's hard to believe it has been created using only individual audio modules. But you can check it out for yourself as follows:
- Stop playback.
- Click on any block, for example the drum track at the top, and delete it by pressing the Del key.
A gap will now appear in the track.
- Click to position the playback marker in the timeline just before the gap.
- Press play.
Do you hear the difference?
If you don't, undo the the deletion by simply pressing the Ctrl + Z and listen back from the same position in the timeline. By now you will have noticed that the drums are missing in the gap you created.
Keep on experimenting with the demo song. Delete some other audio modules, or move others to different positions and listen to the results. You can always undo your changes using Ctrl + Z. Playing around with the song in this way will help you learn how to make your own music using Soundpool loops.
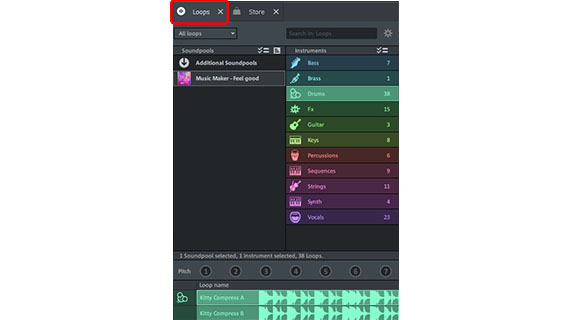
Produce your own music using Soundpool loops
Next up, you'll start to create your own music track.
- Select "File" > "New Project" to open up an empty arranger window.
You can make your own song using just Soundpool loops, or use a few loops to arrange a basic song structure and then add your own recordings.
All the Soundpool loops available for your production can be found on the right.
- Make sure that the "Loops" tab is open above right if you want to use Soundpool loops.
In the beginning, only the Soundpool "Feel good" will be shown in the Soundpool list, as it is installed with Music Maker Free. If you install additional Soundpools later, you can access them here.
On the right, the list of instruments can be found. This is where you select the Soundpool instruments you want to use. For "Feel good", the instruments are "bass", "brass", "drums", "FX" etc.
Select the loops you want to use. For the "Bass" category, for example, this is "right bass" (with variants A-C), "right sub bass" (with variants A and B) etc.
- Click on a loop to begin listening to a preview.
- To use the loop, drag & drop it to the arranger. You can also just press the Enter key to do this.
It works like a musical puzzle: You drag matching loops onto the tracks to create your own music.
You should keep a few things in mind, though:
- It's probably best to start with a drum track.
Select a drum loop on the right and drag & drop it to the arranger on the left. In general, a drum loop can be positioned anywhere. To begin with, it's easiest to just place the drum loop on track 2 below track 1, the track marked "Piano default". To add variation to the drum track, take a second drum loop and drop it behind the first loop.
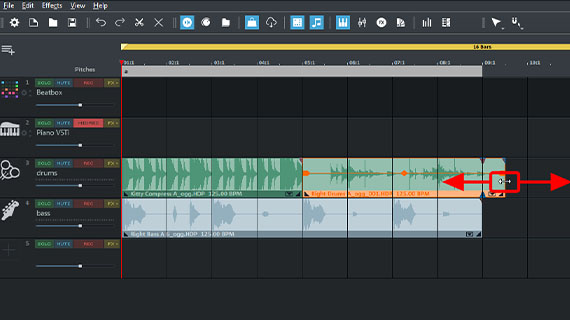
Each loop is designed in a way that it can be played it over and over again without the listener realizing that it is the same recording. If you move the mouse to the back edge of a loop, the mouse pointer will turn into a double arrow. You can now click and hold the double arrow to drag out the section. It will then continue to play as a loop.
You can also use the same method to trim part of the front section of the loop and make the beginning shorter.
- Drag the loops out to the length you want and then fit them together on the track.
Above track 1, you can see the playback range. The default length is 16 bars long and it will be played as an endless loop. This isn't long enough to make a complete song, but it's enough to work with to create the first section.
- Create a bass track. Select a bass loop in the Media Pool and drop it onto track 3.
Drums & bass provide the musical backbone for most songs.
Every loop can be set to seven different pitches. You can change the pitch by clicking one of the seven pitch buttons above the loop library. (This can't be done with drum loops, since drum sounds do not have a specific pitch.)
- Arrange a drum track and a bass track that span the entire 16 bars.
- You can add additional empty tracks from the menu under "Edit" > "Track" > "Add new track".
Now that you the basics of making your own music on the PC under your belt, you can add loops from other instrument categories to other tracks.
Of course, this doesn't result in a perfect song right away. It takes a bit of experience to create your own music using Soundpool loops. Take a look at the structure of the demo projects. This will give you an idea of how to arrange and produce your own song.
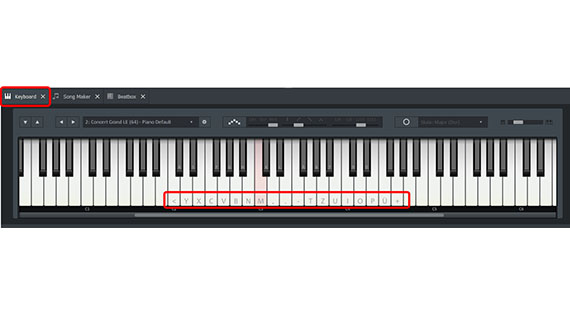
Make your own music using virtual instruments
The second option for making your own music on the PC is to play virtual instruments. Similar to Soundpool loops, these instruments are based on short musical recordings ("samples"), but they are deployed in a different way. You can play them using the computer keyboard or, if you prefer, with a MIDI keyboard just like a normal keyboard instrument. Alternatively, melodies or chords can be programmed by clicking the mouse to draw notes in the MIDI editor and/or corrected there later.
At the bottom of the interface, you'll see a large keyboard with a piano keyboard. This controls the virtual instruments. The default instrument sound is a concert grand piano.
- Click the "Keyboard" tab.
Now, you'll see a large keyboard with a piano keyboard at the bottom of the interface. This controls the virtual instruments.
Letters and symbols will appear on some of the keys. These keys can be played using the corresponding keys on the computer keyboard. You can press several keys simultaneously to create a chord.
You can play the normal C major scale using the top row of your computer's keyboard (starting on the left with the letter "Q" and ending on the right with the "[" symbol). It is easiest to use this row of keys to play melodies when starting out.
Through trial and error as well as a little practice, you'll learn to play instruments dynamically and accurately on the computer keyboard.
When starting out, all you need is a short melody or a couple of chords that complement the basic structure that you've created using Soundpool loops.
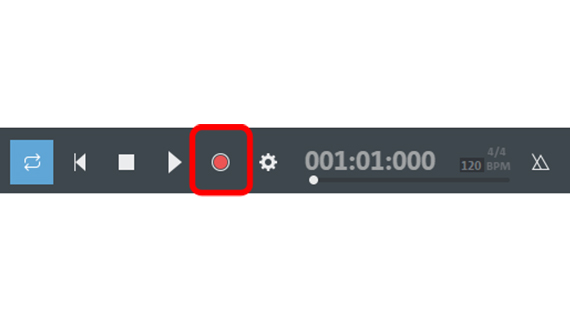
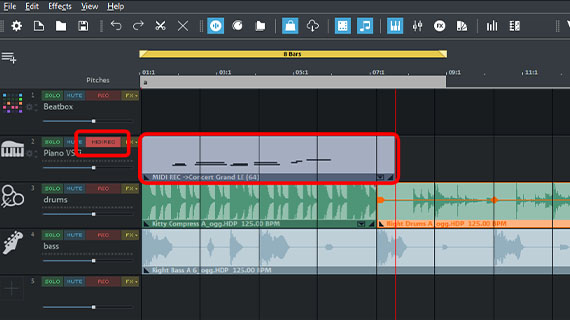
To record yourself playing music, you need an "armed" recording track. On track 2, everything has been set up properly – you can tell this from the red MIDI recording button on the left within the track header.
- Click on the red "Record" button in the transport control.
The recording will start in track 2. At the same time, the accompanying arrangement on the other tracks will be played back. During recording, a new audio clip is created in the recording track, which becomes longer and longer as the recording continues.
If you click the "Record" button again, the playback marker will jump back to the position where it started. The recording will start again from the beginning and the previous take will be overwritten.
- Play a piano melody on the computer keyboard.
If you make a mistake, simply click on the red "Record" button and begin the recording again.
- When you're finished, stop the recording by clicking the "Stop" button in the transport control.
You'll now see your recording in track 1 and can play it back together with the rest of the arrangement.
Want to try out a different instrument to create your own music? There are several ways to change instruments. The easiest way is to open the dropdown menu above the keyboard and select a different instrument.
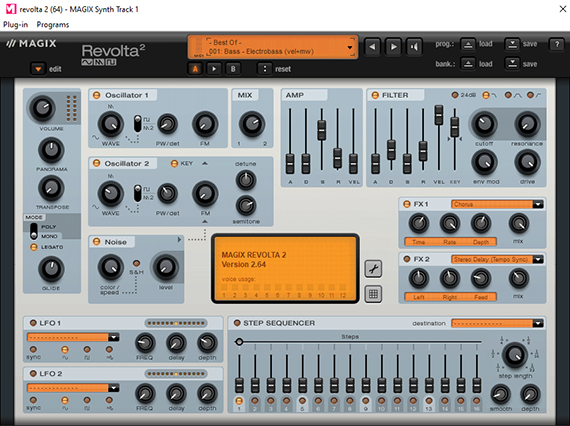
You can also choose from two other instruments besides the "Concert Grand": "Revolta" and "Vita LE". Revolta is a classic synthesizer with many settings for typical synth sounds, while Vita LE is a sampler for acoustic instruments.
- Open Revolta to try it out.
A large, independent user interface will appear, which offers a number of different possibilities to modify the sound.
- Press a few keys on the computer keyboard to preview the sound.
- Open the Revolta dropdown menu and switch to another sound preset.
This completely changes the sound – instead of a dirty bass synth, you'll now hear atmospheric electronic sounds, depending on your selection. Any number of experimental sounds are possible using Revolta.
- Select a sound preset and play the short arrangement of your MIDI recording.
Now, you will hear the current Revolta sound instead of the recorded piano sound.
You can use this process to preview the same MIDI recording played by different virtual instruments. Only the control commands are recorded, not the sound itself.
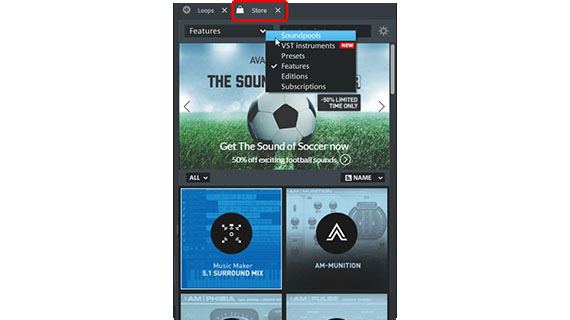
Get additional Soundpools and instruments free
In the free version of Music Maker, one Soundpool called "Feel good" and several virtual instruments come pre-installed, so you can start making music right away.
MAGIX offers many additional Soundpools and instruments, and new ones are being released all the time. Some of these are even available free. So if you're not keen on the "Feel good" Soundpool provided and are more interested in other instruments, you can browse the collection other Soundpools or instruments to find ones better suited to your ideas.
No matter what genre you want to produce your own music in, it's always good to have as wide a selection of instruments and Soundpools as possible. You can combine loops from any Soundpool to create a new, unique style.
- Click on the "Store" tab in the Media Pool. This opens the in-app Store.
- Sort the items in the Store using "Price ascending".
This allows you to list Soundpools, instruments and other program add-ons by price. You can listen to items and preview them in more detail before purchase.
- Click on an icon of an article that interests you.
- Click on "Purchase" and follow the provided instructions.
Naturally, you won't be charged for free Soundpools and instruments when you "purchase" them. All you have to do is register as a MAGIX customer.
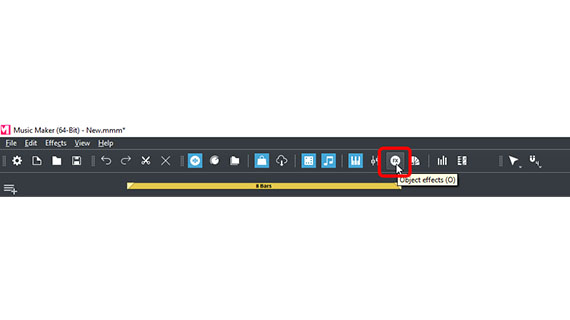
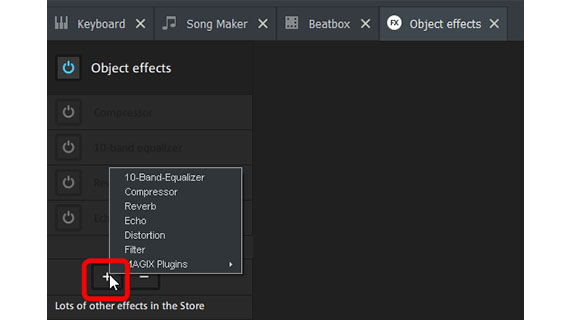
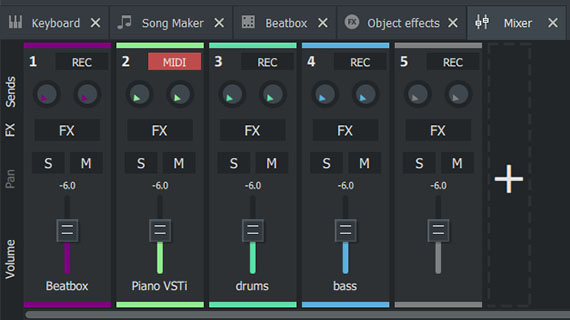
Effects, mixing & mastering
Effects can be used to create atmosphere for your track, or to optimize sound or even completely redesign it.
- Click on the "Object effects" button above in the toolbar.
You will see some object effects (compressor, 10-band equalizer, reverb and echo). Via the "+" button you can access further effects such as filters, distortion or the Vandal guitar amp for transforming recordings of acoustic concert guitar into wild power rock riffs.
These effects are object-based, which means that you must first select an audio object in the tracks to apply an effect to. Then go to the effect dialog select the effect you want to apply. You can try out a few different effects – there's plenty of room for experimentation.
Once you've finished applying effects, the second step is to adjust volume and stereo levels for the tracks.
- Click on the Mixer button above in the toolbar to open the mixer.
Separate volume control and stereo panorama knob controllers are available for each track in the mixer. The pan knobs can be opened out by clicking on "Pan". You can also use the FX button at the top of each channel strip to apply additional track effects, which are then used on all objects in the track. For instance, you can apply uniform reverb to an entire percussion track in this way.
You'll also find the master section for adjusting the overall sound at the right edge of the mixer. There is a volume controller for both stereo channels of the combined signal. To adjust the two channels individually, you can unlink them by clicking on the small lock icon at the bottom of the controller.
The FX button above the master slider is used to access master effects, which affect the overall sound after the object and track effects. This is where the limiter, which is activated by default, is especially important. It prevents unwanted clipping by automatically cutting the signal as needed.
Basically, you need to make sure that the sound is not clipped. It's better if you don't have to use the limiter at all. If you want to use an EQ to emphasize certain frequencies, for example, we recommend turning down the surrounding frequencies instead of turning up the target frequencies. If the target frequencies are increased, the overall signal also becomes louder and this results in clipping.
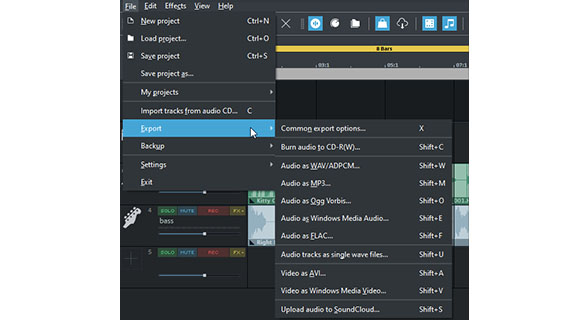
Exporting your music productions
Once you've finished producing your first song, you can make your own mp3, or export the song directly as a WAV file or in the compressed format OGG and use it whatever way you want.
- Choose "File" > "Export" and the format you want.
During export, all tracks in the arranger are mixed down together with all effects and mixer settings into one "proper" audio file. The final result will sound exactly the same as when played back in Music Maker.















