Musik-Intro erstellen
– Schritt für Schritt
Du brauchst ein Musik-Intro für Filmbeiträge, Videoreihen, Präsentationen, Diashows oder Podcasts? Mit dem Music Maker ist das kein Problem. So geht's:
- Lade dir den kostenlosen Music Maker Free herunter, installiere das Programm und starte ein neues Projekt.
- Mit den Soundpool-Loops stellst du schnell und professionell ein Musik-Intro oder sogar komplette eigene Songs zusammen. Klicke rechts auf den Reiter "Loops", öffne eine Instrumentenkategorie und wähle einen ersten Loop aus. Ziehe den Loop nach links in den Arranger auf eine beliebige Spur. Ziehe weitere Loops aus anderen Instrumentenkategorien auf andere Spuren und probiere aus, was zusammenpasst. Mit der Leertaste startest und stoppest du das Abspielen.
- Du kannst auch die VST-Instrumente nutzen, um ein Musik-Intro einzuspielen. Klicke ganz links im Spurkopf einer beliebigen Spur auf das Instrumenten-Icon und wähle im Menü ein VST-Instrument aus. Öffne unten das Bildschirm-Keyboard und spiele das VST-Instrument direkt über die Computertastatur. Um das VST-Instrument aufzunehmen, klicke auf die rote Schaltfläche im Spurkopf, bis dort "MIDI REC" erscheint. Starte und stoppe die MIDI-Aufnahme über die Transportkontrolle.
- Eine dritte Möglichkeit für Musik-Intros besteht darin, eine Passage aus einer vorhandene Audiodatei herauszuschneiden. Klicke in der Werkzeugleiste auf die Schaltfläche für den Dateimanager und steuere dein Verzeichnis mit Audiodateien an. Ziehe die Audiodatei deiner Wahl per Drag & Drop auf eine beliebige Spur. Zum Schneiden ziehst du entweder die Objektkanten nach innen und kürzt so das Objekt oder du stellst den Abspielmarker an die Stelle, an der geschnitten werden soll, und drückst die Taste "T". Die Passagen, die du nicht für dein Musik-Intro brauchst, löscht du aus der Spur. An den beiden Fade-Anfassern an den Objektkanten stellst du bei Bedarf eine Ein- oder Ausblendung ein.
- Wenn du noch eine Ansage über dein Musik-Intro legen willst,, führst du eine Audio-Aufnahme durch. Klicke auf die rote Schaltfläche im Spurkopf, bis dort "AUDIO REC" erscheint. Starte und stoppe die Audio-Aufnahme über die Transportkontrolle und sprich in das Mikrofon.
- Zum Zusammenmischen aller Spuren nutzt du den Mixer, den du mit der Taste "M" öffnest. Hier stellst du die Lautstärke und das Stereopanorama der Spuren ein und veredelst oder verfremdest den Sound mit Spur- und Mastereffekten.
- Zum Schluss exportierst du dein Musik-Intro über das "Datei"-Menü, zum Beispiel als WAV- oder OGG-Datei.
Einfach Musik machen: Der neue Music Maker
- MAGIX Soundpools: Eigene Beats, extrem einfach und schnell. Egal ob Electro, Latin Vibes, Trap, Pop, Filmmusik oder Reggae – Sie arrangieren sämtliche Loops und Samples per Drag & Drop. Alle Loops liegen in 7 verschiedenen Tonstufen vor und passen sich automatisch an die richtige Tonhöhe an.
- Virtuelle Instrumente: Maus, Tastatur oder MIDI-Keyboard – mehr brauchen Sie nicht, um mitreißende und emotionale Melodien einzuspielen. Damit steuern Sie Software-Instrumente wie Streicher, Bässe, Gitarren, Synthesizer und noch viele mehr.
- Recording: Nehmen Sie Gesang, Rap-Lines oder Instrumente ganz unkompliziert auf. Egal ob Mikro, USB-Keyboard, einen Drum-Pad-Controller oder eine Gitarre – direkt anschließen und loslegen!
- Mixing & Mastering: Echter Studiosound ohne alle Producer-Vorkenntnisse, intuitive Profi-Effekte – einfach per Drag & Drop: So verpassen Sie Ihrem Sound den ultimativen Feinschliff.
Musik-Intros: Vorhang auf für Videos, Podcasts und Co.
YouTube-Beiträge, Podcasts, Diashows und Videoreihen werden oft von einem musikalischen Intro mit hohem Wiedererkennungswert eingeleitet. Solche Musik-Intros liefern sozusagen eine akustische "Corporate Identity": Sie erinnern den Betrachter daran, dass er den Teil eines größeren Ganzen vor sich hat, eine Folge aus einer Reihe ähnlicher Inhalte. Wer regelmäßig und erfolgreich Medien-Inhalte produzieren will, braucht so ein Musik-Intro. Aber woher nehmen? Wenn man nicht gerade einen Komponisten oder Musikproduzenten beauftragen will, hat man ein Problem.
Das modulare Software-System Music Maker schafft hier Abhilfe. Die kostenlose Basisversion liefert alles, um schnell eigene Musik-Intros zu erstellen. Du brauchst keinerlei Vorkenntnisse und nicht einmal musikalisches Talent. Du stellst einfach die mitgelieferten Soundpool-Samples zu kurzen Musik-Sequenzen zusammen und probierst deine musikalische Ideen aus. Alles passt auf Anhieb und klingt gut. Du kannst verschiedene Gernres und Instrumentenklänge kombinieren, was und wie du es willst. Das Ergebnis wird zu deinem eigenen unverwechselbaren Sound, den du als Audiodatei exportierst und als Musik-Intro in Videos, Präsentationen oder sonstigen Medienprojekten verwendest.
Auch aus vorhandenen Musiktiteln von Audio-CDs oder Audiodateien lässt sich schnell ein passendes Musik-Intro erstellen: Du kannst jeden Song laden und mit Music Maker eine markante Passage für dein Musik-Intro schneiden. Oder du wirst richtig kreativ und nutzt die mitgelieferten VST-Instrumente. Sie lassen sich direkt mit der Computertastatur oder auf einem angeschlossenem MIDI-Keyboard spielen. Sie klingen genauso wie echte Profi-Instrumente. Damit improvisierst du im Handumdrehen eine kleine Melodie und machst sie zu deinem musikalischen Markenzeichen.
Alle diese Verfahren kannst du beliebig kombinieren, um unverwechselbare Musik-Intros oder komplette eigene Songs zu schaffen. Es entstehen unbegrenzte Möglichkeiten. Probiere Music Maker einfach aus - kostenlos und unbegrenzt. Wenn es dir gefällt, kaufst du bei Bedarf weitere Funktionen und Programmmodule im programminternen Store nach und erweiterst so deinen Music Maker Free zu einem vollständigen virtuellen Tonstudio.
In diesem Artikel zeigen wir dir alle Schritte auf dem Weg zu einem eigenen Musik-Intro.
- Lade zunächst die kostenlose Programmversion Music Maker Free herunter.
- Installiere das Programm per Doppelklick auf die Installationsdatei.
- Starte das Programm und öffne im Startdialog ein neues, leeres Projekt.
Nun kann es losgehen mit dem Musik-Intro.
Dein eigenes Musik-Intro - Schritt für Schritt
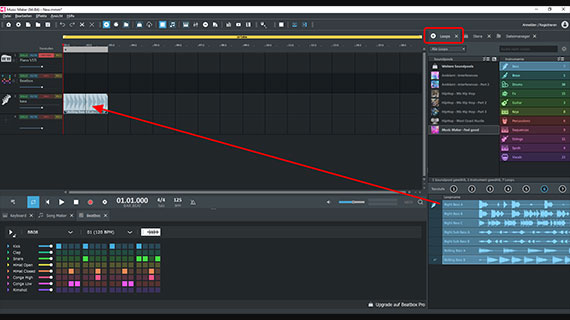
Musik-Intro aus Soundpool-Loops
Am einfachsten erstellst du dein Musik-Intro aus den mitgelieferten Soundpool-Loops. Hier passt alles auf Anhieb zusammen und klingt professionell. Du probierst einfach verschiedene Kombinationen aus, bis du den Sound gefunden hast, den du für dein Musik-Intro haben willst. So gehst du vor:
- Achte darauf, dass oben rechts der Reiter "Loops" geöffnet ist.
In der Soundpool-Liste wird anfangs nur der Soundpool "Feel good" aufgeführt, der mit dem Music Maker Free installiert wird. Wenn du später weitere Soundpools in anderen Genres nachinstallierst, kannst du sie hier auswählen. Rechts daneben ist die Instrumentenliste. Hier lassen sich die Instrumente auswählen. Bei "Feel good" sind das "Bass", "Brass", "Drums", "FX" usw. Darunter wählst du die Loops aus, die Sie verwenden möchtest. Bei der Kategorie "Bass" sind das zum Beispiel "Right Bass" (in den Varianten A-C), "Right Sub Bass" (in den Varianten A und B) usw.
- Klicke auf einen Loop, um eine Vorschau auszulösen.
- Wenn du den Loop verwenden willst, ziehe ihn per Drag & Drop in den Arranger. Du kannst auch einfach die Enter-Taste drücken - das funktioniert sogar während des Abspielens.
- Spiele das Arrangement ab, indem du die Leertaste drückst. Ein zweites Mal stoppt das Abspielen.
Das Prinzip ist wie bei einem musikalischen Puzzle: Du ziehst passende Loops auf die Spuren und erzeugst so dein eigenes Musik-Intro.
Ein paar Dinge solltest du dabei beachten:
- Nutze am besten für jedes Instrument eine eigene Spur, damit du später im Mixer die Instrumente gut abmischen kannst. Zusätzliche Spuren erzeugst du bei Bedarf über die linke Schaltfläche an der Transportkontrolle (oder du ziehst einfach einen neuen Loop in den leeren Bereich unterhalb der Spuren).
- Jeder Loop ist so konstruiert, dass man ihn immer wieder von vorne abspielen kann. Wenn du die Maus an das hintere Ende eines Objekts in der Spur führst, wird der Mauszeiger zu einem Doppelpfeil. Jetzt kannst du klicken und den Loop mit gehaltener Maustaste beliebig lang aufziehen. Dabei wird er als Schleife ("Loop") abgespielt. Mit derselben Methode kannst du auch vorne oder hinten den Loop kürzen, um etwas Abwechslung zu schaffen.
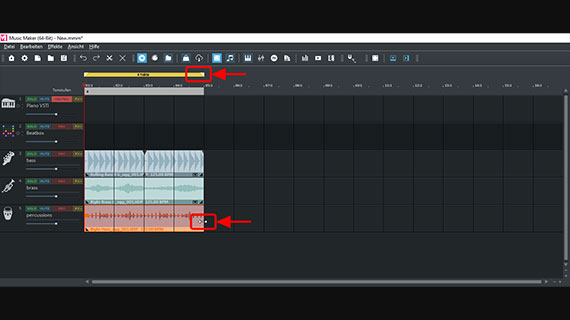
- Ein Musik-Intro ist oft nur sehr kurz. Oberhalb der Spur 1 siehst du den Abspielbereich als gelben Balken. Voreingestellt ist er 16 Takte lang. Um den Abspielbereich auf die benötigte Länge zu kürzen, führst du den Mauszeiger an das Ende des gelben Balkens. Jetzt kannst du klicken und das Ende des Balkens nach innen schieben. 4 oder 8 Takte sollten normalerweise für ein Musik-Intro reichen.
- Tonale Loops lassen sich in sieben verschiedenen Tonstufen verwenden. Du stellst die Tonhöhe ein, indem du im rechten Bereich auf eine der sieben Schaltflächen für die Tonhöhe klickst und dann den Loop in die Spur ziehst. (Bei Drum-Loops ist dies nicht möglich, weil Drumsounds keine bestimmte Tonhöhe haben.)
- Probiere auch mal, das Abspieltempo umzustellen. Klicke in das BPM-Feld der Transportkontrolle und ändere den Wert z.B. von 125 auf 90. Auf diese Weise kannst du den Charakter der Musik sehr verändern - plötzllich wird aus einem treibenden Rockbeat ein entspannter HipHop-Groove.
Nun kennst du das Grundprinzip und kannst verschiedene Loops aus allen Instrumental-Kategorien auf den Spuren untereinanderlegen und ausprobieren, was dir gefällt.
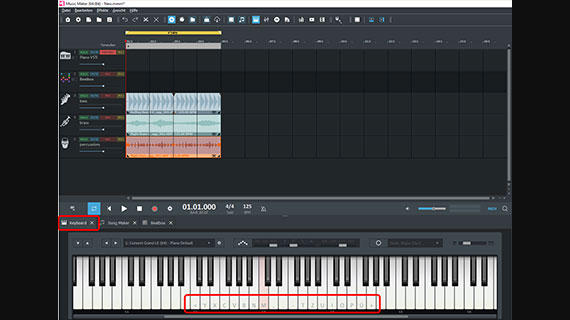
Musik-Intro mit VST-Instrumenten
Eine weitere Möglichkeit für ein Musik-Intro besteht darin, VST-Instrumente aufzunehmen. Oft reicht eine kurze Piano-Melodie mit hohem Wiedererkennungswert. Du kannst auch beides kombinieren: ein kurzes Arrangement aus Soundpool-Loops und eine eigene VST-Instrumentenaufnahme.
Die VST-Instrumente basieren wie die Soundpool-Loops auf kurzen musikalischen Aufnahmen ("Samples"). Sie werden auf der Computertastatur oder mit einem MIDI-Einspielkeyboard wie echte Tasteninstrumente gespielt. Alternativ lassen sich alle Melodien oder Akkorde auch per Mausklick im MIDI-Editor programmieren oder im Nachhinein korrigieren.
Wenn du das mal mit der Computertastatur ausprobieren willst, gehst du so vor:
- Klicke unterhalb der Transportkontrolle auf den Reiter "Keyboard".
Unten am Monitor siehst du nun ein großes Keyboard mit einer Klaviatur.
- Klicke auf eine der Tasten, um das Keyboard zu aktivieren.
Auf einigen Tasten erscheinen Buchstaben oder Zeichen. Diese Klaviatur-Tasten lassen sich mit den dazugehörigen Tasten der Computertastatur spielen. Du kannst mehrere Tasten gleichzeitig drücken, um einen Akkord zu erzeugen. Dabei erklingt ein voreingestellter Pianosound.
Die normale C-Dur-Tonleiter erreichst du auf der obersten Reihe der Computertastatur (beginnend ganz links mit dem Buchstaben Q bis zum Ü ganz rechts). Nutze am Anfang am besten diese Tastenreihe. Durch Ausprobieren und etwas Übung lernst du das Instrument auf der Computertastatur mit Gefühl und im richtigen Timing zu spielen. Für ein Musik-Intro reicht eine kurze Melodie oder ein paar hingeworfene Akkorde.
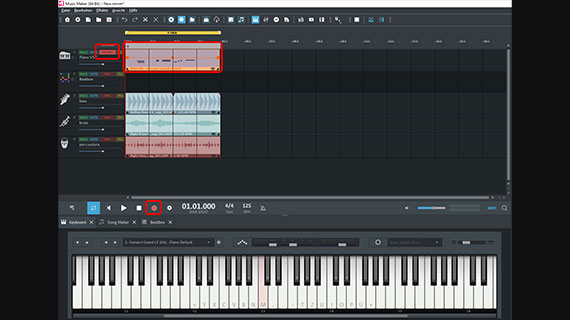
Um das Spiel aufzunehmen, benötigst du eine "scharfgeschaltete" Aufnahmespur. Bei der obersten Spur 1 ist bereits alles passend eingestellt, was du am roten MIDI-REC-Button links im Spurkopf erkennen kannst.
- Klicke auf die rote Aufnahme-Schaltfläche in der Transportkontrolle.
Nun beginnt die Aufnahme in der Spur, während gleichzeitig das Arrangement mit den Loops auf den anderen Spuren als Begleitung abgespielt wird.
Falls du nicht rechtzeitig eingesetzt oder dich verspielt hast, klickst du noch einmal auf die Aufnahme-Schaltfläche. Dadurch springt der Abspielmarker wieder zurück an den Anfang, die Aufnahme beginnt wieder von vorn und die bisherige Aufnahme wird überschrieben.
- Spiele eine kleine Piano-Melodie auf der Computertastatur.
- Stoppe zum Schluss die Aufnahme über die Stopp-Schaltfläche in der Transportkontrolle.
Nun siehst du deine Aufnahme in der Spur und kannst sie wie üblich mit der Leertaste abspielen.
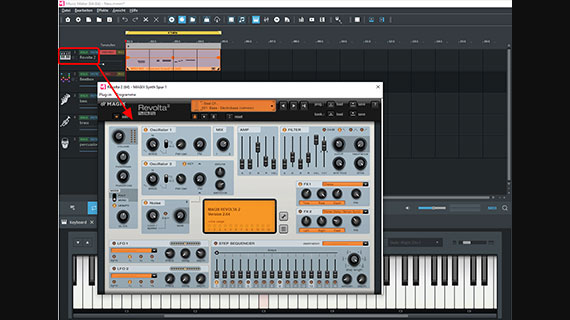
Vielleicht möchtest du ein anderes VST-Instrument ausprobieren? Um das Instrument zu wechseln, gibt es mehrere Möglichkeiten. Am einfachsten öffnest du das VST-Auswahlmenü per Klick auf das Instrumentensymbol ganz links am Spurkopf und stellst dort ein anderes Instrument ein.
Im Music Maker Free sind außer dem "Concert Grand" noch zwei weitere Instrumente verfügbar: "Revolta" und "Vita LE". Der Revolta ist ein klassischer Synthesizer mit vielen Einstellmöglichkeiten für typische Synthie-Sounds, während Vita LE ein Sampler mit einem akustischen Drum-Kit ist.
- Öffne zum Ausprobieren den Revolta.
Nun erscheint eine große Benutzeroberfläche, die viele verschiedene Möglichkeiten bereitstellt, den Sound des Synthesizers zu verändern.
- Drücke ein paar Tasten auf der Computertastatur, um den Sound vorzuhören.
- Öffne das Revolta-Flipmenü und wechsle in ein anderes Sound-Preset.
Dadurch wird der Sound völlig verändert: Statt eines dreckigen Synth-Basses sind jetzt je nach Auswahl elektronische Sphärenklänge zu hören. Mit dem Revolta sind also jede Menge Sound-Experimente möglich!
- Wähle ein Sound-Preset und spiele dein kurzes Arrangement mit der MIDI-Aufnahme ab.
Nun hörst du statt des ursprünglichen Piano-Sounds den aktuellen Revolta-Klang. Du kannst also dieselbe MIDI-Aufnahme von verschiedenen virtuellen Instrumenten abspielen lassen.
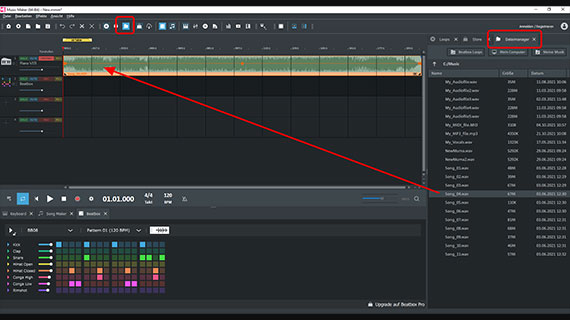
Musik-Intro aus Songs
Wenn du keine Lust hast, selber ein Musik-Intro zu produzieren, kannst du auch Songs oder Audio-Aufnahmen nehmen und daraus ein Musik-Intro schneiden. Achte dabei auf die Verwertungsrechte - die meisten Songs lassen sich aus urheberrechtlichen Gründen nicht für eigene Intros verwenden. Es gibt jedoch auch jede Menge Musik, die royalty-free ist, d.h. für solche Zwecke genutzt werden darf. Zum Beispiel die Song-Collektionen von MAGIX, die du im Store hinzukaufen kannst (dazu kommen wir weiter unten).
Wenn du einen Song oder eine Audiodatei für dein Musik-Intro verwenden willst, gehst du so vor:
- Öffne den Dateimanager per Klick auf das Dateimanager-Symbol in der Werkzeugleiste. Der Dateimanager wird im rechten Bereich neben dem Arranger geöffnet.
- Navigiere zu deinem Verzeichnis mit Audiodateien.
- Ziehe die Audiodatei deiner Wahl per Drag & Drop auf eine beliebige Spur und spiele die Datei ab.
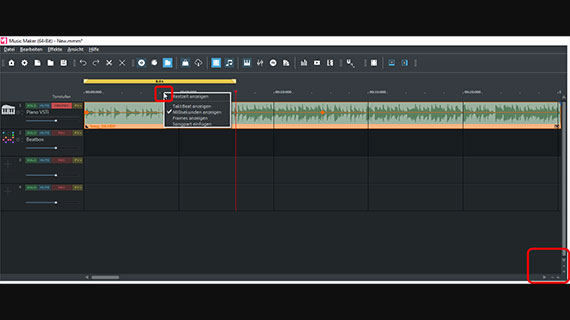
Die Zeitleiste oberhalb der ersten Spur zeigt Takte an. Diese Einstellung ist für die Musikproduktion sinnvoll, beim Schnitt sind echte Zeiteinheiten besser.
- Klicke mit rechter Maustaste in die Zeitleiste und wähle "Millisekunden anzeigen".
Nun kannst du ablesen, wie lang deine Audiodatei ist. Du brauchst für ein Musik-Intro nur einen kurzen Ausschnitt, zum Beispiel 5-8 Sekunden.
Bei langen Audiodateien ist es oft nötig, den dargestellten Ausschnitt zu vergrößern. Hierzu nutzt du eine der Zoom-Funktionen:
- Mit den Schaltflächen in der rechten unteren Ecke des Spurbereichs vergrößerst du die Ansicht horizontal und vertikal.
- Die Scrollballken lassen sich zum Zoomen zusammenschieben bzw. auseinanderziehen. Führe dazu die Maus an die Ecken des Scrollbalkens, bis der Mauszeiger zu einem Doppelpfeil wird. Nun kannst du mit gehaltener Maustaste den Balken zusammenschieben und dadurch in die Ansicht hineinzoomen.
- Wenn du eine Maus mit Mausrad benutzt, ist das Zoomen besonders einfach. Halte die Strg- und die Umschalttaste gedrückt und drehe am Mausrad. Dabei wird an die Stelle des Abspielmarkers hineingezoomt.
Beim Abspielen suchst du nach einer passenden Passage, die du als Musik-Intro verwenden kannst. Wenn du eine gefunden hast, schneidest du sie zu einem selbständigen Objekt:
- Stelle den Abspielmarker an den Anfang des künftigen Musik-Intros.
- Drücke die T-Taste.
- Versetze den Abspielmarker und drücke ein zweites Mal die T-Taste.
Nun hast du das Musik-Intro vorne und hinten geschnitten.
- Lösche die überflüssigen Teile aus der Spur.
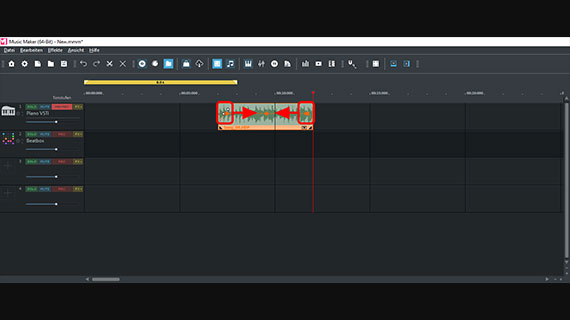
Hast du beim Schneiden die richtigen Stellen "erwischt"? Wenn nicht, kannst du versehentlich entferntes Material wieder aus dem Musik-Intro herausziehen oder verbliebene Reste nachträglich wegretouchieren
- Führe die Maus an die hintere Kante des Musik-Intros, bis der Mauszeiger zu einem Doppelpfeil wird.
- Klicke und ziehe den entfernten Teil wieder etwas heraus. Oder umgekehrt: Wenn du zu wenig weggeschnitten hast, schiebe die Objektkante etwas weiter nach innen. Zoome dabei im Zweifelsfall weit auf, damit du in kleinen Schritten arbeiten kannst.
Falls das Musik-Intro beim Abspielen an der Schnittkante knackt, entfernst du das Knackgeräusch mit einem kleinen Fade:
- Führe den Mauszeiger an die obere Ecke des Musik-Intros, klicke und ziehe den Fade-Anfasser etwas nach innen.
Spiele zum Schluss die Musik-Intro noch einmal ab und überprüfe es dabei genau.
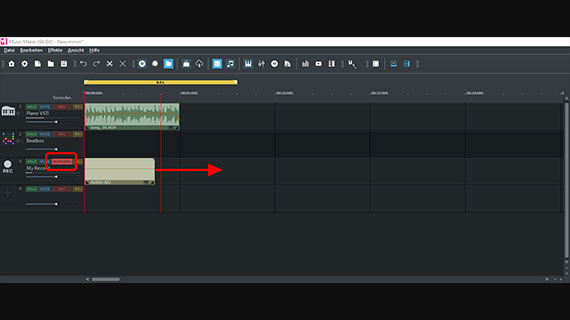
Musik-Intro: Audio-Aufnahme
Du kannst in Music Maker auch eine Audio-Aufnahme mit einem Mikrofon durchführen. Bei vielen Videobeiträgen oder Podcasts wird der Titel der Reihe im Vorspann eingesprochen, aber du kannst natürlich auch zum Beispiel ein Instrument aufnehmen und für dein Musik-Intro verwenden.
So gehst du vor:
- Schalte eine freie Spur in den Modus für Audio-Aufnahmen. Dazu klickst du auf die rote Aufnahme-Schalfläche im Spurkopf links, bis dort "AUDIO REC" erscheint.
- Starte die Audio-Aufnahme per Klick auf den roten Aufnahme-Button in der Transportkontrolle.
Nun läuft die Aufnahme und du kannst deinen Text einsprechen (oder dein Instrument spielen). Während der Aufnahme wird ein Sound-Objekt erzeugt, das mit laufender Aufnahme immer länger wird.
Falls während deiner Audio-.Aufnahme ein bestehendes Arrangement abgespielt wird, nutze Kopfhörer, damit der Hintergrund-Sound nicht über das Mikrofon erneut mit aufgenommen wird.
- Zum Schluss klickst du auf den Stopp-Button.
Fertig
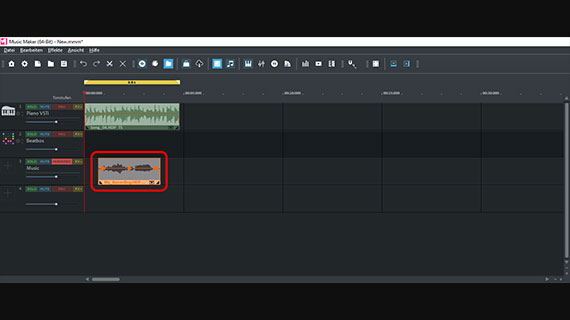
Um die Aufnahme zu schneiden, ziehst du (wie oben im Abschnitt zu den Songs beschrieben) die Objektkanten so zusammen, dass das Audio-Objekt in der Spur nur den gesprochenen Text enthält. So vermeidest du überflüssiges Rauschen oder Nebengeräusche.
Um die Aufnahme an eine andere Stelle im Musik-Intro zu stellen, verschiebst du einfach das Objekt in der Spur.
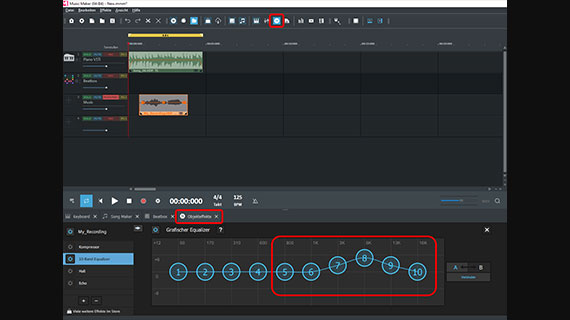
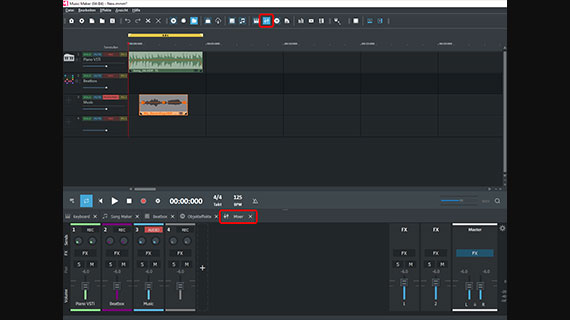
Musik-Intro: Soundoptimierung
Anschließend kümmerst du dich noch um den Sound. Dein Musik-Intro soll ja möglichst unverwechselbar klingen.
Die Effekte voMusic Maker lassen sich auf drei Ebenen einsetzen: für ausgewählte Objekte, für komplette Spuren und für den Gesamtsound.
- Klicke in der Werkzeugleiste auf das FX-Symbol und öffne dadurch im unteren Bereich die "Objekteffekte".
Hier stehen ein Kompresso,n ein Equalizer, Hall und Echo für jedes einzelne ausgewählte Objekt zur Verfügung. Weitere Effektmodule lassen sich im Store hinzukaufen.
- Öffne den Mixer über die Mixer-Schaltfläche oder drücke einfach die Taste "M".
Hier verfügst du über Lautstärke- und Panorama-Regler für jede Spur. Die Spureffekte erreichst du über die FX-Schaltflächen oben an den Kanalzügen.
Im rechten Bereich des Mixers befindet sich die Mastering-Sektion für den Gesamtsound. Mit den Mastereffekten bearbeitest du (zusätzlich zu den Objekt- und Spureffekten) den Gesamtsound.
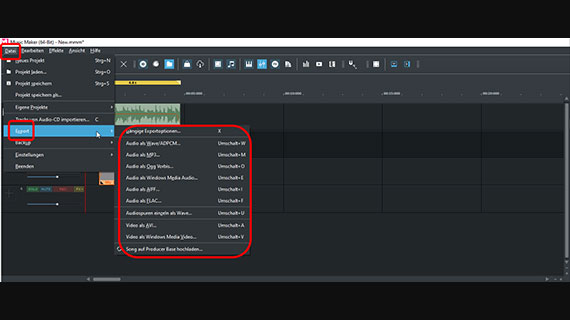
Musik-Intro exportieren und verwenden
Zum Schluss exportierst du dein Musik-Intro zum Beispiel als WAV-Datei oder im komprimierten Format OGG.
- Wähle "Datei" > "Export". Im Untermenü findest du alle gängigen Audioformate. Die Formate WAV, WMA und OGG sind kostenlos und ohne Einschränkung nutzbar.
- Wenn du innerhalb eines größeren Arrangements nur eine bestimmte Sequenz exportieren möchtest, aktivierst du im Exportdialog die Option "Nur den Bereich zwischen Start- und Endmarker exportieren". Achte darauf, dass sich der gelbe Abspielbalken direkt über der Passage befindet.
Beim Export werden sämtliche Spuren im Arranger zusammen mit allen Effekten und Mixereinstellungen in eine "amtliche" Audiodatei zusammengemischt. Das Ergebnis klingt genauso wie beim Abspielen in Music Maker.
Fertig! Nun kannst du das Musik-Intro zum Beispiel mit deinem Videoprogramm ansteuern und an den Anfang des Videobeitrags einfügen.
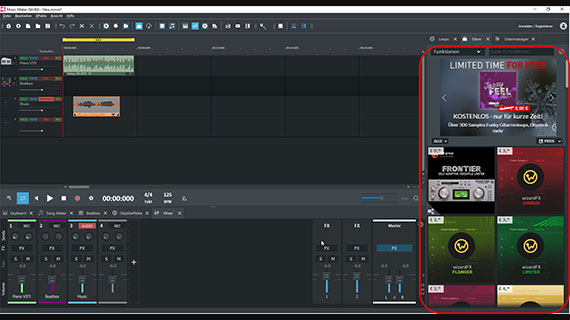
Lust auf mehr? Music Maker erweitern
Jetzt hast du die wichtigsten Funktionen für Musik-Intros und generell zum Musikmachen kennengelernt. Music Maker bietet aber noch viel mehr. Im angegliederten Store lässt sich die Basisversion Music Maker Free mit vielfältigen Erweiterungen ausbauen.
Neben vielen weiteren Soundpools und VST-Instrumenten findest du hier auch etliche virtuelle Profi-Effekte und Programmfunktionen, die du hinzukaufen und dann in Music Maker direkt verwenden kannst.
- Klicke oben rechts auf "Store".
- Sortiere die Artikel im Flipmenü. Wähle für Profieffekte und andere Zusatzmodule die Auswahl "Funktionen".
- Stöbere durch das Angebot. Klicke auf einen Artikel für weitere Infos.
- Klicke auf die Preisangabe und folge den selbsterklärenden Anweisungen.
Tipp: Wenn du die Anzeige nach dem Preis sortierst, erscheinen die kostenlosen Angebote ganz am Anfang. Bei kostenlosen Artikeln wird dir im Kaufprozess nichts berechnet. Du musst dich lediglich als MAGIX-Kunde registrieren.















