Create intro music
– step by step
Need to create intro music for movie clips, a video series, presentations, slideshows or podcasts? With Music Maker, it's a breeze. All you need to do is:
- Download the free version of Music Maker, install the program, and start a new project.
- Using the Soundpool loops, you can quickly compose intro outro music or even entire songs of your own in professional quality. Click on the loops tab on the right, open an instrument category and select a loop to begin with. Drag the loop to the left into the arranger onto any track. Now drag loops from other instrument categories onto other tracks and experiment with them to find out which ones work together. Start and stop playback using the spacebar.
- You can also use the VST instruments to create an intro. On the far left in the track header of any track, click the instrument icon and select a VST instrument in the menu. Open the on-screen keyboard below and play the VST instrument directly using the computer keyboard. To record the VST instrument, click the red button in the track header until "MIDI REC" is displayed there. Start and stop MIDI recording using the transport controls.
- A third option for creating an intro song is to cut a passage from an existing audio file. Click the File Manager button on the toolbar and navigate to the folder containing your audio files. Drag and drop the audio file you want to use onto any track. To cut, either drag the object edges inward to crop the object, or place the playback marker at the position where you want to cut and press the "T" key. Delete the passages you don't need for your intro music from the track. You can use the two fade handles at the edges of the object to fade the passage in or out if you need to.
- If you want to add a voice-over for your intro music, make an audio recording. Click the red button in the track header until "AUDIO REC" is displayed. Start and stop the audio recording via the transport controls and speak into the microphone.
- To mix all tracks together, use the mixer – open this using the "M" key. In the mixer you can adjust the volume and the stereo panorama for tracks and refine or distort sound using track and master effects.
- To finish, export your intro music via the "File" menu, for example as a WAV or OGG file.
Simply create music: The new Music Maker
- MAGIX Soundpools: Make your own beats – quick and easy. No matter whether electro, Latin vibes, trap, pop, movie scores or reggae – arrange all your loops and samples using drag & drop. All loops are available in 7 different pitches and can be automatically adjusted to your project's pitch.
- Virtual instruments: All you need is your mouse or a standard or MIDI keyboard to record captivating melodies full of feeling. Easily control software instruments such as strings, bass, guitars, synthesizers and lots more.
- Recording: Easily record vocals, rap lines or instruments. No matter whether it's a mic, USB keyboard, drum pad controller or guitar – just connect it and get started!
- Mixing & mastering: Without any previous production experience, achieve real studio sound with intuitive professional effects - simply using drag & drop: Learn how to fine-tune your final sound.
Intro music: Raising the curtain for videos and podcasts
YouTube posts, podcasts, slideshows or video series usually start with some form of memorable introduction music. This creates a kind of acoustic branding identity, and reminds the viewer or listener that this episode is part of a larger whole, and is just one of a series of similar content. Intro music, and sometimes outro music too, is needed if you want to produce media content on a regular basis. But where can you get it from? Unless you want to hire a composer or music producer, you've got an issue.
Modular software solution Music Maker delivers the answer. The free basic version of the program contains everything you need to create intro music in no time at all. You don't need any previous experience or even be a trained musician. Simply play around with the included Soundpool samples, combine them to create short music sequences and try out your own creative ideas. All Soundpools are designed to work well together. Combine different genres and instruments any way you want to create a one-of-a-kind sound. Then, export the result as an audio file for use as intro music in videos, presentations or other media projects.
You can also easily create an impressive intro song or an outro song from existing music tracks on audio CDs or audio files, Simply load any song and use Music Maker to cut a memorable passage for use as intro outro music. Alternatively you can get really creative with the included VST instruments. These can be played directly using the computer keyboard or a MIDI keyboard and sound just like real professional instruments. You can improvise a little melody in no time at all and make it your musical hallmark.
All these methods can be combined in any way you like to create distinctive intro music or completely original songs. The possibilities are endless. Try Music Maker out for yourself – it's easy to use, and free too. If you like it, you can purchase additional functions and program modules from the program's in-app store to expand your basic free Music Maker version into a complete virtual recording studio.
In this article, we'll show you all the stages involved in creating intro music.
- First, download the free program version Music Maker Free.
- Double-click the installation file you downloaded to install the program.
- Start the program and open a new, empty project from the start dialog.
You're now ready to start creating the perfect intro music.
Create your own intro music – step by step
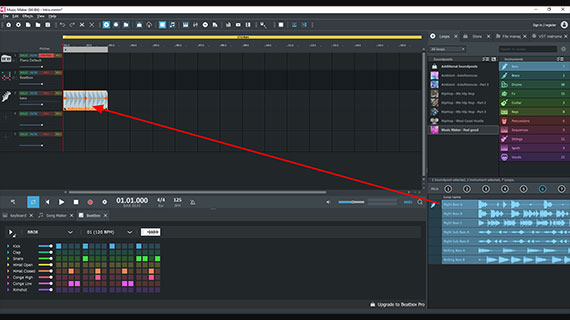
Make an intro using Soundpool loops
The easiest way to create an intro song is to use the Soundpool loops included in Music Maker. All Soundpools are designed to fit together and sound professional. Just try out different combinations until you find the perfect sound for your intro. Here's how you do it:
- Make sure that the "Loops" tab is open in the upper right corner.
In the beginning, only the Soundpool "Feel Good" will be shown in the Soundpool list, as it is installed with Music Maker Free. If you install additional Soundpools in other genres later, they can be selected here too. The list of instruments are displayed on the right. This is where you select the instruments you want to use. For "Feel Good", the instruments are "Bass", "Brass", "Drums", "FX", etc. Select the loops you want to use from these. In the "Bass" category, for example, the choices include "Right Bass" (in the variations A-C), "Right Sub Bass" (in the variations A and B), etc.
- Click on a loop to begin listening to a preview.
- If you want to use the loop, drag and drop it into the arranger. You can also just press the Enter key – this also works during playback.
- Play back the arrangement by pressing the space bar and press it a second time to stop playback.
It works like a musical puzzle: You drag matching loops onto the tracks to create your own intro music.
You should keep a few things in mind, though:
- We recommend you use a separate track for each instrument, so that you can mix the instruments properly in the mixer later. You can create additional tracks as needed using the left button on the transport controls (or simply drag a new loop into the empty area below the tracks).
- Each loop is designed to be played over and over again from the beginning. If you move the mouse to the back edge of an object within the track, the mouse pointer will turn into a double arrow. You can now click and hold the double arrow to drag out the section on the track as long as you wish. It will then continue to play as a loop. Using the same approach, you can also trim the beginning or end of the loop to add some variation.
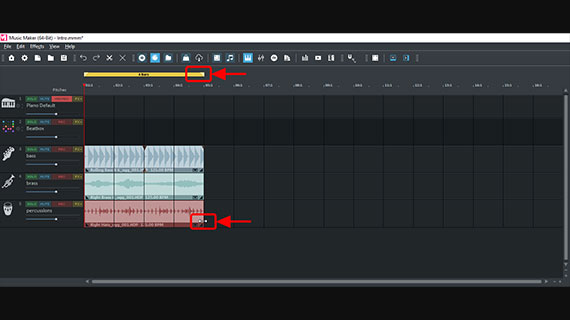
- An intro song is often very short. Above track 1 you'll see the playback area, which appears as a yellow bar. The default length is 16 bars long. To shorten the playback area to the required length, move the mouse cursor to the end of the yellow bar. Now, you can click and drag the object border to the left. 4 or 8 bars are normally long enough for intro music.
- Tonally-based loops can be set to seven different pitches. You set the pitch by clicking one of the seven pitch buttons for the loop in the range on the right and then dragging the loop into the track. (This can't be done with drum loops, since drum sounds do not have a specific pitch.)
- Playback speed can be adjusted too. Click in the BPM field of the transport controls and change the value from 125 to 90, for example. This lets you influence the character of the music – make a driving rock beat transform into a relaxed hip-hop groove or vice versa.
Since you're now familiar with the basic concept, you can try layering different loops from all instrument categories on the tracks and find a sound that appeals to you.
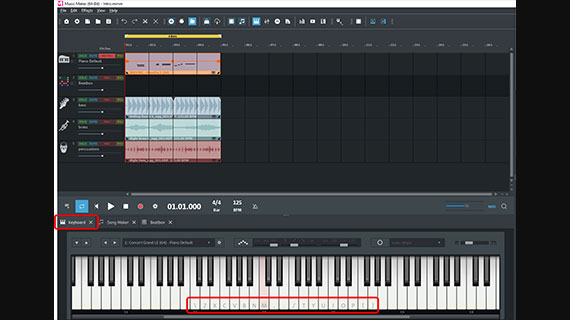
Music intro with VST instruments
Another option for creating intro music is to record VST instruments. A short piano melody that is recognizable to listeners will usually do the trick. You can also combine Soundpool loops and a custom VST instrument recording to create an arrangement.
Similar to Soundpool loops, the VST instruments are based on short musical recordings (samples). You can play them using the computer keyboard or, if you prefer, with a MIDI keyboard just like a normal keyboard instrument. Alternatively, melodies or chords can be programmed by clicking the mouse to draw notes in the MIDI editor and/or corrected later.
Here's how to do this using your computer keyboard:
- Click on the "Keyboard" tab below the transport controls.
You'll now see a large keyboard with a piano keyboard at the bottom of the interface.
- Click on any key to activate the keyboard.
Letters and symbols will appear on some of the keys. These keys can be played using the corresponding keys on the computer keyboard. You can press several keys simultaneously to create a chord. A preset piano sound can be heard when you do this.
You can play the normal C major scale using the top row of your computer's keyboard (starting on the left with the letter "Q" and ending on the right with the "[" symbol). It is the easiest to use this row of keys to play melodies when starting out. Through trial and error as well as a little practice, you'll learn to play instruments dynamically and accurately on the computer keyboard. For intro music, a short melody or a few chords is usually enough.
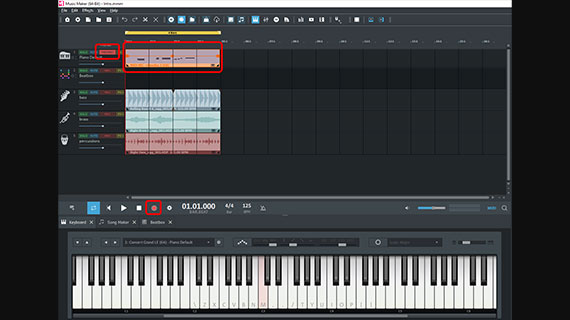
To record it all, you need an "armed" recording track. On track 1 up top, everything is already set up and good to go – as you can tell from the red MIDI recording button on the left within the track header.
- Click on the red "Record" button in the transport controls.
The recording will start in the track while the accompanying loops arrangement on the other tracks will play back.
If you didn't start playing on time or played a wrong note, just click the record button again. The recording will start again from the beginning and the previous take will be overwritten.
- Play a short piano melody on the computer keyboard.
- When you're finished, stop the recording by clicking the "Stop" button in the transport controls.
Now you'll be able to see your recording in the track and play it as usual with the space bar.
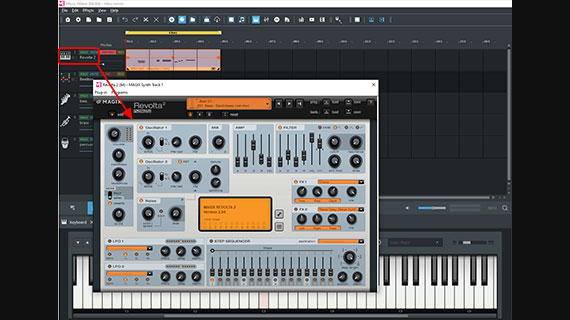
Want to try out a different VST instrument? There are several ways to change instruments. The easiest way is to open the VST selection menu by clicking on the instrument icon on the far left of the track header and choosing a different instrument there.
Along with "Concert Grand", there are currently two other additional instruments available to choose from in Music Maker Free: "Revolta" and "Vita LE". Revolta is a classic synthesizer with many settings for typical synth sounds, while Vita LE is a sampler that includes an acoustic drum kit.
- Open Revolta to try it out.
A large user interface will appear, which offers a number of different possibilities to modify the sound of the synths.
- Press a few keys on the computer keyboard to preview the sound.
- Open the Revolta flip menu and switch to another sound preset.
This completely changes the sound – instead of a dirty bass synth, you'll now hear atmospheric electronic sounds, depending on your selection. Any number of experimental sounds are possible using Revolta.
- Choose a sound preset and play your brief arrangement with the MIDI recording.
You now hear the current Revolta sound instead of the original piano sound. You can use this process to preview the same MIDI recording played by different virtual instruments.
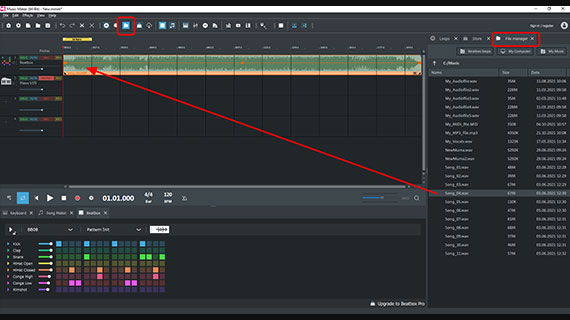
Create intro music from songs
If you don't feel like producing your own intro or outro song, you can cut a section of a track or audio recordings for use as intro music. If you do so, be aware of usage rights. Most songs cannot be used for your own intros for copyright reasons. There's also a lot of music that is royalty-free, however, and can be used for such purposes. For instance, the song collections from MAGIX that you can purchase in the Store are royalty free (we'll get to that below).
Follow these steps to use a song or audio file to create intro music:
- Open the file manager by clicking on the file manager icon in the toolbar. This will open the file manager on the right next to the arranger.
- Go to the folder containing your audio files.
- Drag and drop the audio file you want to use onto any track and play the file.
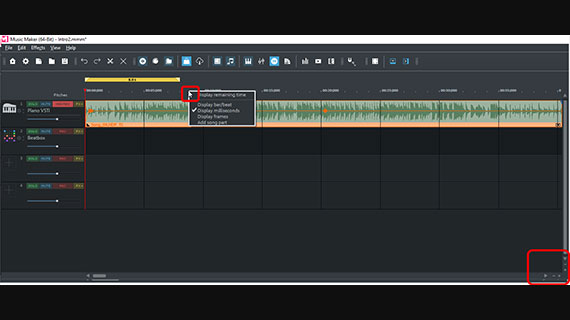
The timeline above the first track displays bars. This setting is useful for music production, but standard units of time are better for cutting songs.
- Right-click in the timeline and select "Display milliseconds".
This lets you establish the length of your audio file. You only need a short clip for intro music, for example 5-8 seconds.
With longer audio files, it's often necessary to enlarge the section in the display. To do this, use one of the zoom functions:
- You can zoom in horizontally and vertically using the buttons in the lower right corner of the track range.
- The scroll bars can be moved together or dragged apart for zooming. Move the mouse to the edge of the scroll bar until it turns into a double arrow. You can now hold down the mouse button to move the bars together and zoom in to the display.
- Zooming is even easier if you're using a mouse with a mouse wheel. Just hold the Ctrl key and the shift key while using the mouse scroll wheel to zoom. This will zoom the display at the position of the playback marker.
As you play the track, listen out for a passage you think would be suitable to use as intro music. Once you've find one, cut it into an independent object:
- Place the playback marker at the beginning of the section you want to use as intro music.
- Press the T key.
- Move the playback marker and press the T key a second time.
You have now cut the intro music at its beginning and end.
- Delete the other sections you don't need from the track.
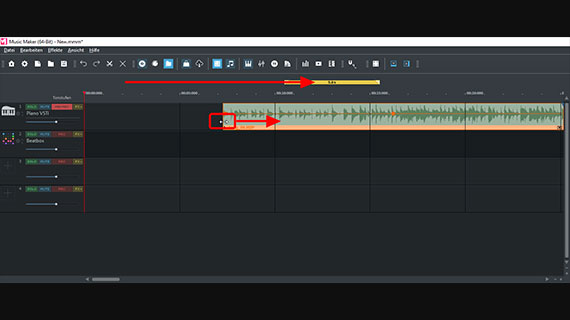
Did you make a clean cut at the correct position? If not, you can drag accidentally removed material back out of the intro music or trim the rest of the audio file retroactively:
- Move the mouse to the cut edge of the intro music on the left until it turns into a double arrow.
- Click and drag the section you cut out a little. Or conversely, if you have cut away too little, drag the object edge to the left. If in doubt, zoom in so you can work in stages.
If the intro music crackles or pops at the beginning or end of a clip during playback, you can fade out the audio to remove the crackling noise:
- Move the mouse pointer to the right-hand corner of the intro music, click and drag the upper fade handle a little inward.
To finish, play the intro music again to check if anything needs to be changed.
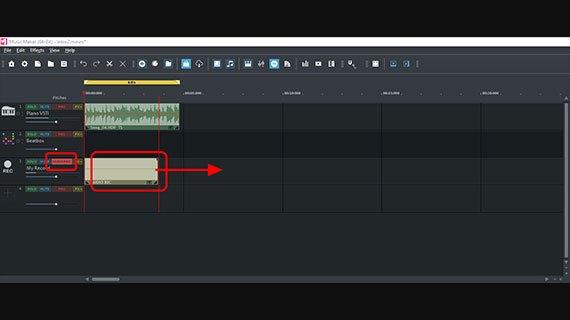
Intro music: Audio recording
You can also record audio in Music Maker using a microphone. The title of the series is often mentioned in the opening credits for videos and podcasts, but you can of course also record an instrument and use it for your intro and/or outro music.
Here's how you do it:
- Switch an empty track to the mode for audio recording. Click on the red recording button on the left side of the interface in the track header until "AUDIO REC" appears.
- Start the audio recording by clicking on the red record button in the transport control.
The recording is now running and you can capture spoken text (or play an instrument). During recording, a sound object will be created that will become increasingly longer as the recording continues.
If an arrangement is playing during the audio recording, use headphones to ensure that the background sound is not re-recorded via the microphone.
- When you're finished, click on the stop button.
Done
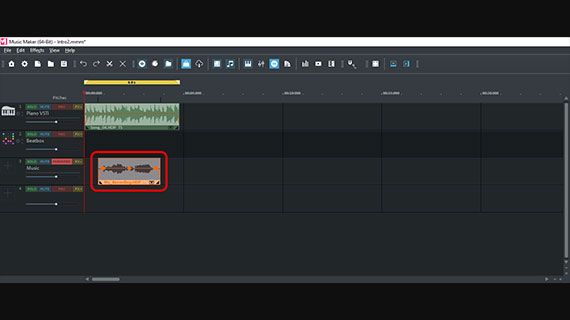
To cut the recording, you drag (as described in the section on songs above) the object edges together so that the audio object in the track contains only the spoken text. This enables you to avoid unnecessary noise or background noise.
To record at a different position in the intro music, simply move the object within the track.
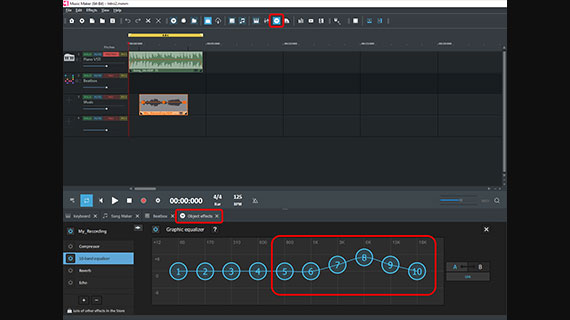
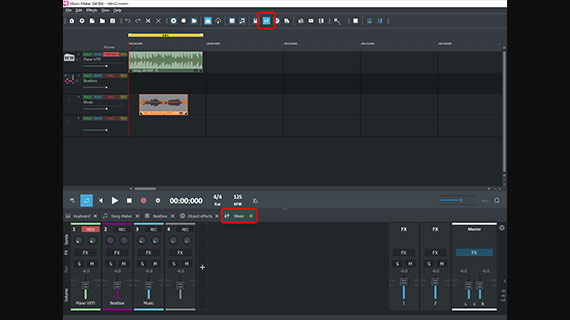
Intro music: Sound optimization
After that, it's time to enhance sound, if necessary. Your intro music should sound as distinctive as possible.
Music Maker's effects can be applied at three levels: to selected objects, to complete tracks or to the master mix.
- Click on the FX button in the toolbar, which will open the "Object effects" at the bottom of the interface.
Here, a compressor, equalizer, reverb and echo are available for each selected object. Additional effect modules can be purchased from the Store.
- Open the mixer by clicking on the mixer button or simply pressing the M key.
Here, you can find a volume control and a pan control available for each track. The track effects can be accessed by pressing the FX buttons on top of the channels.
On the right in the mixer, you'll find the mastering section for controlling the overall sound. The master effects (in addition to the object and track effects) are used for editing the overall sound.
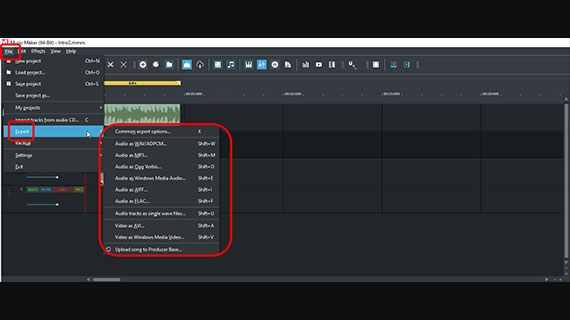
Export and use intro music
To finish, export your intro music, for example as a WAV file or in the compressed format OGG file.
- Select "File" > "Export". You can find all common audio formats in the submenu. The WAV, WMA and OGG formats are available for free and unlimited use.
- If you only want to export a specific section within a large arrangement, activate the option "Only export the area between the start and end markers" in the export dialog. Beforehand, make sure that the yellow playback bar is highlighted directly above the passage.
During export, all tracks in the arranger are mixed down together with all effects and mixer settings into one "proper" audio file. The final result will sound exactly the same as when played back in Music Maker.
That's it! Now you can start using the intro music you've created – for example together with a video program – and insert it at the beginning of your video.
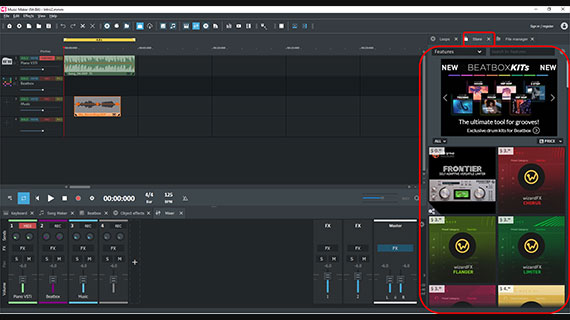
Expand Music Maker for even more sounds
Now you've learned the essential functions for into and outro music and for making music in general. But there's much more to discover in Music Maker. The basic version, Music Maker Free, can be expanded with additional content from the Store, which can be accessed from directly within the program.
As well as many additional Soundpools and VST instruments, you'll also find a wide range of professional, virtual effects and program functions that you can purchase and then immediately start using in Music Maker.
- Top right, click on "Store".
- Sort the items in the dropdown menu. For professional effects and other add-on modules, select "Features".
- Browse through the products offered. Click on an item for more information.
- Click on the price and follow the instructions provided.
Tip: If you sort the products by price, free items will be displayed at the very top. You will not be charged for free items during the purchase process. All you have to do is register as a MAGIX customer.















