Sonorizzare un video - Ecco come fare!
Per la sonorizzazione dei video, procedi come segue:
- Apri MAGIX Video deluxe Plus e, trascinandolo, importa il tuo video dal Media Pool nella traccia che si trova più in alto.
- Per la sonorizzazione, trascina i file audio aggiuntivi con musica e suoni su tracce separate. Nel Media Pool è possibile accedere a molti brani in dotazione di diversi generi e anche a librerie di suoni che si possono utilizzare liberamente per la sonorizzazione.
- Per registrare una voce fuori campo, fai clic sul pulsante rosso di registrazione. Avvia una registrazione audio e parla al microfono mentre il video è in riproduzione. La registrazione apparirà nel progetto come traccia audio aggiuntiva.
- Apri il mixer audio con il tasto "M" e regola il volume di tutte le tracce audio. Nel display del peakmeter, verifica che non vi siano distorsioni. In caso di dubbio, attiva un limiter negli effetti master.
- Per una curva di volume dinamica, attiva le curve di volume nel menu contestuale degli oggetti audio. Fai doppio clic su una curva per creare nuovi punti di attacco. Ciò consente di modellare in modo flessibile la curva del volume di ciascuna traccia audio. Con l'opzione "Riduzione automatica del volume" assicuri che il volume di tutte le altre tracce audio venga ridotto durante la durata di un oggetto audio.
- Infine, quando il tutto sembra essere pronto, seleziona "File" > "Esporta filmato" e nel sottomenu scegli un formato di esportazione adatto (ad esempio MP4). Esporta tutte le tracce audio utilizzate insieme alla traccia immagine come file video. Oppure puoi semplicemente masterizzare il video direttamente su un disco o trasferirlo sullo smartphone.
Sonorizzare un video con MAGIX Video deluxe Plus, il software per i film di qualità:
- Importazione di tutti i formati audio e video più comuni
- Controllo individuale del volume tramite le maniglie degli oggetti
- Mixer audio per più tracce audio
- Aumentare il volume tramite gli effetti audio (normalizzazione, compressore, modelli di effetti in 1 clic)
- Mastering con compressore multibanda per un'elaborazione professionale del volume
- Curve di traccia per il controllo dinamico del volume
- Tanti assistenti pratici
- Conversione di file in tutti i formati più importanti, funzione di masterizzazione e trasferimento diretto su smartphone
Sonorizzazione dei video - Cosa c'è da sapere
Oltre alle immagini mosse, i video hanno quasi sempre una traccia audio che deve essere modificata dopo le riprese. Di solito non è sufficiente da sola a rendere un film interessante. Per questo deve essere integrata da ulteriore materiale audio, come musica o suoni. Questa procedura per ottimizzare la traccia audio e integrarla con registrazioni aggiuntive si chiama sonorizzazione.
Di norma, vengono combinate diverse sorgenti audio: oltre alla traccia audio originale, una musica di sottofondo, una voce fuori campo e una traccia con suoni e rumori aggiunti successivamente. Tutte queste tracce audio vengono prima ottimizzate separatamente e infine ne viene uniformato il volume. Il risultato è un video con un'unica traccia audio stereo che contiene tutte le sorgenti sonore in un mix di volume bilanciato.
Le applicazioni video gratuite o i programmi shareware non riescono a supportare il carico di lavoro di una sonorizzazione di questo tipo. È meglio quindi utilizzare il programma di editing video MAGIX Video deluxe Plus. Questo ti offre non solo funzioni video professionali, ma anche tutte le opzioni per la sonorizzazione.
Di seguito ti mostreremo con istruzioni dettagliate, passo dopo passo, come funziona la sonorizzazione con Video deluxe Plus.
Sonorizzare un film con MAGIX Video deluxe Plus
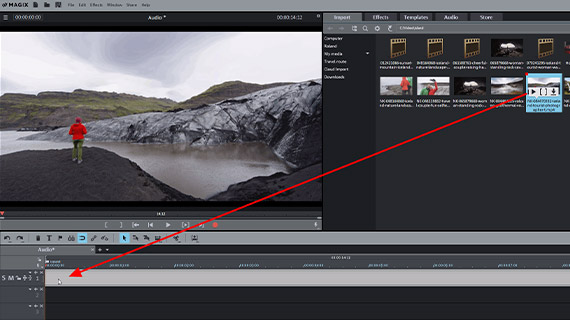
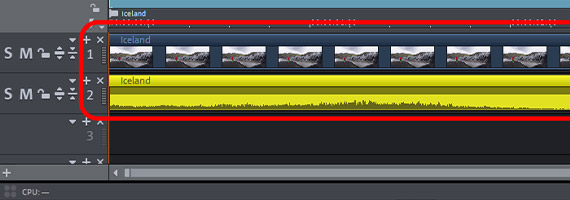
Regolare il volume di un video:
importare un video
- Apri MAGIX Video deluxe Plus e crea un nuovo progetto.
- Nell'angolo in alto a destra del Media Pool, seleziona la directory contenente il file video.
- Trascina il video nel programma tenendo premuto il pulsante del mouse (drag & drop). Se desideri combinare più video, posizionali uno dopo l'altro nella traccia superiore.
Per riprodurre il progetto, premi la barra spaziatrice. Premendola nuovamente, la riproduzione si interrompe. Il marker di riproduzione può essere spostato in qualsiasi punto semplicemente facendo clic con il mouse.
Il video sulla traccia superiore contiene sia l'immagine che la traccia audio. Per visualizzare la traccia audio, procedi come segue:
- Clicca con il tasto destro del mouse sul video e seleziona nel menu contestuale l'opzione "Funzioni audio" > "Video/Audio su tracce separate".
Ora il video è diviso in una traccia immagine e in una traccia audio. La traccia 1 contiene le immagini, la traccia 2 contiene l'audio.
Per valutare meglio il materiale contenuto nella traccia audio, rendi visibile anche la forma d'onda della registrazione audio:
- a tal fine, clicca con il tasto destro del mouse sull traccia audio nella traccia 2 e seleziona "Crea forma d'onda”.
In questo modo, la forma d'onda viene sfumata all'interno dell'oggetto audio. Anche se non è assolutamente necessario per modificare la traccia nel processo di sonorizzazione.Tuttavia è consigliabile perché offre una migliore panoramica del materiale acustico.
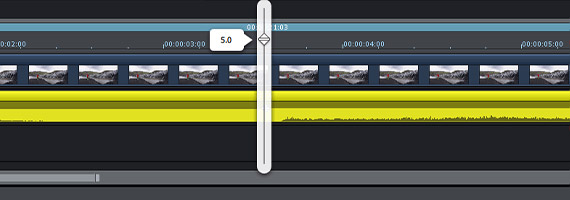
Sonorizzare un video:
regolare il volume della traccia audio
Per modificare il volume della traccia audio, sono disponibili diverse opzioni. Cominciamo con la più semplice.
- Sposta il mouse sulla maniglia al centro dell'oggetto audio. Viene visualizzato il regolatore del volume.
- Fai clic e trascina il cursore del volume verso l'alto tenendo premuto il pulsante del mouse per aumentare il volume o verso il basso per diminuirlo.
Questa procedura è particolarmente semplice. Ma attenzione: quando si regola il volume possono verificarsi rapidamente delle distorsioni che si manifestano con uno sgradevole suono di crepitii e scoppiettii.
Se durante la riproduzione si sentono crepitii o scoppiettii, apri il mixer con il tasto "M" (o con il pulsante del mixer all'estremità destra della barra degli strumenti). Controlla il peakmeter nel mixer per vedere dove si verifica la distorsione. Il display del peakmeter non deve superare 0 db in nessun punto.
In questo caso, abbassa di nuovo un po' il volume dell'oggetto audio.
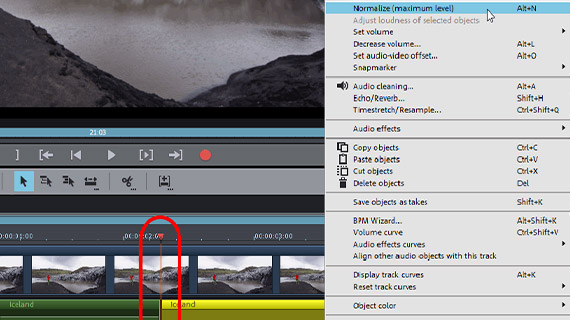
Sonorizzare un video:
aumentare automaticamente il volume
Di solito è meglio utilizzare la funzione di normalizzazione invece di aumentare il volume manualmente. In questo modo si può essere certi che la traccia sonora non produca distorsioni in nessun punto.
- Fai clic con il tasto destro del mouse sull'oggetto audio e seleziona l'opzione "Normalizza (volume massimo)" nel menu contestuale.
In questo modo si cerca automaticamente il punto con il volume più alto e lo si imposta al massimo livello possibile (0 db).
Il risultato, tuttavia, è a volte deludente, perché anche un solo punto rumoroso è sufficiente per "abbassare" l'intera traccia audio. Così, ad esempio, se durante la registrazione si urta accidentalmente il microfono, questo fortissimo rimbombo fa sì che durante la normalizzazione tutte le altre parti rimangano silenziose come sono.
È possibile ovviare a questo problema tagliando per prima cosa la traccia audio in più parti e normalizzando successivamente gli oggetti audio separatamente. A tal fine, procedi come segue:
- Posiziona il marker di riproduzione davanti a un punto con volume molto alto e premi il tasto "T". A questo punto, la traccia audio viene suddivisa in due oggetti indipendenti.
- Sposta il maker dietro questo punto e premi nuovamente il tasto "T" per tagliare anche qui.
Ora la traccia audio è stata tagliata in tre oggetti. Normalizza tutti e tre gli oggetti audio separatamente. In questo modo puoi evitare parti particolarmente rumorose che abbassano il volume generale. Il volume complessivo del video aumenterà in modo significativo.
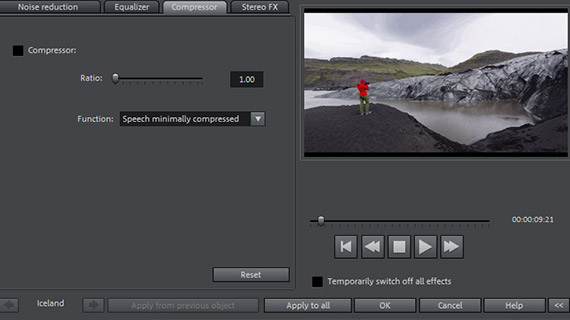
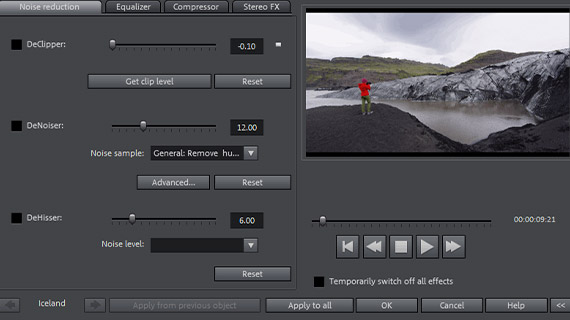
Sonorizzare un video con effetti audio
Un altro modo per aumentare efficacemente il volume dell'audio del video è quello di utilizzare gli effetti audio.
- Il compressore aumenta il volume medio e allo stesso tempo l'intelligibilità del parlato, incrementando il volume delle parti più basse rispetto a quelle con maggior volume.
- Con l'equalizzatore è possibile, ad esempio, eliminare un rimbombo profondo abbassando le frequenze basse. Oppure si può utilizzare per migliorare il suono, ad esempio enfatizzando maggiormente i medi acuti.
- Con la funzione di riduzione dei rumori di disturbo, è possibile filtrare dalla traccia audio rumori come sibili, crepitii o scoppiettii.
Questi effetti di ottimizzazione in Video deluxe Plus sono raccolti in una finestra di dialogo comune "Audio Cleaning".
- Apri la scheda "Effetti" nel Media Pool e fai clic sul riquadro "Effetti audio".
- Fai clic sul pulsante "Audio Cleaning" nella finestra di dialogo degli effetti.
Con il compressore, le distorsioni non sono un problema, perché i passaggi ad alto volume rimangono invariati e solo quelli più silenziosi vengono potenziati. Con l'equalizzatore, possono verificarsi ulteriore distorsioni. Per poterle evitare, è necessario procedere in modo indiretto, cioè abbassare le aree circostanti e in questo modo enfatizzare le frequenze desiderate.
A volte, come effetto collaterale della modifica del volume, succede che il rumore di fondo indesiderato, come un sibilo, diventa più forte e chiaramente udibile. In questi casi, devi utilizzare la funzione di eliminazione dei rumori di disturbo.
- Con il DeHisser si regola il rumore di fondo.
- Se non si ottengono risultati soddisfacenti, utilizza il "DeNoiser". Qui si seleziona prima un rumore (ad esempio, "Elimina i fruscii del nastro") e poi si regola l'intensità dell'effetto DeNoiser con il cursore. Questo filtra le frequenze del sample di rumore dalla registrazione. È anche possibile creare il proprio sample di rumore direttamente dal video e utilizzarlo per il filtro.
Suggerimento: se tutto questo ti sembra troppo impegnativo, nei "Modelli effetti audio" del Media Pool troverai delle preimpostazioni di effetti preconfigurati con cui potrai anche aumentare il volume e migliorare il suono. È possibile visualizzare in anteprima ogni modello di effetto e applicarlo alla traccia audio con un solo clic.
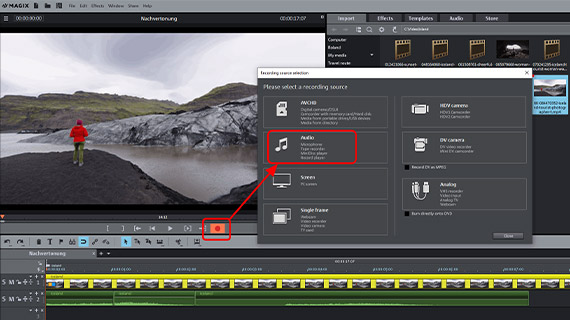
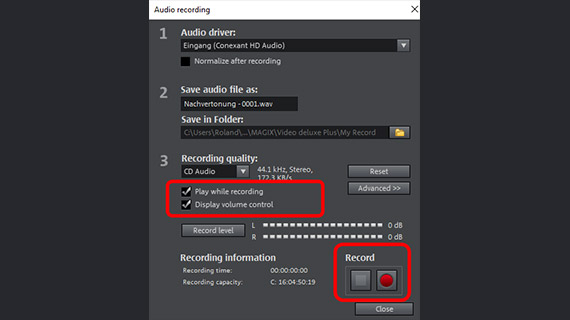
Sonorizzare un video con registrazione
della voce fuori campo
Una registrazione con voce fuori campo è sempre utile quando si tratta di spiegare allo spettatore ciò che accade nel video. Tuttavia, si può anche procedere al contrario e utilizzare un testo letto o parlato liberamente come base per il video. Poi le immagini video illustrano il testo parlato.
In ogni caso, è necessario un microfono. I microfoni incorporati nelle videocamere non sono di solito di buona qualità. La registrazione audio è notevolmente inferiore rispetto all'alta qualità delle riprese. È quindi consigliabile utilizzare un microfono separato. In questo caso, i microfoni a clip economici e di piccole dimensioni hanno una buona resa.
Inizia con una registrazione di prova per verificare se la registrazione ha un buon suono e un volume sufficiente. Una volta collegato il microfono al computer, procedi come segue:
- Fai clic sul pulsante rosso di registrazione sotto il monitor di anteprima.
- Clicca su "Audio" nella finestra di dialogo di registrazione.
- Parla nel microfono e presta attenzione al livello visualizzato nella finestra. A tal fine, è necessario impostare il segno di spunta "Mostra controllo volume". In caso di distorsione, riduci il segnale in ingresso. Parla al microfono con meno volume nella voce o da una distanza maggiore.
- Assicurati che la casella "Riproduci durante la registrazione" sia selezionata, in modo da poter vedere e commentare le immagini sulla traccia immagine durante la registrazione della voce narrante.
- Avvia la registrazione e fai clic su "Stop" alla fine.
Dopo la registrazione, viene chiesto se si desidera trasferire la registrazione nel progetto. È possibile ripetere la registrazione tutte le volte che si desidera.
Dopo il trasferimento, la registrazione viene inserita come oggetto audio in una traccia libera.
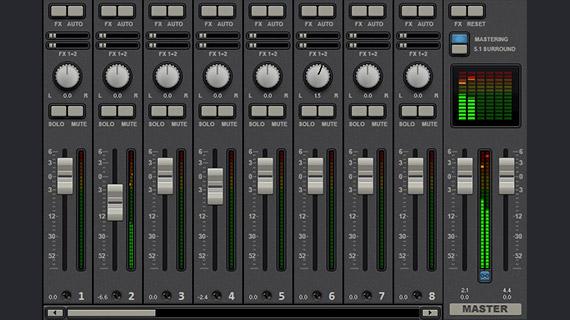
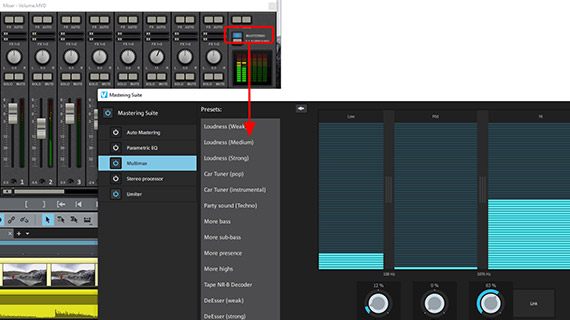
Sonorizzare un video con il mixer audio
Video deluxe Plus contiene una consolle di missaggio virtuale con numerose opzioni professionali. Viene utilizzata principalmente per mixare diverse tracce audio e per bilanciare il volume. Se, ad esempio, si desidera combinare la musica di sottofondo con i suoni originali della registrazione video e magari con un voice over, si dovrà utilizzare il mixer audio.
Ma può essere utilizzato anche per una singola traccia audio. Abbiamo già visto sopra come utilizzare il display del peakmeter, l'indicatore di picco, per individuare le distorsioni.
Ogni traccia del progetto ha il proprio controllo di volume nel mixer. Il volume generale si controlla nella cosiddetta "sezione master". La sezione master offre due controlli con i quali è possibile livellare separatamente i canali destro e sinistro della somma dei segnali stereo.
Se unisci più tracce audio o video da sorgenti diverse, sposta prima tutti i video e gli oggetti audio in una traccia separata. Tieni premuto il tasto Shift per fissare la posizione orizzontale in modo da non confondere i tagli.
In questo modo, tutte le registrazioni relative all'audio dovrebbero essere su tracce separate. Ad esempio, il suono originale sulla traccia 2, la musica di sottofondo sulla traccia 3 e la voce fuori campo sulla traccia 4. Oppure, se ci sono più telecamere, i video della telecamera 1 sulle tracce 1-2, i video della telecamera 2 sulle tracce 3-4, ecc.
- Tenere traccia dei peakmeter nel mixer audio durante la riproduzione. In questo modo è possibile controllare il volume di ciascuna traccia e l'output complessivo.
- Nella parte superiore dei vari canali si trovano i pulsanti "FX". Con questi si può accedere a tutti gli effetti relativi alla traccia, ad esempio un compressore e un equalizzatore.
- Con il pulsante "Mastering" nell'area destra, si apre la pagina degli effetti per il suono complessivo. Qui si trova un limitatore per evitare la distorsione. Il limiter analizza i picchi del segnale e riduce in modo uniforme a 0 db tutto ciò che è impostato sopra 0 db e che quindi distorcerebbe. Con il compressore professionale multibanda "MultiMax", si divide lo spettro di frequenza in tre gamme. Qui è possibile, ad esempio, lasciare tutti i toni bassi non compressi e aiutare una voce femminile acuta ad acquisire più volume e presenza grazie a una compressione mirata.
Gli effetti del mixer audio offrono molte possibilità di ottimizzazione del volume e del suono e sono una caratteristica unica di Video deluxe Plus.
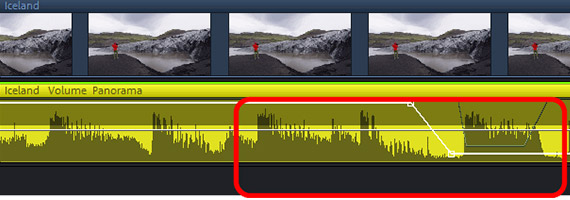
Sonorizzare un video:
regolare il volume tramite le curve della traccia
In presenza di diverse tracce audio, spesso è necessario abbassare il volume di una singola traccia audio per un breve periodo se un evento importante si sta svolgendo su un'altra traccia audio ("ducking"). In Video deluxe Plus questo si ottiene con le cosiddette curve di volume. Una curva di volume può essere utilizzata anche per una singola traccia audio, se il volume deve essere modificato durante la riproduzione.
Quando si lavora con le curve di volume, non possono crearsi distorsioni perché il volume dell'oggetto può essere solo abbassato e non aumentato.
- Attiva la curva di volume nel menu contestuale della traccia audio (clic destro sull'oggetto audio > "Curva volume"). La curva del volume appare nella finestra del progetto come una linea sottile all'interno dell'oggetto audio.
- Crea tutte le maniglie di curva desiderate facendo doppio clic sulla curva.
- Fai scorrere le maniglie della curva verso il basso o verso l'alto per abbassare o alzare il volume.
Esempio: con una forma a "U", si abbassa il volume per un breve periodo e poi lo si alza di nuovo. Per questo sono necessarie in totale quattro maniglie. Lascia le due esterne nella loro posizione e tira leggermente verso l'interno e verso il basso le due centrali. Una tale progressione della curva è utile, ad esempio, se si vogliono sentire chiaramente alcuni eventi della traccia audio originale o un suono di una traccia audio creata successivamente. Poi lo sfondo si allontana brevemente mentre si sente il rumore, per poi tornare ad essere più forte.
Suggerimento: Video deluxe Plus offre una pratica automazione per la riduzione del volume ("auto ducking"). Taglia prima il passaggio in cui le altre tracce audio devono essere abbassate creando un oggetto indipendente. Fai clic su questo oggetto con il tasto destro del mouse e seleziona l'opzione "Abbassa volume" nel menu contestuale. Nella finestra di dialogo è possibile impostare l'abbassamento del volume delle altre tracce.
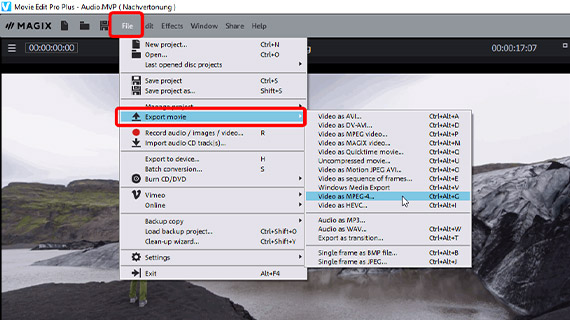
Sonorizzare un video - esportazione
Alla fine, quando il volume delle tracce audio è bilanciato e la qualità è a buon livello, esporta il video. Anche in questo caso, esistono diverse opzioni:
- Creare un file video: tramite il menu "File" > "Esporta filmato" crei un nuovo file video, ad esempio in formato MP4 o MOV. Nella finestra di dialogo di esportazione è possibile impostare i codec come desiderato o selezionare una preimpostazione adeguata.
- Masterizzare su disco: è anche possibile masterizzare il video direttamente su un disco scegliendo tra DVD, AVCHD o Blu-ray Disc. Clicca sul simbolo del disco in alto a destra per aprire l'interfaccia di masterizzazione. Si sceglie un menu di selezione, il tipo di disco e si avvia il processo di masterizzazione.
- Caricare su Internet: le piattaforme di Vimeo e YouTube sono direttamente collegate. Clicca sul simbolo della freccia in alto a destra per aprire la finestra di dialogo "Concludi video" e carica il video sul tuo profilo.
- Trasferire su smartphone: anche nella finestra di dialogo "Concludi video" si trova l'opzione "Esportazione su dispositivo mobile". Qui si seleziona solo il dispositivo, tutto il resto viene impostato automaticamente da Video deluxe Plus. Il video viene quindi esportato nel formato corretto e trasferito sul dispositivo.







