Pós-sonorização de vídeos: veja como!
Para adicionar som, voz ou narração aos vídeos, proceda da seguinte forma:
- Abra o MAGIX Movie Studio Platinum e importe seu vídeo do Media Pool para a faixa superior simplesmente arrastando-o.
- Para pós-sonorização, arraste os arquivos de áudio adicionais com a música e os sons para faixas separadas. No Media Pool, você pode acessar muitas músicas de diferentes gêneros e também bibliotecas de som que você pode usar gratuitamente para aprimorar o som.
- Para gravar uma narração, clique no botão vermelho de gravação. Inicie uma gravação de áudio e fale no microfone durante a reprodução do vídeo. Sua gravação aparecerá no projeto como uma faixa de áudio adicional.
- Abra o mixer de áudio com a tecla "M" e ajuste o volume de todas as faixas de áudio. Na tela do medidor de pico, você pode verificar se não há sobrecargas. Em caso de dúvida, adicione um limitador aos efeitos principais.
- Para uma progressão dinâmica de volume, ative as curvas de volume no menu de contexto dos objetos de áudio. Clique duas vezes em uma curva para criar novos controles deslizantes. Isso permite que você molde de forma flexível a progressão do volume de cada faixa de áudio. Com a opção "Redução automática de volume" você garante que o volume de todas as outras faixas de áudio seja reduzido durante a duração de um objeto de áudio.
- Por fim, se tudo parecer ok, selecione "Arquivo" > "Exportar Filme" e no submenu, selecione um formato de exportação adequado (por exemplo, MP4). Todas as faixas de áudio usadas são exportadas junto com a faixa de imagem como um arquivo de vídeo. Ou simplesmente grave seu vídeo diretamente em um disco ou transfira-o para seu smartphone.
Grave e adicione som e narração aos seus vídeos usando o Movie Studio Platinum, o programa de edição de vídeo para filmes absolutamente incríveis:
- Importe em todos os formatos comuns de áudio e vídeo
- Controle de volume individual por meio de controles deslizantes de objeto
- Mixer de áudio para várias faixas de áudio
- Aumento de volume usando efeitos de áudio (normalização, compressor, modelos de efeito em 1 clique)
- Masterização com compressor multibanda para edição de volume profissional
- Curvas da faixa para controle dinâmico do volume
- Assistentes de programa práticos e ferramentas fáceis de usar
- Conversão de arquivos em todos os formatos importantes, função de gravação e transferência direta para smartphones
Pós-sonorização de vídeos: o que você deve saber
Além das imagens em movimento, os vídeos quase sempre possuem uma faixa de áudio que ainda precisa ser editada após a gravação. Normalmente não é suficiente por si só para fazer um filme interessante. Em seguida, deve ser complementado com mais material de áudio, como música ou sons. Esse processo de otimizar a faixa de áudio e complementá-la com gravações adicionais é chamado de pós-sonorização.
Como regra, várias fontes de áudio são combinadas: além da faixa de áudio original, pode ser adicionada música de fundo, narrações e faixas com sons inseridos posteriormente. Todas essas faixas de áudio são primeiro otimizadas separadamente e, finalmente, o volume entre elas é ajustado. O resultado é um vídeo com uma única faixa de áudio estéreo, contendo todas as fontes de som em uma mixagem com volume equilibrado.
Aplicativos de vídeo gratuitos ou programas shareware ficam sobrecarregados com tamanha exigência em pós-sonorização. Portanto, é preferível usar o programa de edição de vídeo Movie Studio Platinum. Desta forma, além das funções de vídeo profissional, você terá todas as opções de pós-sonorização disponíveis.
A seguir, mostramos com instruções passo a passo detalhadas como a pós-sonorização funciona com o Movie Studio Platinum.
Adicione som, voz ou narração com Movie Studio Platinum
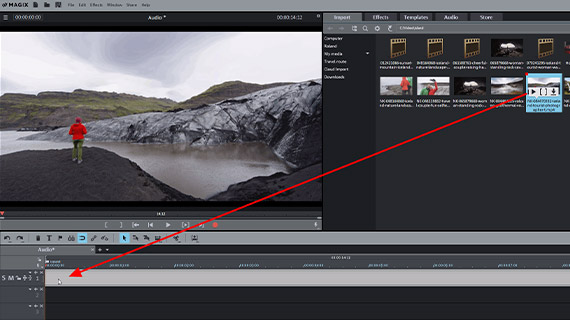
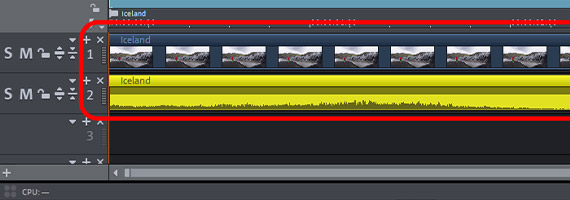
Ajustar o volume da faixa de áudio: importar vídeo
- Abra o Movie Studio Platinum e crie um novo projeto.
- No canto superior direito do Media Pool, selecione o diretório que contém seu arquivo de vídeo.
- Arraste e solte o vídeo para o programa enquanto mantém pressionado o botão do mouse. Se você quiser combinar vários vídeos, coloque-os um após o outro na faixa superior.
Para reproduzir o projeto, pressione a barra de espaço. Se você pressionar a barra de espaço novamente, a reprodução será interrompida. O cursor de reprodução pode ser movido para qualquer posição com um simples clique do mouse.
O vídeo na faixa superior contém a imagem e a faixa de áudio. Para visualizar a faixa de áudio, proceda da seguinte forma:
- Clique com o botão direito do mouse no vídeo e selecione "Funções de áudio" > "Vídeo/Áudio em faixas separadas" no menu de contexto.
Agora o vídeo é dividido em uma faixa de imagem e uma faixa de áudio. Na faixa 1 está a faixa de vídeo, na faixa 2, a faixa de áudio.
Para estimar melhor o material contido na faixa de áudio, torne também visível a forma de onda da gravação de áudio:
- Clique com o botão direito do mouse na faixa de áudio localizada na faixa 2 e selecione "Criar exibição em forma de onda".
Isso fará com que uma forma de onda apareça dentro do objeto de áudio. Embora não seja absolutamente necessário para editar a faixa de áudio como parte de um processo de pós-sonorização, isso é recomendado porque oferece uma melhor visualização do material acústico.
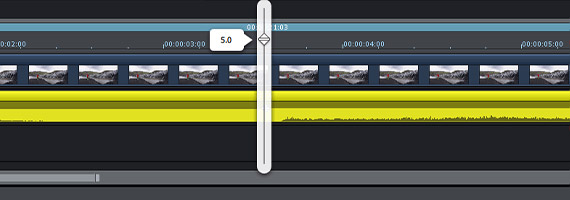
Pós-sonorização de vídeo:
definir o volume da faixa de áudio
Para editar o volume da faixa de áudio, você tem várias opções. Vamos começar com a mais simples.
- Mova o mouse para o controle deslizante de objeto no centro do objeto de áudio. Isso abrirá um controle deslizante de volume.
- Clique e arraste o controle deslizante de volume para cima enquanto mantém pressionado o botão do mouse para aumentar o volume ou para baixo para diminuí-lo.
Este procedimento é particularmente simples. Mas tenha cuidado: o clipping pode ocorrer rapidamente ao ajustar o volume. A sobrecarga é notada por um som desagradável de estalo e crepitação.
Se você ouvir esse tipo de estalo ou estouro durante a reprodução, abra o mixer usando o botão "M" (ou através do botão do mixer na extremidade direita da barra de ferramentas). Use o medidor de pico do mixer para verificar onde as sobrecargas estão ocorrendo. A leitura do medidor de pico não deve exceder 0 db em nenhum ponto.
Se for esse o caso, reduza um pouco o volume do objeto de áudio novamente.
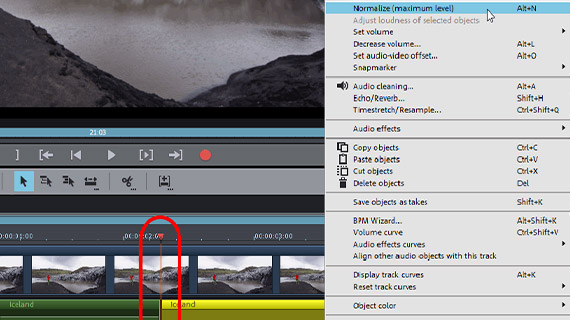
Pós-sonorização de vídeo:
aumentar o volume automaticamente
Normalmente, é melhor usar a função normalizar em vez de aumentar o volume manualmente. Isso garante que a faixa de áudio não será cortada em nenhum ponto.
- Clique com o botão direito do mouse no objeto de áudio e selecione "Normalizar (nível máximo)" no menu de contexto.
Essa função procura automaticamente a posição com o volume mais alto e a define para o nível mais alto possível (0 db).
No entanto, às vezes o resultado é decepcionante, pois uma única passagem ruidosa é suficiente para "comprometer" toda a faixa de áudio. Assim, por exemplo, e você acidentalmente acertar o microfone durante a gravação, esse baque muito alto fará com que todas as outras partes fiquem tão silenciosas quanto antes, mesmo após a normalização.
Você pode evitar esse problema cortando primeiro a faixa de áudio em várias partes e depois normalizando os objetos de áudio separadamente. Para fazer isso, proceda de acordo com as seguintes instruções:
- Coloque o indicador de reprodução na frente de um ponto muito alto e pressione o botão "T". Isso corta a faixa de áudio neste ponto em dois objetos separados.
- Mova o indicador de reprodução para trás da posição e pressione o botão "T" novamente. Isso fará com que ele corte nesse ponto também.
Agora você cortou a faixa de áudio em três objetos. Normalize todos os três objetos de áudio separadamente. Desta forma, são evitados pontos particularmente ruidosos que diminuem o nível geral. O volume do vídeo geralmente aumenta consideravelmente.
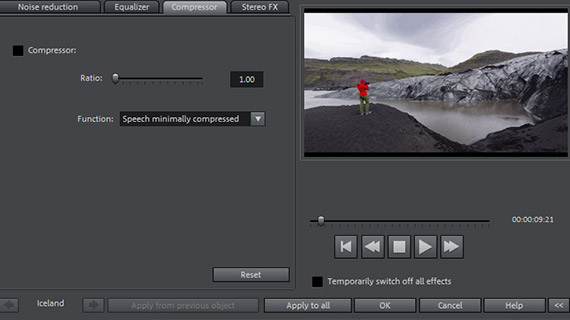
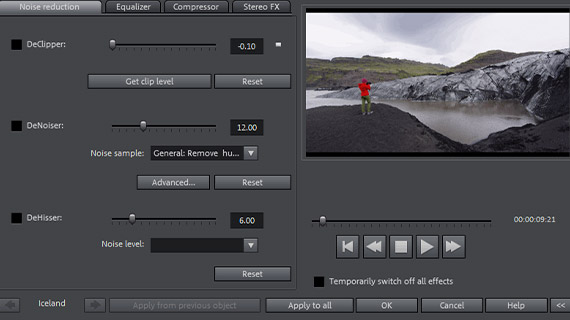
Pós-sonorização de vídeo com efeitos de áudio
Outra maneira de aumentar efetivamente o volume do som do vídeo é usar efeitos de áudio.
- O compressor aumenta o volume médio e, ao mesmo tempo, a inteligibilidade da voz, aumentando o volume das partes silenciosas em relação às altas.
- Com o equalizador, por exemplo, você pode eliminar um ruído baixando as frequências baixas. Você também pode usá-lo para aprimorar o som, por exemplo, enfatizando mais os médios agudos.
- Com a função de remoção de ruído, ruídos como assobios, crepitações ou cliques podem ser removidos da faixa de áudio.
Todos esses efeitos de otimização são combinados no Movie Studio Platinum em uma caixa de diálogo comum, "Restauração de áudio".
- No Media Pool, abra a aba "Efeitos" e clique no bloco "Efeitos de áudio".
- Clique no botão "Restauração de áudio" na caixa de diálogo de efeitos.
Não há risco de sobrecarga com o compressor porque as passagens altas permanecem inalteradas e apenas as baixas são reforçadas. No caso do equalizador, no entanto, podem ocorrer sobrecargas adicionais. Para evitar isso, é necessário proceder indiretamente, ou seja, diminuir o volume das áreas ao redor e, assim, enfatizar as frequências alvo desejadas.
Às vezes, como efeito colateral da edição de volume, há um problema de ruído de fundo indesejado, como chiado, ficar mais alto e claramente audível. Nesses casos, você pode usar a redução de ruído.
- Com o DeHisser você regula o ruído de fundo para baixo.
- Se isso não produzir resultados satisfatórios, utilize o "DeNoiser". Aqui você pode primeiro selecionar um ruído (por exemplo, "Remover o ruído da fita") e então você pode ajustar a intensidade do efeito DeNoiser com o controle deslizante. Isso filtra as frequências de amostra do ruído de gravação. Você também pode criar sua própria amostra de ruído diretamente do seu vídeo e usá-la como filtro.
DicaSe tudo isso parece muito elaborado para você, em "Modelos de efeitos de áudio" no Media Pool você encontrará predefinições de efeitos pré-configuradas com as quais você também pode aumentar o volume e melhorar o som. Você pode pré-visualizar cada modelo de efeito e aplicá-lo à sua faixa de áudio com um único clique.
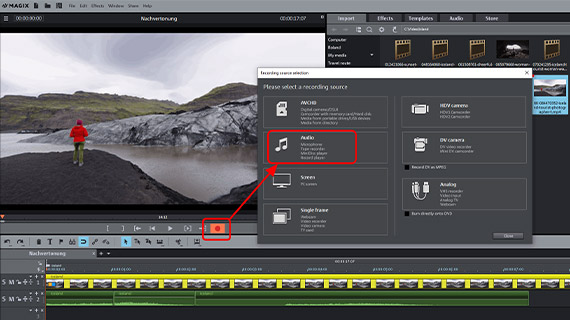
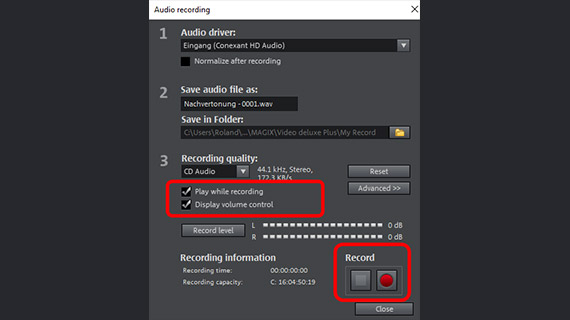
Pós-sonorização de vídeo com gravação de voz
Uma gravação de narração é sempre útil ao tentar explicar ao espectador o que está acontecendo no vídeo. No entanto, você também pode fazer o contrário e usar um texto lido em voz alta ou falado livremente como base do vídeo. A seguir, as imagens do vídeo ilustram o texto falado.
Em qualquer caso, você precisa de um microfone. Os microfones embutidos das câmeras de vídeo geralmente não são de uma qualidade muito boa. A qualidade da gravação de áudio cai consideravelmente em comparação com a alta qualidade da gravação de imagem. Então é aconselhável usar um microfone separado. Nesse caso, microfones de encaixe pequenos e baratos funcionam bem.
Comece com uma gravação de teste para ver se a gravação soa bem e é alta o suficiente. Se você conectou seu microfone ao seu PC, faça o seguinte:
- Clique no botão vermelho de gravação abaixo do monitor de pré-visualização.
- Clique em "Áudio" na caixa de diálogo de seleção de gravação.
- Fale no microfone e preste atenção ao medidor de nível no diálogo. Para isso, a caixa de seleção "Exibir controle de volume" deve ser ativada. Se ocorrerem sobrecargas, reduza o sinal de entrada. Fale no microfone um pouco mais baixo ou de uma distância maior.
- Certifique-se de que a caixa "Reproduzir durante a gravação" esteja marcada para que você possa visualizar e comentar as imagens na faixa de imagem ao gravar sua narração.
- Inicie sua gravação e clique em "Parar" no final.
Após a gravação, você será perguntado se deseja usar ou excluir a gravação. Você pode repetir a gravação quantas vezes quiser.
Após a transferência, a gravação é inserida como um objeto de áudio em uma faixa livre.
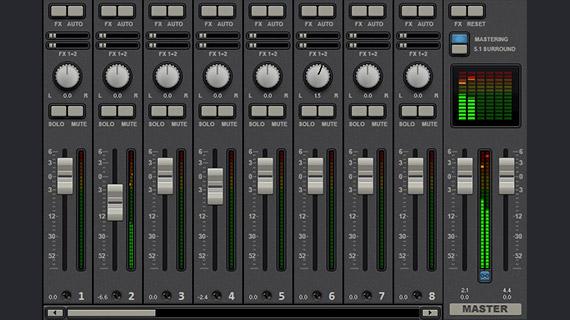
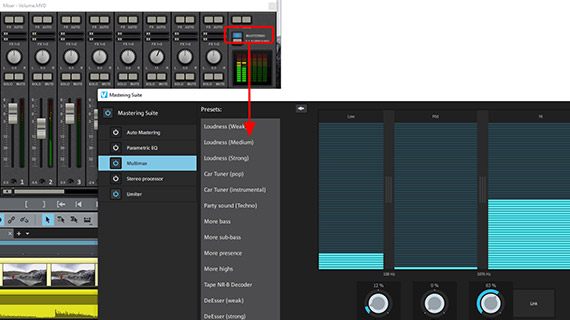
Pós-sonorização de vídeo com o mixer de áudio
O Movie Studio Platinum inclui um mixer virtual que oferece uma ampla gama de opções para edição de áudio profissional. Isso é usado principalmente para mixar várias faixas de áudio e equilibrar o volume. Então, por exemplo, se você quiser combinar a música de fundo com os sons originais da gravação do vídeo e talvez uma narração, você pode usar o mixer de áudio.
Mas também faz sentido usá-lo para uma única faixa de áudio. Antes, vimos como você pode usar a exibição do medidor de pico para identificar o recorte.
Cada faixa do projeto tem seu próprio controle deslizante de volume no mixer. O volume geral é controlado na chamada "seção master". A seção master oferece dois controles com os quais os canais esquerdo e direito de todo o sinal estéreo podem ser nivelados separadamente.
Se você combinar várias faixas de áudio ou vídeos de fontes diferentes, primeiro mova todos os objetos de vídeo e áudio para uma faixa separada. Mantenha pressionada a tecla Shift para fixar a posição horizontal e para que as fatias não se misturem.
Assim, todas as gravações relacionadas acusticamente estarão em faixas separadas. Por exemplo, o som original na faixa 2, a música de fundo na faixa 3 e a narração na faixa 4. Ou, se houver várias câmeras, os vídeos da câmera 1 nas faixas 1-2, os vídeos da câmera 2 nas faixas 3-4, e assim por diante.
- Siga as leituras de pico do contador no mixer de áudio enquanto toca. Isto permite verificar o volume de cada faixa e a produção total.
- No topo dos canais você encontrará os botões "Efeitos". Isto dá-lhe acesso a todos os efeitos relacionados à faixa, como o compressor e o equalizador.
- Com o botão "Masterização" na área direita abre a página de efeitos para o som geral. Lá você encontrará um limitador para evitar sobrecargas. O limitador analisa picos de sinal e reduz sistematicamente a 0 db todos os sons que estão acima dele e, portanto, causam distorção. Com o compressor multibanda profissional "MultiMax" você divide o espectro de frequência em três faixas. Aqui, por exemplo, você pode deixar todos os tons graves descomprimidos e ajudar uma voz feminina mais aguda a ganhar volume e presença através da compressão direcionada.
Os efeitos no mixer de áudio oferecem muitas opções para otimização de volume e som e são um recurso exclusivo do Movie Studio Platinum.
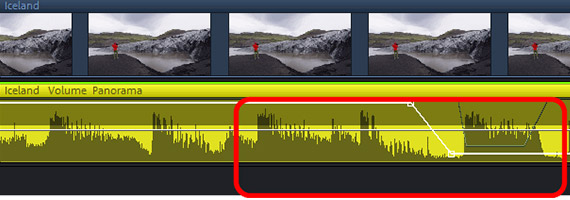
Equalize o volume com as curvas da faixa
Com várias faixas de áudio, geralmente é necessário diminuir o volume de uma faixa de áudio por um curto período de tempo se um evento importante estiver ocorrendo em outra faixa de áudio ("Ducking"). Isso é obtido no Movie Studio Platinum com as chamadas curvas de volume. No entanto, uma curva de volume também pode ser útil para uma única faixa de áudio, se o volume for alterado durante a reprodução.
Quando se trabalha com curvas de volume, não pode ocorrer sobremodulação porque o volume do objeto só pode ser diminuído, mas não aumentado.
- Ative a curva de volume no menu de contexto da faixa de áudio (clique com o botão direito do mouse no objeto de áudio > "Curva de volume"). A curva de volume aparece na janela do projeto como uma linha fina dentro do objeto de áudio.
- Crie quantos controles deslizantes de curva desejar clicando duas vezes na curva.
- Deslize os controles deslizantes da curva para cima ou para baixo para diminuir ou aumentar o volume.
Exemplo: com uma curva em forma de "U", você pode diminuir o volume por um curto período de tempo e depois aumentá-lo novamente. Para fazer isso, você precisa de um total de quatro controles deslizantes de curva. Deixe os dois controles externos onde estão e puxe os dois do meio ligeiramente para dentro e para baixo. Essa progressão de curva é útil, por exemplo, se você deseja que certos eventos sejam ouvidos claramente na faixa de áudio original ou um som em uma faixa de áudio criada posteriormente. Em seguida, o efeito "ducking" reduz o volume da música por um instante enquanto o som está tocando, e depois volta a ficar mais alto novamente.
Dica: o Movie Studio Platinum oferece uma automação útil para essas reduções de volume ("Auto-ducking"). Primeiro corte a passagem, na qual as outras faixas de áudio devem ter o volume reduzido, para criar um objeto separado. Clique com o botão direito do mouse neste objeto e selecione a opção "Redução de volume" no menu de contexto. Na caixa de diálogo, você pode definir quanto o volume das outras faixas deve ser reduzido.
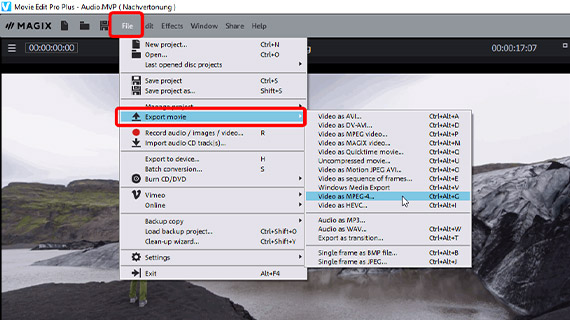
Vídeos com som, voz ou narração adicionada: exportar o vídeo
Por fim, quando o volume das faixas de áudio estiver equilibrado e a qualidade estiver correta, exporte seu vídeo. Também neste caso existem várias possibilidades:
- Criar um arquivo de vídeo através do menu "Arquivo" > "Exportar filme" você cria um novo arquivo de vídeo, por exemplo, em formato MP4 ou MOV. Na caixa de diálogo de exportação, você pode definir os codecs como quiser ou selecionar uma predefinição adequada.
- Gravar em disco: você pode também gravar o vídeo diretamente em um disco. Para abrir a interface "Gravar", clique no botão com o ícone do disco no canto superior direito do programa. Selecione um tipo de disco (DVD, AVCHD ou Blu-ray Disc) e inicie o processo de gravação.
- Upload para a Internet: as comunidades Vimeo e YouTube estão diretamente conectadas. Clique no símbolo da seta no canto superior direito para abrir a caixa de diálogo "Concluir filme" e carregue o seu vídeo para o seu perfil.
- Transferir para o smartphone: na caixa de diálogo "Concluir filme", você também encontrará a opção "Exportar para dispositivo móvel". Selecione um dispositivo e o Movie Studio Platinum cuidará do resto automaticamente. O vídeo será exportado no formato correto e transferido para o dispositivo.




Pós-sonorização de vídeos com Movie Studio Platinum, o software para filmes simplesmente bons:
- Importe e exporte em todos os formatos relevantes
- Corte rápido e corte detalhado
- Assistentes automáticos
- Até 900 efeitos e música
- Modelos intuitivos para introduções, encerramentos, legendas, transições, créditos de abertura e muito mais
- Grave vídeos em DVD e Blu-ray (incluindo design de menu)



