Como fazer time lapse em seus vídeos com o Movie Studio
- Importe seu material de vídeo para a faixa superior do Movie Studio.
- Se você não deseja acelerar o vídeo inteiro: corte a cena que deseja acelerar com o efeito de time lapse (lapso de tempo). Para fazer isso, mova o marcador de reprodução e clique no botão de corte.
- No separador Efeitos do Media Pool, a caixa de diálogo de Efeitos "Velocidade". Na caixa de diálogo de efeitos, arraste o controle deslizante para a direita para criar um efeito de time lapse.
- O time lapse ou lapso de tempo torna a cena mais curta e cria uma lacuna na faixa. Arraste a parte de trás da cena para frente para fechar as lacunas.
- Uma vez concluída a edição, exporte o vídeo, por exemplo, como um MP4, carregue-o na Internet ou grave-o diretamente em um DVD ou disco Blu-ray.
Crie um vídeo em time lapse (lapso de tempo) com o editor de vídeo Movie Studio Platinum, o programa de edição de vídeo para filmes absolutamente incríveis:
- Diversas funções de corte versáteis
- Acelere o vídeo com ou sem faixa de áudio
- Funções intuitivas e perfeitas para criar time lapse
- Animações de quadro-chave para qualquer transição de velocidade imaginável
Time lapse: como acelerar seus vídeos, passo a passo
Com o efeito time lapse, o tempo de reprodução de um vídeo é acelerado e o vídeo é, por assim dizer, condensado: é como se tivesse sido gravado com uma câmera rápida. Lapso de tempo ou time lapse é o termo técnico. À primeira vista, o processo é bastante simples: o vídeo é simplesmente reproduzido mais rapidamente.
Em pequenas doses, o efeito time lapse traz mais dinâmica à ação cinematográfica. Em filmes de ação, esse efeito costuma ser usado para acelerar um evento gravado de forma controlada em uma velocidade operacional vertiginosa e é aplicado posteriormente na pós-produção. Desta forma, os movimentos normais podem ser transformados através do time lapse em reações rápidas em cadeia, cenas de luta ou perseguições de carros.
A gravação de time lapse extremo é usada, por exemplo, em documentários de formato longo, quando o céu estrelado parece girar em torno da Estrela do Norte ou quando os cálices das flores se abrem em questão de segundos.
Por vezes, a velocidade de reprodução também é aumentada gradualmente e, no final, volta a baixar para a velocidade normal. Este procedimento é chamado de "Speed Ramp". Isso permite acelerar a ação do filme ou torná-lo ridículo, exagerando na velocidade. A faixa de áudio também é acelerada ou reduzida. Às vezes (por exemplo, em gravações de natureza ou em videoclipes), continua a correr normalmente, ou seja, sem a edição de time lapse.
Portanto, o efeito de time lapse oferece muito mais possibilidades do que parece à primeira vista. Você também pode criar um time lapse simples sem uma faixa de áudio usando um aplicativo gratuito. Contudo, para ser realmente flexível e ter todas as possibilidades à sua disposição, você precisa de um poderoso programa de edição de vídeo. Com o Movie Studio da MAGIX, você pode criar efeitos de time lapse estáticos, bem como mudanças dinâmicas de velocidade. Você pode incluir a faixa de áudio na time lapse, ocultá-la ou manter o som na velocidade normal e apenas acelerar as sequências.
A seguir, mostraremos passo a passo sobre como obter mudanças de velocidade com ou sem uma faixa de áudio com o Movie Studio Platinum, além da edição normal em time lapse ou lapso de tempo.
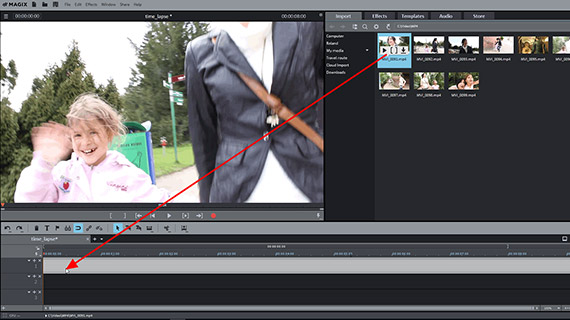
Passo 1: importe o vídeo
Primeiro você tem que importar seu material gravado para o Movie Studio. Para fazer isso, siga estas instruções:
- Abra o Movie Studio e crie um novo projeto.
- No canto superior direito do Media Pool, vá até ao arquivo onde estão seus arquivos de vídeo e arraste todos os arquivos que deseja usar para a faixa superior da janela do projeto, mantendo o botão do mouse pressionado.
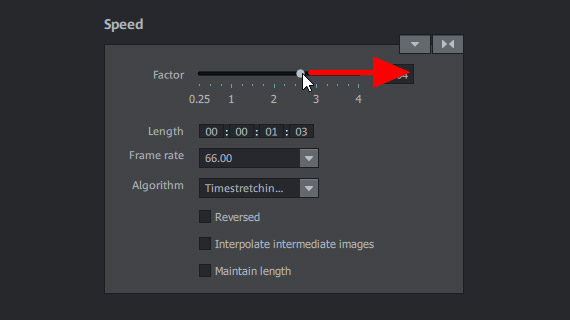
Passo 2: acelere o vídeo aplicando o efeito time lapse
Primeiro corte a cena que deve ser acelerada se você não quiser lapidar o vídeo inteiro.
- Mova o marcador de reprodução para o início da cena que deseja acelerar e pressione a tecla"T".
- Coloque o marcador de reprodução no final da cena e pressione a tecla "T" novamente.
Em seguida, defina o efeito de time lapse para a cena que você cortou:
- Selecione a cena na janela do projeto com um clique do mouse.
- No Media Pool, abra a aba "Efeitos" e clique no bloco "Velocidade".
- Na caixa de diálogo, arraste o controle deslizante para a direita.
Reproduza a cena e mova a barra de rolagem, se necessário, até encontrar o valor correto.
O efeito de time lapse acelerará o vídeo. Consequentemente, o objeto de vídeo na linha do tempo será mais curto. Se for uma cena dentro de um vídeo mais longo, é criada uma lacuna na faixa.
- Clique no objeto traseiro e arraste-o para a frente para fechar a lacuna da faixa. Se houver outros objetos na área traseira do projeto, mude previamente para o "modo do mouse para todas as faixas". Isto assegura que não ocorram alterações involuntárias durante as operações de deslocamento mais atrás.
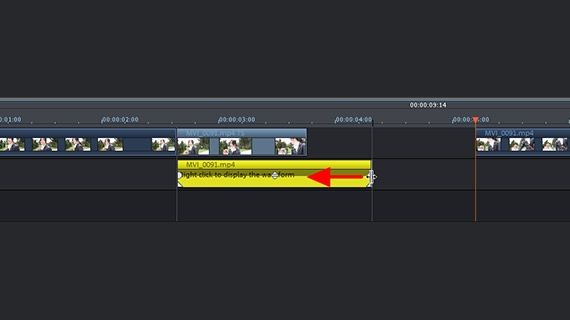
Acelere vídeos com ou sem faixa de áudio
Em geral, o efeito de time lapse é aplicado às faixas de imagem e à e áudio simultaneamente para garantir que o som seja sincronizado com a imagem. Se você estiver usando doses pesadas de time lapse, geralmente é melhor dispensar o som original, porque a aceleração pesada causa ruído sem sentido.
- Para silenciar a faixa de áudio durante a edição de vídeo com time lapse (lapso de tempo), clique com o botão direito do mouse no vídeo e selecione "Funções de áudio" > "Silenciar objeto de áudio".
A principal desvantagem desse procedimento é que não há mais som. Normalmente, é necessário adicionar uma faixa de áudio alternativa. Para fazer isso, você pode usar outro vídeo ou qualquer gravação de áudio, simplesmente arrastando-o para baixo da faixa que contém o vídeo em time lapse.
Ou você pode também pode deixar a faixa de áudio do vídeo com time lapse sem edição:
- Selecione "Funções de áudio" > "Vídeo/Áudio em faixas separadas".
- Para fazer isso, desative o agrupamento de imagem e som na barra de ferramentas.
- Selecione a faixa de imagem e configure o efeito de time lapse conforme descrito acima.
- Isso torna a faixa de imagem mais curta, enquanto o objeto de áudio da faixa sonoro permanece tão longo quanto antes. Em geral, para equalizar a duração das faixas de áudio e imagem, você pode arrastar o final da faixa de áudio para frente até o final de ambas as correspondências. Como alternativa, você pode sobrepor outra faixa de imagem sobre a faixa sonora usando outra cena ou vídeo e silenciando esse vídeo conforme descrito.
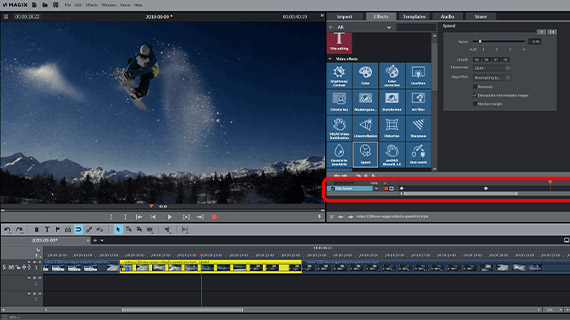
Criar time lapse com mudanças de velocidade (Speed Ramps)
Com o Movie Studio, você também pode criar mudanças de velocidade profissionais. Este efeito é baseado em mudanças dinâmicas de velocidade nas quais a velocidade de reprodução do vídeo muda continuamente.
Uma Speed Ramp é construída da seguinte forma:
- Na parte inferior da caixa de diálogo do efeito, abra a animação do quadro-chave arrastando a caixa de diálogo para baixo.
- Coloque o marcador de reprodução onde deseja que a mudança de velocidade comece.
- Defina um quadro-chave para a posição em que deseja que o vídeo seja acelerado.
- Mova o marcador de reprodução mais para a direita, para a posição onde deseja que o ponto mais rápido ocorra.
- Ative o efeito de time lapse na caixa de diálogo "Velocidade". O programa definirá automaticamente o quadro-chave correto.
Sua primeira mudança de velocidade está agora concluída. A velocidade de reprodução aumentará constantemente do primeiro quadro-chave para o segundo. Você pode modificar os quadros-chave e seus valores de efeito correspondentes até encontrar o resultado correto.
Para retornar à velocidade original do vídeo usando uma segunda mudança de velocidade:
- Defina o marcador de reprodução na posição em que deseja que o efeito de time lapse diminua e adicione o terceiro quadro-chave.
- Em seguida, mova o marcador de reprodução mais para trás, para onde deseja que o filme retorne à velocidade normal.
- Aqui, defina o efeito para 1.00 (= posição neutra). Um quarto quadro-chave é automaticamente definido.
Isto significa que uma segunda mudança de velocidade foi criada. A partir do quarto quadro-chave, o vídeo de time lapse é reproduzido novamente na velocidade normal.
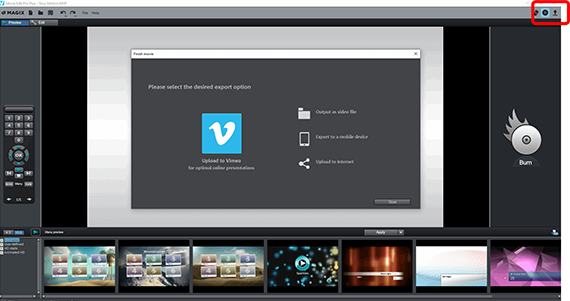
Passo 3: exporte o vídeo em time lapse
Agora você acelerou seu vídeo e concluiu o processo de edição de time lapse. Agora há uma variedade de opções para usar seu vídeo de time lapse:
- Para criar um arquivo de vídeo "oficial", selecione "Arquivo" > "Exportar filme". Você pode encontrar todos os formatos de arquivo disponíveis (por exemplo, MP4) no submenu. No diálogo de Exportar você pode definir os codecs ou simplesmente selecionar uma predefinição adequada.
- Na parte superior direita da janela do programa você encontrará caixa de diálogo "Exportar". A partir daqui, você pode carregar todos os objetos de vídeo na janela do projeto diretamente como um único vídeo para o YouTube ou Vimeo, ou transferir para o smartphone.
- Também no canto superior direito da janela do programa, o botão para abrir a interface de "Gravação". Aqui você pode igualmente gravar seu projeto em DVD ou disco Blu-ray, incluindo menus de seleção.




