Crie vídeos 3D - veja como!
Para criar vídeos em 3D, proceda da seguinte forma:
- Inicie o Movie Studio Platinum, arraste seus vídeos 3D do Media Pool para a janela do projeto e solte-os. Dois objetos de vídeo serão criados na faixa 1 e na faixa 2.
- Selecione os dois objetos de vídeo desenhando um retângulo que toca os dois objetos.
- Abra os efeitos do Media Pool e selecione a opção "Propriedades" na seção "estéreo 3D". Escolha as configurações 3D apropriadas. Caso não saiba qual escolher, tente "primeiro a imagem esquerda estéreo 3D".
- Coloque seus óculos 3D, clique no ícone do menu no canto superior esquerdo do monitor de visualização e mude o monitor de visualização para "visualização de anáglifos".
- Verifique se você selecionou a opção 3D correta e altere as configurações, se necessário. Se ainda houver necessidade de correção, use as configurações na caixa de diálogo "Alinhamento em estéreo 3D" até ficar satisfeito com a imagem.
- Agora você pode editar seu vídeo em estéreo 3D como quiser ou, por exemplo, adicionar música, narração ou legendas 3D. Para inserir títulos 2D normais ou objetos de sobreposição na imagem 3D, use a opção "Profundidade estéreo para objetos 2D".
- Por fim, selecione "Arquivo" > "Exportar filme" e um formato de exportação (por exemplo, MP4) no submenu para exportar um arquivo de vídeo 3D em diferentes formatos. Ou use os botões no canto superior direito da interface do programa para gravar seu vídeo 3D em DVD, transferi-lo para uma plataforma de mídia social ou copiá-lo para um smartphone.
Vídeos 3D com MAGIX Movie Studio Platinum, o programa de edição de vídeo para filmes absolutamente incríveis:
- Importe todos os tipos de imagens de vídeo 3D (anáglifos, tecnologia de obturador, exibição lado a lado...)
- Múltiplas opções para a imagem de vídeo 3D perfeita
- Integre títulos e sobreposições 2D normais em vídeos 3D
- Crie suas próprias introduções e efeitos 3D
- Muitos assistentes de programa úteis
- Conversão de arquivos para 3D-MP4 e todos os principais formatos, upload na web, função de gravação e transferência para smartphone
Como criar e editar vídeos 3D no PC!
Os vídeos 3D oferecem a ilusão de uma terceira dimensão. Eles geralmente consistem em duas imagens de vídeo separadas que são coloridas em vermelho e ciano, respectivamente, e sobrepostas uma à outra. Como espectador, você precisa de óculos 3D com lentes coloridas em vermelho e ciano. Existem também outros métodos 3D, como o sistema de obturador 3D, no qual os espectadores colocam óculos de obturador especiais. Todos os procedimentos têm o mesmo princípio em comum: duas imagens diferentes são enviadas separadamente para os olhos.
Isso explora o fato biológico de que a visão espacial é gerada por nossos dois olhos, que estão dispostos a uma certa distância um do outro. Em nossa percepção, as duas imagens parciais se fundem para formar uma imagem espacial uniforme. Consequentemente, os dois vídeos 3D também são gravados a partir de dois ângulos de visão próximos. Com a ajuda dos óculos, cada imagem parcial é percebida apenas por um olho e filtrada pelo outro. Desta forma, os olhos vêem duas imagens diferentes, que são então combinadas pelo cérebro para formar uma imagem global do espaço.
A melhor maneira de produzir vídeos 3D é obter uma câmera 3D que tenha duas lentes montadas lado a lado. Em princípio, no entanto, você também pode usar duas câmeras normais e configurá-las uma ao lado da outra. Você também precisa de um poderoso programa de edição de vídeo com o qual possa combinar as duas gravações de vídeo em um par estéreo 3D, reajustá-las se necessário e, finalmente, exportá-las como um arquivo de vídeo estéreo 3D, por exemplo, no formato MP4.
Para isso, recomendamos o amplo programa de edição de vídeo MAGIX Movie Studio Platinum. Com esse programa, você estará pronto para criar vídeos normais e vídeos 3D, editá-los com títulos, músicas ou efeitos e exportá-los como vídeos 3D ou em outros formatos. Também é possível fazer upload de filmes 3D para a Internet ou gravar os vídeos 3D em AVCHD, disco Blu-Ray ou DVD.
Nosso guia passo a passo abaixo lhe dirá tudo o que você precisa saber sobre como criar vídeos 3D com o Movie Studio Platinum.
Crie vídeos 3D com o Movie Studio Platinum
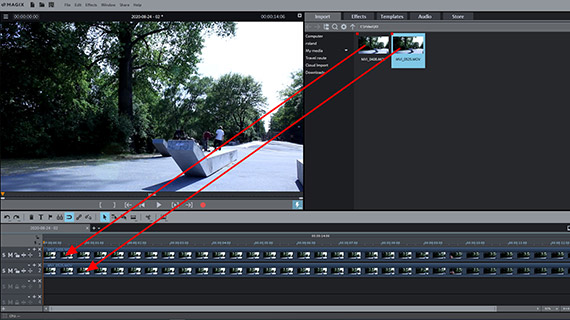
Importar vídeo 3D
Conforme explicado acima, cada vídeo 3D é composto por dois vídeos gravados com duas câmeras diferentes ou com uma câmera 3D com duas lentes. As gravações são geralmente feitas em dois arquivos de vídeo separados. No entanto, algumas câmeras 3D também geram um único arquivo de vídeo que contém ambas as imagens parciais.
Primeiro, carregue as imagens de vídeo 3D em um novo projeto do Movie Studio:
- Inicie o Movie Studio Platinum e crie um novo projeto na caixa de diálogo inicial.
- No Media Pool, você poderá controlar seus arquivos de vídeo 3D e arrastá-los para o projeto. Se forem dois arquivos separados, arraste o primeiro arquivo para a faixa 1 e o segundo arquivo logo abaixo para a faixa 2.
Se a filmagem foi capturada por uma câmera 3D, os vídeos são simultâneos e você não precisa fazer mais nada. Se você tiver vídeos de duas fontes diferentes, talvez seja necessário sincronizar os vídeos primeiro para que ambas as gravações fiquem alinhadas ao mesmo tempo sem deslocamento de tempo. Para isso, proceda da seguinte forma:
- Com o botão "S" (= solo) no início, a faixa 1 é alternada temporariamente para solo para que o vídeo possa ser visto lá. Caso contrário, a faixa 2 cobrirá o vídeo. Dessa forma, você poderá comparar os dois vídeos 3D entre si.
- Mova os vídeos 3D nas trilhas para que as imagens fiquem exatamente uma abaixo da outra sem qualquer deslocamento temporal.
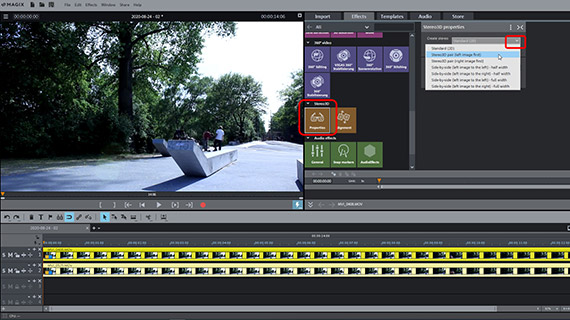
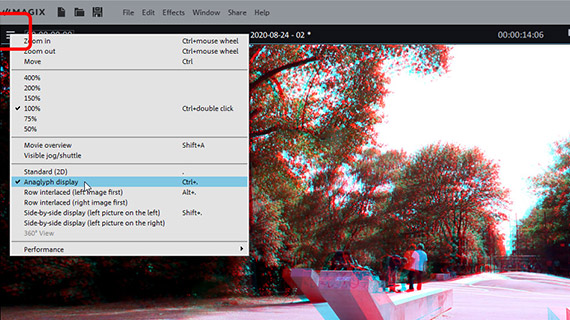
Criar vídeo em estéreo 3D
Selecione os vídeos 3D sincronizados arrastando um retângulo sobre os dois objetos com o mouse.
- No Media Pool, abra a aba Efeitos e clique no ícone "Propriedades" na categoria de efeitos "Stereo3D".
- Abra o menu suspenso "Criar vídeo em estéreo 3D" e selecione a configuração que melhor se adapta aos seus vídeos. Caso não saiba qual deles é, tente primeiro a opção "par Stereo 3D (primeira imagem à esquerda).".
- Coloque seus óculos 3D e mude o monitor de pré-visualização para o modo anáglifo. Para isso, clique no ícone do menu no canto superior esquerdo do monitor de pré-visualização e selecione a opção "Visualização de anáglifos".
A visualização de anáglifos garante que os dois vídeos 3D sejam misturados e cobertos com um filtro vermelho ou ciano.
- Se a imagem ainda não parecer correta, tente uma configuração 3D diferente no Media Pool.
- Para otimizar ainda mais a imagem de vídeo 3D, se necessário, use o diálogo de efeitos "Alinhamento". Aqui você tem a possibilidade de deslocar espacialmente os dois vídeos 3D para aprimorar o efeito 3D.
- Use também a correção de perspectiva se o vídeo 3D direito e esquerdo não forem gravados com a perspectiva correta um para o outro para obter uma imagem clara do vídeo 3D.
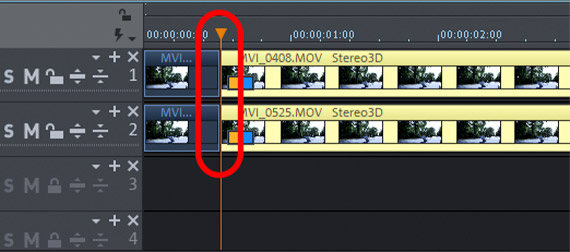
Cortar vídeo estéreo 3D
Quando a imagem de vídeo 3D é exibida corretamente, você pode reproduzir o vídeo 3D e visualizar a gravação.
- Pressione a barra de espaço no teclado para reproduzir o vídeo. Para interromper a visualização, basta pressionar a barra de espaço uma segunda vez.
- Para pular para um ponto específico do vídeo, clique na linha do tempo acima da primeira faixa e mova o marcador de reprodução. Isto também funciona "ao vivo" durante a reprodução.
- Se você quiser cortar uma passagem específica do seu vídeo 3D, coloque o marcador de reprodução logo antes ou depois desse ponto e pressione a tecla T a cada vez. Cada vez que você fizer isso, você cortará a região selecionada.
- Para remover partes supérfluas do vídeo, clique nas passagens que deseja remover e pressione a tecla Del.
- Depois de removê-las, uma lacuna permanecerá na faixa. Para fechar essa lacuna, puxe a parte traseira dos dois vídeos 3D para frente até que se encaixem na parte frontal.
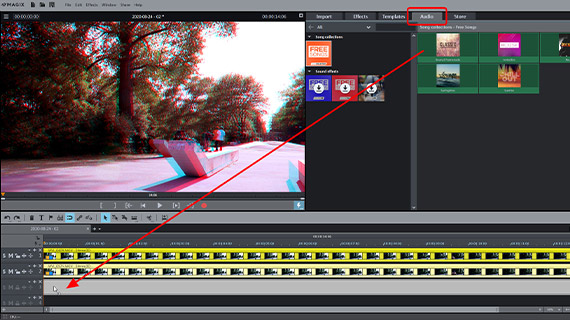
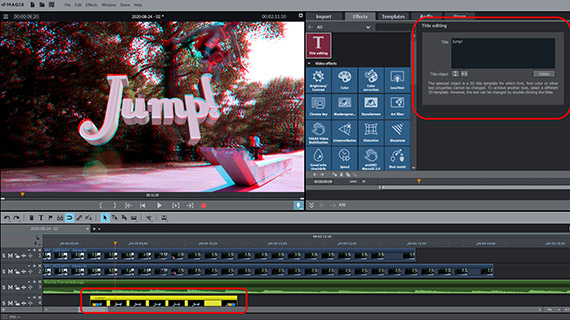
Editar vídeo em estéreo 3D
Agora você pode editar seu vídeo 3D de várias maneiras e enriquecê-lo com material adicional:
- Caso queira criar uma faixa de música, arraste um arquivo de música do Media Pool para qualquer faixa abaixo dos vídeos 3D, por exemplo, a faixa 3.
- Para uma narração, ative a gravação de áudio através do botão vermelho de gravação no monitor de pré-visualização. O vídeo 3D será reproduzido automaticamente para que você possa ver o vídeo enquanto comenta.
- Você também pode usar os efeitos no Media Pool para vídeos 3D. Com isso você pode, por exemplo, recortar segmentos de uma imagem ou criar movimento de câmera virtual.
- Na aba "Modelos", você encontrará, entre outras coisas, os modelos para os títulos. Além disso, você poderá usar todos os modelos de títulos 2D para seus vídeos 3D. Mas há também muitos títulos especiais em 3D. Após importar um modelo de título, a caixa de diálogo "Editar títulos" será aberta.
- Navegue também nas outras categorias do Media Pool, pois quase tudo o que você encontra também pode ser usado para vídeos 3D.
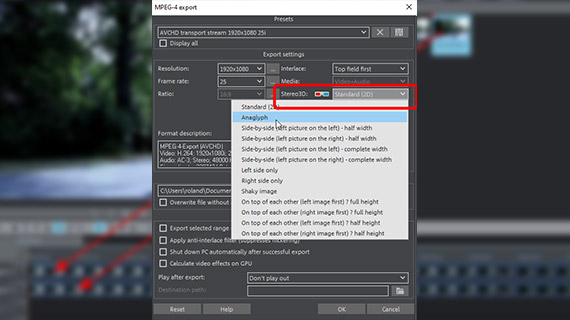
Exportar vídeo em estéreo 3D
Por fim, exporte seu vídeo 3D:
- Para criar um arquivo de vídeo 3D, selecione "Arquivo" > "Exportar filme" e selecione um formato de exportação no submenu, por exemplo, "MPEG4" (MP4). Na caixa de diálogo de exportação, você encontrará várias opções para vídeo em estéreo 3D. As opções "lado a lado" são para dispositivos de visualização especiais com capacidade 3D. "Anáglifo" é normalmente a opção correta e adequada para reprodução em TVs comuns ou monitores de computador. Para isso, os espectadores precisam apenas de óculos 3D normais em vermelho e ciano para curtir o vídeo 3D.
- Para transferir o vídeo 3D diretamente para seu smartphone, carregá-lo em uma plataforma de mídia social ou gravá-lo em disco, use as opções no canto superior direito. Aqui você tem acesso a uma interface separada para gravar discos, bem como à caixa de diálogo "Concluir filme".
Vídeos 3D com MAGIX Movie Studio Platinum, o programa de edição de vídeo para filmes absolutamente incríveis:
- Importe e exporte todos os formatos relevantes
- Corte rápido e detalhado
- Assistentes de programa automáticos
- Até 900 efeitos e músicas
- Modelos intuitivos para introduções, outros, legendas, transições, créditos de abertura e muito mais
- Grave vídeos em DVD, AVCHD e Blu-ray (incluindo design de menu)




