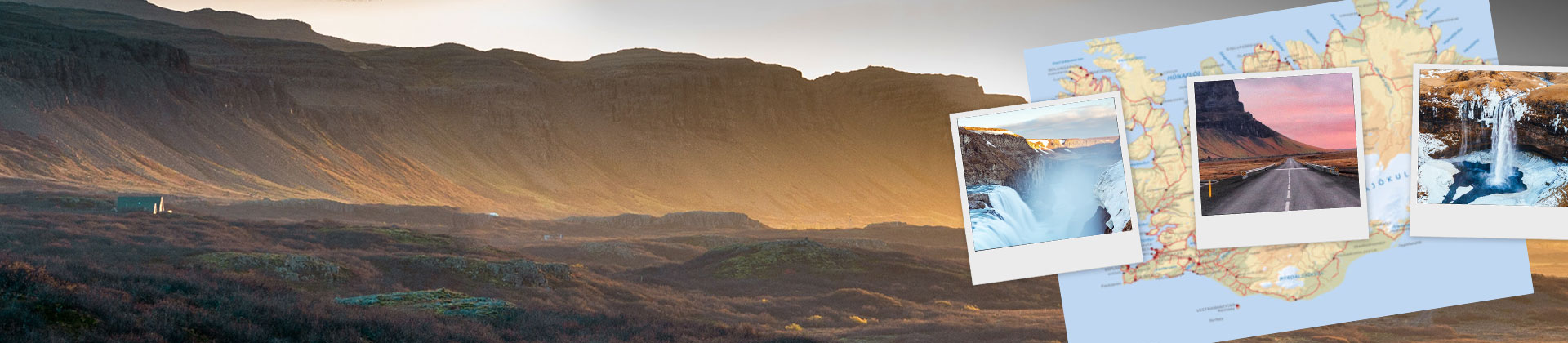Inserir sobreposições de vídeo - veja como!
Para adicionar sobreposições ao seu vídeo, siga estas etapas:
- Inicie o Movie Studio Platinum e arraste e solte para importar o vídeo de fundo do Media Pool para a Faixa 1, a faixa superior.
- Arraste uma ou mais sobreposições de vídeo (vídeos, gráficos ou fotos) para as faixas abaixo. O conceito: os objetos nas faixas inferiores cobrem os objetos nas faixas superiores.
- Clique em uma sobreposição de vídeo na faixa para selecioná-la.
- Abra "Modelos" no Media Pool e clique na categoria "Elementos de design" e selecione "picture-in-picture básico".
- Mova o mouse para um dos modelos de sobreposição no Media Pool. Isso abrirá uma janela pop-up. Clique no botão de seta para baixo à esquerda na janela pop-up. Isso reduz a sobreposição de vídeo na faixa e a coloca na imagem de fundo.
- Aconselhamos portanto, a que experimente modelos diferentes para suas sobreposições de vídeo até ficar satisfeito com o resultado.
- Selecione "Arquivo" > "Exportar filme" e, no submenu, selecione um formato de exportação (por exemplo, MP4). Ou grave seu vídeo em um DVD ou transfira-o para seu smartphone. Para fazer isso, use os botões localizados no canto superior direito da interface do programa.
Aprenda a criar sobreposições de vídeo com o Movie Studio, o programa de edição de vídeo para filmes incríveis:
- Importe em todos os formatos convencionais de vídeo, foto e gráficos
- Modelos de sobreposição com 1-clique
- Crie suas próprias sobreposições e posicione-as livremente na imagem
- Animação de sobreposição: permite que as sobreposições apareçam nas laterais ou se movam pela imagem
- Muitos assistentes práticos
- Converta arquivos para todos os formatos essenciais, faça upload de vídeos para a Internet, grave-os em disco e transfira-os para o seu smartphone
Sobreposições de vídeo: como criar sobreposições picture-in-picture para seus vídeos
As sobreposições de vídeo estão sempre presentes no cenário da mídia. Em todos os vídeos do YouTube, reportagens de TV, documentários, programas de notícias e outros formatos, gráficos adicionais, fotos ou contribuições de vídeo são adicionados ao filme atual. Isso permite que os espectadores reúnam informações de várias fontes ou acompanhem vários eventos simultaneamente.
Você mesmo pode produzir facilmente essas sobreposições de vídeo, para isso você precisa de um vídeo de fundo, que seria o palco para suas sobreposições, por assim dizer, e uma ou mais mídias que serão inseridas na imagem em determinados momentos.
Você também precisa de um programa de edição de vídeo adequado que integre a mídia adicional ao vídeo principal como sobreposições de vídeo. Nesse caso, é aconselhável ser flexível e não depender apenas de parâmetros padrão. Esses efeitos de imagem em imagem predefinidos são realmente úteis para economizar tempo e esforço. Mas, se a demanda crescer, eles podem rapidamente se mostrar insuficientes.
Talvez você queira criar uma configuração específica, mas não consegue encontrar a predefinição certa. Ou você pode querer que suas sobreposições de vídeo "se destaquem" da borda da imagem ou se movam dentro da imagem. Considere, por exemplo, um gráfico que primeiro aparece centralizado e depois se desloca um pouco para a esquerda para abrir espaço para um segundo gráfico...
Há uma ampla gama de opções para sobreposições de vídeo. O software de edição de vídeo e áudio Movie Studio Platinum permite que você faça pleno uso de todos eles. O programa inclui uma enorme coleção de predefinições profissionais de 1 clique, bem como opções adicionais para criar sua própria sobreposição de vídeo com ou sem animação.
O processo é fácil e uniforme. A seguir, explicaremos passo a passo como criar sobreposições de vídeo de várias maneiras com o Movie Studio Platinum.
Crie sobreposições de vídeo com o Movie Studio: passo a passo
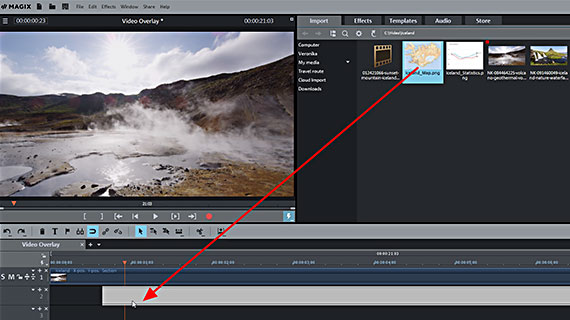
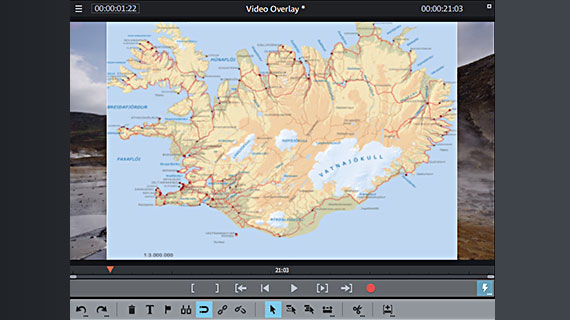
Importe vídeos de fundo e sobreposições de vídeo
- Abra o Movie Studio Platinum clicando duas vezes no ícone do programa.
- Crie um novo projeto na caixa de diálogo inicial.
- Arraste e solte o vídeo de fundo na faixa superior.
Comece com o vídeo principal no qual deseja inserir suas sobreposições. Este vídeo será o plano de fundo para as sobreposições. No canto superior direito do Media Pool, selecione a pasta com o arquivo de vídeo e arraste o arquivo para a faixa 1 enquanto mantém pressionado o botão do mouse.
Para iniciar e parar a reprodução, pressione a barra de espaço a cada vez. Durante a reprodução, o marcador vermelho de reprodução se move da esquerda para a direita na janela do projeto. O marcador de jogo pode ser movido para outras posições clicando na linha do tempo acima da área da faixa. É assim que você será capaz de navegar no projeto.
Você importa a mídia de sobreposição, sejam vídeos, fotos ou gráficos, da mesma forma:
- Selecione um arquivo de mídia no Media Pool e arraste-o para a janela do projeto, em uma das faixas abaixo.
Após a inserção do arquivo de mídia, a sobreposição do vídeo é exibida em tela cheia. A sobreposição do vídeo na faixa 2 cobre o vídeo de fundo na faixa 1.
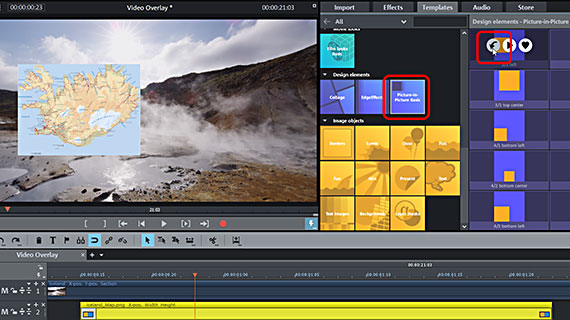
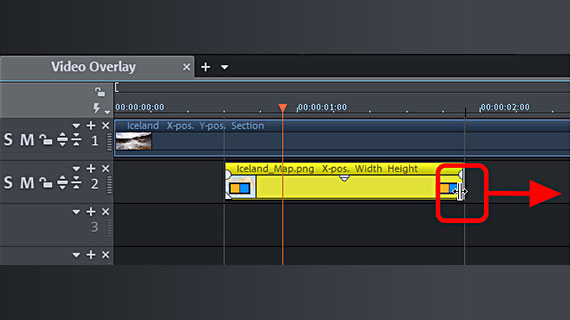
Sobreposições de vídeo com modelos
picture-in-picture
Na próxima etapa, o objeto de sobreposição é reduzido em tamanho e colocado na imagem. Para fazer isso, primeiro usamos os modelos picture-in-picture incluídos no programa. Eles contêm parâmetros padrão para a posição e tamanho da imagem.
- Clique no objeto de sobreposição na faixa para selecioná-lo.
- Mova o indicador de reprodução na linha do tempo para a área da sobreposição para que seja exibido no monitor de pré-visualização.
- Abra os "Modelos" no Media Pool e mova o mouse sobre um modelo para abrir uma pequena janela pop-up.
- Clique no botão de seta para baixo à esquerda na janela pop-up.
A sobreposição do vídeo é então reduzida de acordo com as configurações do modelo e posicionada na imagem.
Para experimentar outro modelo, use o atalho Ctrl + Z para remover completamente as configurações do modelo. Em seguida, mova o mouse para o próximo modelo e clique novamente no botão de seta para baixo na janela pop-up. Dessa forma, você pode "navegar" rapidamente por toda a pasta de modelos e selecionar o modelo apropriado.
- Para ajustar a posição temporal da sobreposição, mova o objeto de sobreposição horizontalmente na faixa.
- Para cortar ou alongar a sobreposição de vídeo, mova o cursor do mouse em direção aos limites do objeto até que ele se transforme em uma seta dupla. Agora clique e arraste a sobreposição de vídeo para a duração desejada.
Isso é especialmente importante no caso de fotos ou gráficos, para determinar a duração do fade.
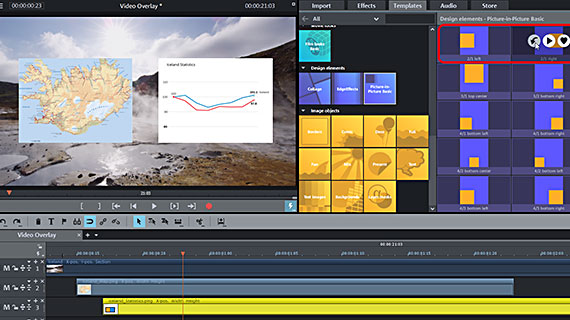
Múltiplas sobreposições de vídeo
Os modelos são configurados para que possam ser combinados uns com os outros. Desta forma você pode mostrar vários objetos sobrepostos ao mesmo tempo.
As combinações resultam das designações. Assim, o modelo "2/1 à esquerda" corresponde ao modelo "2/1 à direita". Estes dois modelos são, portanto, adequados para duas sobreposições de vídeo que são inseridas juntas.
- Coloque ambas as sobreposições de vídeo em duas faixas diferentes.
Por exemplo, a primeira na faixa 2 e a segunda na faixa 3, enquanto a faixa 1 ainda está ocupada pelo vídeo de fundo.
- Mova as sobreposições de vídeo nas faixas de forma que fiquem completa ou parcialmente umas em cima das outras.
Todas as partes sobrepostas são exibidas simultaneamente no monitor de pré-visualização. Se a segunda sobreposição de vídeo começar um pouco mais atrás na faixa, a primeira sobreposição de vídeo será exibida e, em seguida, a segunda sobreposição de vídeo.
- Selecione a primeira sobreposição de vídeo e insira o modelo "2/1 à esquerda".
- Selecione a segunda sobreposição de vídeo e insira o modelo "2/1 à direita".
Ambas as sobreposições de vídeo agora são exibidas em posições complementares.
Se as sobreposições de vídeo forem inseridas em diferentes pontos da imagem, não importa em quais faixas elas estejam. Mas se uma sobreposição de vídeo vai cobrir outra, a ordem se torna importante. As sobreposições de vídeo frontais devem estar nas faixas inferiores, as sobreposições de vídeo traseiras nas faixas superiores.
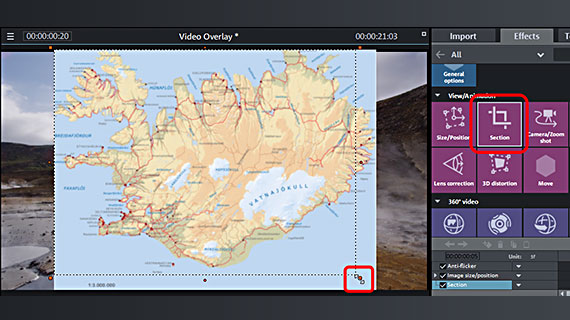
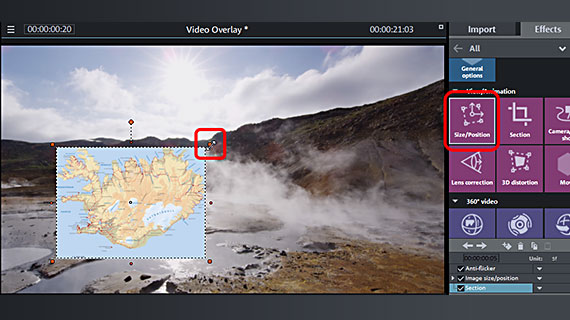

Crie sua própria sobreposição de vídeo
Até agora, implementamos nossas sobreposições de vídeo com os modelos fornecidos. Uma grande vantagem do Movie Studio Platinum é que neste ponto você não tem limites. Você pode criar qualquer configuração de sobreposição que desejar. O procedimento é sempre o mesmo:
- Arraste as sobreposições de vídeo para as faixas abaixo do vídeo de fundo e, se necessário, organize o projeto de forma que as sobreposições de vídeo da frente fiquem abaixo da parte de trás.
Use os efeitos no Media Pool para configurar suas sobreposições de vídeo:
- Se você deseja mostrar apenas um segmento específico do vídeo, foto ou gráfico, use o efeito "recorte" na seção "Visualização/Animação".
Com este efeito, um quadro é exibido no monitor de pré-visualização. Arraste a moldura de modo a conter a seção desejada. Na caixa de diálogo de efeitos, você também pode definir certas proporções para o segmento, por exemplo, "3:2 (horizontal)" ou também escolher a opção "Proporção livre" para criar qualquer segmento de imagem.
- Para reduzir o tamanho da imagem e a posicionar no vídeo de fundo, use o efeito "Posição/Tamanho".
Uma moldura também é exibida aqui. Mas ao contrário do efeito "recorte", aqui não é usado para cortar a imagem, mas sim para representar o tamanho e a posição da imagem. Portanto, se você deseja, por exemplo, mostrar a sua sobreposição de vídeo no canto inferior esquerdo, use os controles deslizantes da caixa para reduzir a imagem e mova a imagem reduzida para a posição desejada.
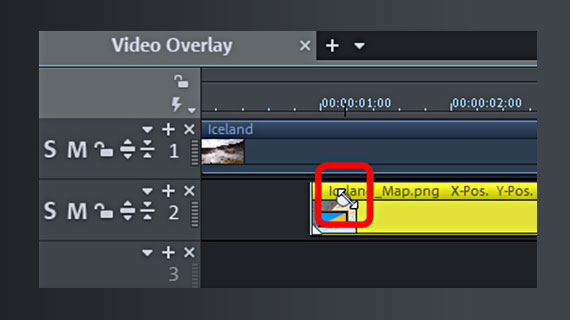
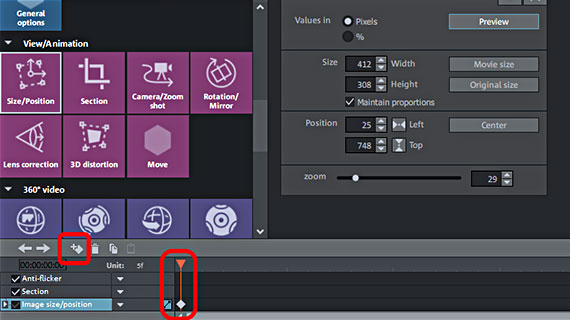
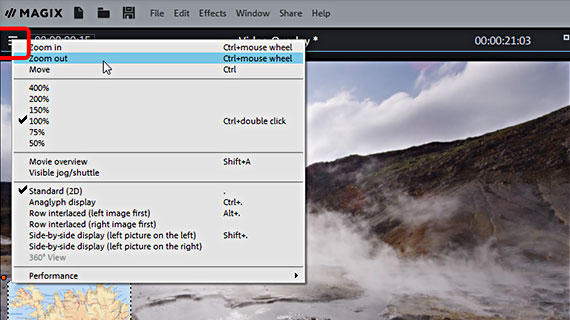
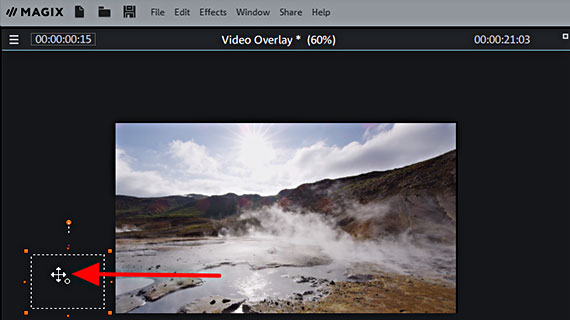
Sobreposição de vídeo: fades e animações
Uma sobreposição de vídeo profissional geralmente não aparece diretamente na imagem, mas, pelo menos, eles usam um fade-in e fade-out. Às vezes, também "aparece" na imagem de lado ou de baixo. Especialmente com várias sobreposições de vídeo que são mostradas uma após a outra, tais efeitos de animação são atraentes.
Por fim, gostaríamos de mostrar a você como fazer fade-in e fade-out em suas sobreposições de vídeo, movê-las pela imagem ou fazê-las aparecer na imagem de fora. Você pode usar sobreposições de vídeo com modelos, bem como sobreposições projetadas por você.
- Para criar um "fade-in" ou "fade-out", mova o mouse para a borda esquerda ou direita do objeto de sobreposição do vídeo.
- Clique nos controles deslizantes de fade (um semicírculo redondo) e arraste-os para dentro do objeto.
Agora a sua sobreposição de vídeo é mostrada ou escondida. Quanto mais você arrastar o controle deslizante de fade, mais longo será o fade.
Para animar a sobreposição do vídeo, use a animação keyframe na parte inferior da caixa de diálogo de efeitos "Posição/Tamanho". Você pode precisar primeiro tornar esta área visível arrastando a borda inferior do Media Pool para baixo.
Na animação do quadro-chave você pode realizar qualquer movimento na imagem.
- Coloque o marcador de reprodução no início da animação e arraste a sobreposição do vídeo no monitor de pré-visualização para a sua posição inicial.
- Defina um primeiro keyframe na animação do quadro-chave.
- Mova o marcador de reprodução mais para trás e mova a sobreposição do vídeo para onde você deseja que ele apareça nesta posição de tempo. O quadro-chave correspondente e o movimento da imagem são gerados automaticamente.
Quando reproduzir a sequência, verá a imagem mover-se da posição inicial para a posição final.
Quanto mais próximos os dois keyframes estiverem um do outro, mais rápido será o movimento. Os quadros-chave e as posições de imagem correspondentes podem ser movidos ou adicionados à animação do quadro-chave a qualquer momento.
Se você deseja que a sobreposição de vídeo apareça na imagem de fora, mova a posição inicial da animação para fora da imagem. Isso requer a redução do tamanho do monitor de visualização para que a área da borda externa da imagem fique visível.
- Diminua o zoom do monitor de pré-visualização com a roda do mouse + mantenha pressionada a tecla Ctrl. Se você não tiver um mouse, use o comando "Reduzir zoom" no menu do monitor de visualização.
- Coloque o marcador de reprodução no início da sobreposição do vídeo e mova a imagem do monitor de pré-visualização para fora para a área da borda preta.
- Defina um quadro-chave.
- Mova o marcador de reprodução um pouco mais para trás e mova a imagem da sobreposição do vídeo para a posição desejada na imagem. O quadro-chave correspondente é definido automaticamente.
Ao reproduzir a sequência, você verá a sobreposição de vídeo deslizar para a posição de fora do quadro.
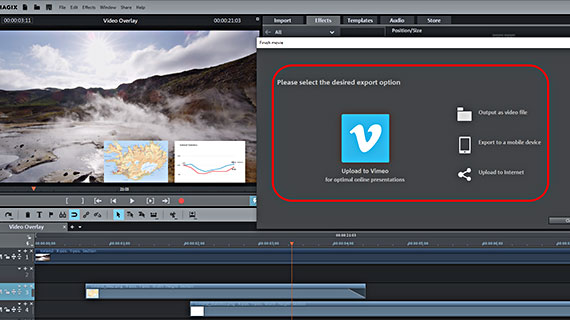
Finalmente, quando você estiver satisfeito com suas sobreposições de vídeo, exporte o projeto com o vídeo de fundo e todas as sobreposições de vídeo incluídas:
- Para criar um arquivo de vídeo, selecione "Arquivo" > "Exportar filme" e escolha um formato de exportação no submenu, por exemplo, "Quicktime Movie" (MOV) ou "MPEG4" (MP4).
- Para transferir o projeto diretamente para seu smartphone, carregá-lo em uma plataforma de mídia social ou gravá-lo em disco, use as opções no canto superior direito. Aqui você encontrará a interface para gravar discos, bem como a caixa de diálogo "Finalizar filme".
- Importe e exporte para todos os formatos relevantes
- Corte rápido e corte detalhado
- Assistentes automáticos
- Até 900 efeitos e música
- Modelos intuitivos para introduções, encerramentos, legendas, transições, créditos de abertura e muito mais
- Grave vídeos em DVD e Blu-ray (e crie seus próprios menus)