Como gravar vídeo em DVD com o Movie Studio
- veja como!
Quer gravar vídeos em DVD usando software? Continue lendo para saber como!
- Abra o Movie Studio e importe seus arquivos de vídeo do Media Pool simplesmente arrastando-os. Se você deseja apenas gravar um único arquivo de vídeo em disco, pode pular as próximas etapas e ir para "5" abaixo.
- Para combinar vários arquivos de vídeo como cenas do mesmo filme, arraste-os um após o outro para a primeira faixa e coloque-os na ordem correta.
- Para adicionar outro filme ao DVD, clique com o botão direito na guia do nome acima da faixa 1 e selecione "Novo filme". Uma visualização de edição vazia adicional é então criada. Mais uma vez, arraste um ou mais vídeos de volta para esta nova visualização de edição e organize-os lá.
- Use este método para criar todos os filmes que deseja gravar em DVD.
- Acima à direita, mude para a interface do gravador de DVD e grave o projeto diretamente no DVD ou primeiro crie um menu de seleção, que pode ser usado posteriormente com um controle remoto ao assistir ao DVD para alternar entre filmes e cenas.
Após a gravação, você terá um DVD que pode ser reproduzido por qualquer leitor de DVD padrão.
Grave DVDs com o Movie Studio Platinum, com o Movie Studio, o programa de edição de vídeo para filmes incríveis:
- Importe todos os formatos de vídeo comuns
- Grave arquivos de vídeo diretamente em DVD
- Combine vários arquivos de vídeo em filmes em DVD
- Grave vários arquivos simultaneamente em DVD
- Crie um menu de seleção de DVD personalizado ou simplesmente escolha um modelo
- Grave qualquer tipo de DVD de dados
Movie Studio: o programa completo para gravar DVDs
Muitas pessoas estão procurando um programa para gravar DVD. Muitas vezes, as pessoas querem gravar arquivos de vídeo de produção própria que foram gravados com uma câmera de vídeo ou smartphone em um DVD para que possam ser reproduzidos na televisão. Ou se alguém quiser gravar filmes mais longos de forma rápida e direta em um DVD, por exemplo, para fazer uma cópia de backup de um DVD comprado. Ou se o DVD é feito por você mesmo e quiser ser usado simplesmente como um meio de armazenamento de arquivos.
Com programas gratuitos, você pode fazer algumas dessas coisas, mas na maioria dos casos, de uma forma mais complicada. Com o MAGIX Movie Studio, você tem todas essas possibilidades ao seu alcance e, além disso, com um procedimento simples, claro e universal. Com o Movie Studio você pode:
- Grave seus próprios arquivos de vídeo em vídeo DVD.
- Carregue vários arquivos de vídeo em formatos diferentes, combine-os em filmes mais longos e grave-os em um DVD – ideal para combinar videoclipes curtos gravados com um smartphone, por exemplo.
- Grave filmes em DVD. Cada filme pode, por sua vez, consistir de 1 a 99 arquivos de vídeo. Depois disso, todos os filmes e cenas do DVD podem ser acessados e reproduzidos na TV usando o controle remoto.
- Gravar DVD de dados contendo quaisquer arquivos e diretórios
O Movie Studio oferece-lhe assim, total flexibilidade para todas as tarefas de gravação de DVD.
Mas o Movie Studio não é apenas uma solução completa para gravar um filme em DVD, é também um software de edição de vídeo abrangente. Portanto, antes de gravar um vídeo, você pode cortá-lo, otimizar sua imagem e som ou melhorá-lo usando conteúdo adicional, como legendas, música, introdução ou trailer de vídeo.
O procedimento é muito simples. Nós explicamos isso a você nas instruções a seguir.

Grave um arquivo de vídeo em um DVD
- Abra o Movie Studio e navegue até ao diretório com o arquivo de vídeo no Media Pool. Clique na pequena seta em cada arquivo para o visualizar.
- Arraste e solte o arquivo de vídeo na faixa superior. Mova-o para a esquerda de volta ao início para fechar quaisquer lacunas.
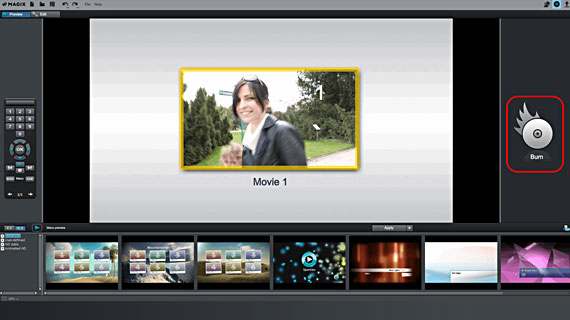
- Acima à direita, clique no botão com o símbolo do pequeno disco para mudar para a interface de gravação. Isto irá mudá-lo para a interface "Gravar".
- Clique em "Gravar" e selecione "DVD" como o tipo de disco. Isso o levará à caixa de diálogo "Gravar DVD".
- Insira um DVD virgem na unidade e clique em "Iniciar gravação”".
Algum tempo depois, você terá em mãos um DVD com seu vídeo, pronto para assistir em qualquer leitor padrão.
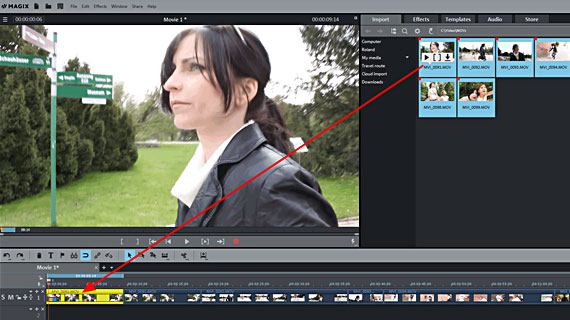
Grave vários arquivos de vídeo
como um filme em DVD
- Controle os seus arquivos de vídeo no Media Pool.
- Importe todos os arquivos de vídeo que deseja incluir em um único filme. No Media Pool, clique nos arquivos um após o outro enquanto mantém pressionada a tecla Ctrl e arraste todo o bloco de arquivos para a faixa superior com o botão do mouse pressionado. Outra opção é arrastar os arquivos de vídeo para a faixa, um após o outro.
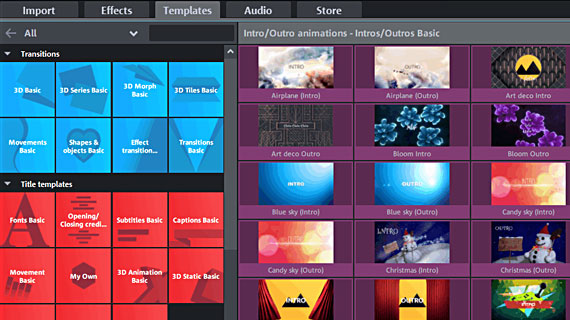
- Se você ainda desejar cortar ou editar os vídeos de outra maneira antes de os gravar em DVD, use os diversos recursos de edição, efeitos e modelos do Movie Studio. A maneira mais fácil de cortar é pressionar a tecla T na posição do marcador de reprodução. Todos os efeitos de otimização de imagem e som, bem como a aparência do filme, podem ser encontrados na seção "Efeitos" do Media Pool. Você pode acessar legendas, transições, introduções ou modelos para trailer na aba "Modelos".
- Os arquivos de vídeo que aparecem na faixa são as cenas do seu filme. Mova a primeira cena para a esquerda para o início, para que não haja lacunas. Organize o restante das cenas, uma após a outra, de modo que fiquem na ordem correta e não haja lacunas.
- Finalmente, mude para a interface "Gravar" conforme descrito acima e inicie o processo de gravação do filme.
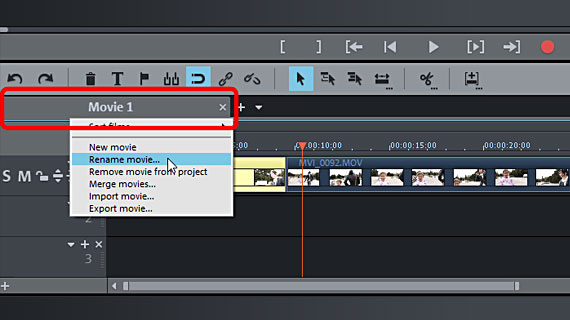
Gravar vários filmes em DVD
- Carregue um ou mais arquivos de vídeo em seu primeiro filme.
- Clique com o botão direito do mouse na guia do filme acima da primeira faixa e dê um nome ao seu filme para que você o possa encontrar no menu de seleção do DVD posteriormente.
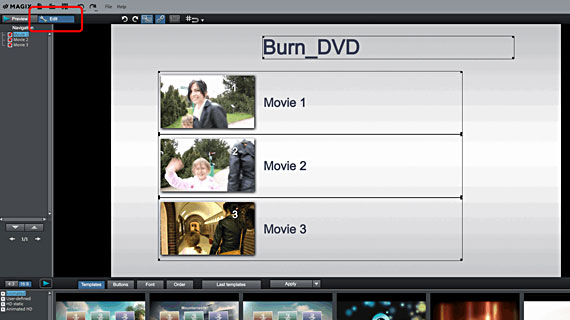
- Clique com o botão direito do mouse na aba Filmes novamente e selecione "Novo filme". Isso cria uma nova visualização de edição vazia com um segundo filme. O primeiro filme ainda pode ser acessado por meio da guia de filmes associada.
- Carregue um ou mais arquivos de vídeo para seu segundo filme conforme descrito acima.
- Da mesma forma, crie quantos filmes quiser ou quanto espaço de armazenamento estiver disponível no DVD. Como guia, estime cerca de 90 minutos de tempo total de reprodução para todos os filmes no DVD.
- Quando estiver satisfeito com seus filmes, mude para a interface "Gravar".
- Se você tiver vários filmes, é aconselhável criar um menu de seleção adequado antes de gravar o DVD. Isso permite que todos os filmes do DVD sejam reproduzidos posteriormente com o controle remoto. Para fazer isso, mude para o modo "Editar" no canto superior esquerdo.
- Na parte inferior da interface de gravação, você tem acesso aos modelos de menu incluídos no programa, que simplificam o design do menu de seleção. Nos submenus, você encontrará os arquivos de vídeo individuais, como cenas ou capítulos de filmes. Você pode redesenhar cada item de menu e cada botão como quiser ou adicionar novos elementos.
- Por fim, quando o menu de seleção estiver pronto e com boa aparência, inicie o processo de gravação.
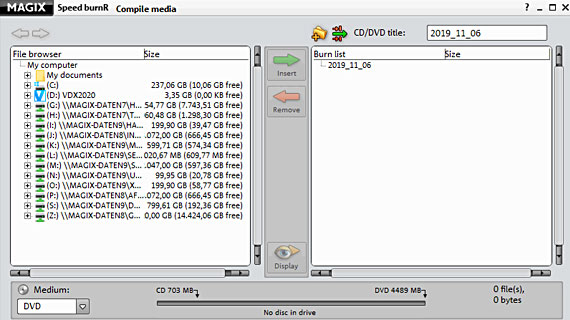
Grave qualquer arquivo em DVD
Um DVD de dados é diferente de um DVD de vídeo como descrevemos até agora. Neste caso, o DVD é simplesmente usado como um suporte de dados para gravar quaisquer arquivos ou diretórios, por exemplo, para transporte ou backup. Esta tarefa simples pode ser realizada com muitos programas. Mas o Movie Studio faz o trabalho de forma limpa e suave, por isso você pode usar o Movie Studio como o programa padrão para todos os trabalhos de gravação de DVD que aparecerem em seu caminho.
- No menu "Arquivo", selecione a opção "Gravar CD/DVD" > "Compilar arquivos manualmente". O programa utilitário MAGIX Speed burnR será aberto.
- Agrupe os arquivos que deseja gravar usando o navegador de arquivos.
- Clique em "Avançar" para abrir a própria caixa de diálogo de gravação. Aqui você pode verificar as configurações do seu gravador de DVD e alterá-las, se necessário.
- Em seguida, clique em "Iniciar gravação".
Grave DVDs com o Movie Studio Platinum, com o Movie Studio, o programa de edição de vídeo para filmes incríveis:
- Edição proxy suave com qualidade de até 4K
- Até 1500 efeitos e música
- Assistentes de programa automáticos
- Grave seus filmes em DVD, AVCHD ou Blu-ray




