Como normalizar o áudio usando software – veja como!
Para normalizar ou editar o volume do áudio dos seus vídeos, faça o seguinte:
- abra o Movie Studio Platinum e importe o vídeo do Media Pool arrastando e soltando. Para combinar vários vídeos, arraste os arquivos de vídeo um após o outro para a faixa superior e organize-os na ordem correta.
- Clique com o botão direito do mouse nos vídeos e selecione "Funções de áudio" > "Normalizar (volume máximo)". Se você perceber que picos de sinal fortes diminuem o volume geral, corte essas passagens movendo o indicador de reprodução para esses locais e pressionando a tecla "T". Depois, normalize os objetos de vídeo cortados separadamente.
- Para aumentar ainda mais o volume, use o compressor na caixa de diálogo "Audio Cleaning" no Media Pool. Isso tornará as passagens silenciosas automaticamente mais altas e as equaliza com as mais altas. Assim, além de um volume médio superior, você obterá igualmente uma melhor inteligibilidade da fala.
- Para ainda mais possibilidades, abra o mixer de áudio com a tecla "M" e use o compressor multibanda "MultiMax" na seção de efeitos "masterização". Aqui você também tem um limitador que impede o corte.
- Se você quiser combinar várias fontes de áudio (por exemplo, som natural, narração e música de fundo), ordene os objetos de áudio um abaixo do outro em faixas separadas. Use os faders de volume no mixer para ajustar o volume do vídeo nas faixas de áudio e definir o volume total.
- Para controle de volume flexível, ative as curvas de volume no menu de contexto dos objetos. Clique duas vezes em uma curva para criar novos pontos de controle. Use-os para ajustar o volume do vídeo conforme desejado.
- Finalmente, quando tudo soar e parecer bem, selecione "Arquivo" > "Exportar filme" e no submenu selecione um formato de exportação adequado (por exemplo, MP4). Todos os vídeos usados serão exportados como um arquivo de vídeo juntamente com a faixa sonora principal. Você também pode gravar seu vídeo em um disco ou transferi-lo para seu smartphone.
Normalize o áudio do vídeo com o Movie Studio, o programa de edição de vídeo para filmes absolutamente incríveis:
- Importe em todos os formatos comuns
- Normalização de todas as faixas de áudio
- Mixer de áudio para várias faixas de áudio
- Efeitos de masterização com compressor multibanda para edição de volume profissional
- Curvas da faixa para controle dinâmico de volume
- Assistentes de programa úteis
- Conversão de arquivos em todos os formatos importantes, função de gravação e transferência direta para o smartphone
Normalize o áudio de um vídeo com software:
tudo o que você precisa saber
Você provavelmente já passou por isso: o som do seu vídeo está muito baixo e você aumenta o volume, ouve estalidos e um som estridente desagradável, não é? Isso significa que o áudio está saturado ou com distorção.
Nesses casos, não se deve aumentar o volume da faixa de áudio do vídeo, mas sim normalizá-la. Ao normalizar o áudio, a faixa de áudio é automaticamente procurada pelo ponto com o volume mais alto e este ponto é então definido para o nível mais alto possível 0 db. Dessa forma, você terá a certeza de que o áudio não ficará saturado em nenhum momento.
Normalizar o áudio é uma forma de maximizar automaticamente o volume. Isso significa que não é possível aumentar ainda mais o volume geral sem causar distorção.
No entanto, a normalização do áudio se refere sempre a um único ponto específico dentro da faixa de áudio. Este ponto é definido como 0 db quando normalizado. Também é possível que o volume não seja alto o suficiente em outros lugares. Isso geralmente ocorre devido a um único pico de volume, por exemplo, quando o microfone foi ligado ou devido a um choque acidental contra a câmera.
Nesses casos, é útil cortar esse tipo de "exceção" e transformá-la em uma passagem separada. Você pode removê-la completamente da normalização e apenas normalizar o restante da faixa de áudio.
Se o áudio ainda estiver muito baixo, é uma boa ideia usar um compressor adicional. O compressor é um efeito de áudio que aumenta automaticamente os trechos mais silenciosos. Como os picos de sinal mais altos permanecem inalterados, não há risco de distorção.
A propósito, os compressores não garantem apenas um volume médio mais alto, mas também um som mais transparente e melhor inteligibilidade da fala. Portanto, eles são o complemento ideal para a normalização de áudio.
Aplicativos de vídeo ou programas gratuitos não conseguem lidar com esses tipos de tarefas de áudio exigentes. O programa de edição de vídeo e áudio Movie Studio Platinum oferece opções profissionais de edição de áudio, além de todos os recursos de vídeo importantes: desde normalização de áudio rápida e fácil até remoção de ruído e aprimoramento de som com vários compressores e equalizadores.
Veja a seguir como isso funciona em um detalhado guia passo a passo.
Normalize o áudio de vídeo com o programa
de edição de vídeo Movie Studio Platinum
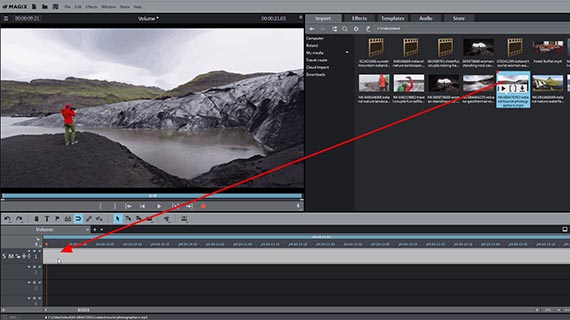
Normalizar o áudio com software: importar vídeo
A primeira coisa que você precisa fazer é importar seu vídeo para o programa. Para fazer isso, siga as instruções abaixo:
- Abra o Movie Studio Platinum e crie um novo projeto na caixa de diálogo inicial.
- No canto superior direito do Media Pool, selecione o diretório que contém o arquivo de vídeo.
- Arraste o vídeo para o programa mantendo o mouse pressionado (arrastar e soltar).
Se você pressionar a barra de espaço, o projeto será reproduzido desde o início. Para interromper o processo de reprodução novamente, pressione a barra de espaço mais uma vez. O marcador de reprodução pode ser movido para qualquer posição no vídeo a qualquer momento com um clique do mouse.
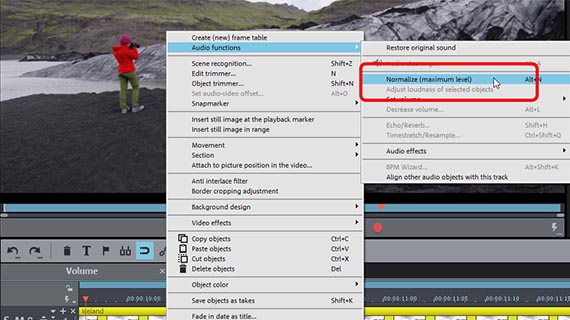
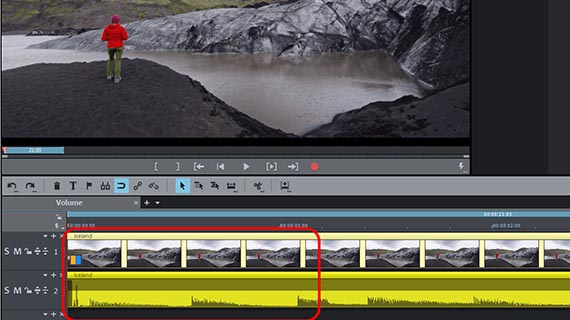
Normalizar o áudio de um vídeo
- Clique com o botão direito do mouse no vídeo e selecione "Funções de áudio" > "Normalizar (nível máximo)" a partir do menu de contexto.
Isso localiza automaticamente o ponto mais alto no vídeo e define esse ponto no nível máximo (0 db). As relações de volume com outros locais não são alteradas.
É por isso que mesmo um único ponto ruidoso é suficiente para "empurrar para baixo" todo o sinal. Você pode evitar este problema cortando o vídeo e normalizando as passagens cortadas separadamente.
Para encontrar picos de sinal altos, é mais fácil tornar a faixa de áudio visível de antemão.
- Clique com o botão direito do mouse em um vídeo e selecione "Funções de áudio" > "Vídeo/Áudio em faixas separadas" a partir do menu de contexto.
- Clique com o botão direito do mouse sobre o objeto de áudio inferior e selecione "Criar exibição em forma de onda".
Agora a faixa de áudio será exibida abaixo da faixa de imagem e uma forma de onda aparecerá. As partes mais barulhentas são visíveis como picos na forma de onda.
- Coloque o marcador de reprodução na frente de um pico alto na forma de onda e pressione o botão "T". Isto corta o objeto de áudio neste ponto em dois objetos de áudio independentes.
- Coloque o marcador de reprodução diretamente atrás do ponto e pressione o botão "T" novamente. Isso também cortará a região selecionada.
- Normalize todos os objetos separadamente.
Como resultado, isso aumentará significativamente o volume geral da faixa de áudio.
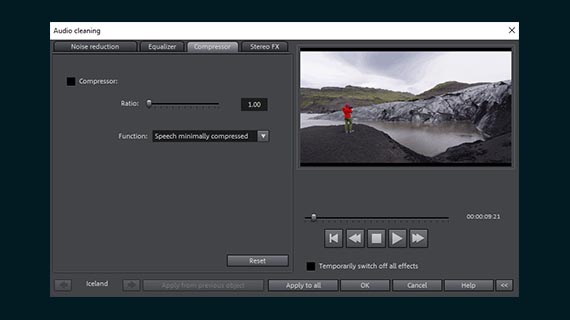
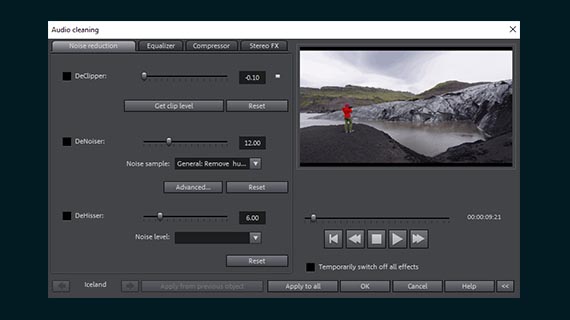
Editar áudio de vídeo com efeitos de áudio
O compressor aumenta o volume geral e melhora a inteligibilidade da fala aumentando automaticamente o volume para seções mais silenciosas e equilibrando os níveis de volume.
- No Media Pool, abra a aba "Efeitos" e clique em "Efeitos de áudio".
- Na caixa de diálogo, clique em "Audio Cleaning".
- Mude para a aba "Compressor" e ajuste a intensidade do efeito com o controle deslizante.
O compressor só levanta as partes silenciosas e deixa as ruidosas inalteradas. Então não há necessidade de se preocupar com sobrecargas adicionais aqui.
- Para acentuar frequências específicas, abra a aba "Equalizador". Lá você pode, por exemplo, enfatizar os agudos e assim melhorar um som muito abafado. O ruído de baixa frequência também pode ser filtrado do sinal puxando para baixo os controles do lado esquerdo para os graves.
No equalizador, podem ocorrer sobrecargas se as faixas de frequência alta forem aumentadas ainda mais. Para evitar isso, é melhor diminuir o volume das áreas circundantes e, assim, enfatizar indiretamente as frequências desejada.
Às vezes, surge o problema de que, junto com as partes silenciosas, os ruídos de fundo indesejados também ficam mais altos. Nesses casos, use a função de redução de ruído, que também pode ser encontrada na caixa de diálogo "Audio Cleaning".
- O DeClipper elimina as sobrecargas.
- Com o DeHisser, os ruídos de fundo da faixa de áudio são reduzidos.
- No "DeNoiser" você primeiro seleciona um ruído (por exemplo, "remover o ruído da fita") ou cria você mesmo uma amostra do ruído da faixa de áudio. Em seguida, ajuste a intensidade do filtro. Isso remove o ruído da faixa de áudio.
Dica: se isso parecer um pouco complicado, você pode aproveitar as predefinições de efeitos pré-configuradas em "Predefinições de efeitos de áudio" no Media Pool. Eles podem ser usados para modificar facilmente o volume e melhorar os sons. Você pode visualizar cada modelo de efeito e aplicá-lo à faixa de áudio com um único clique.
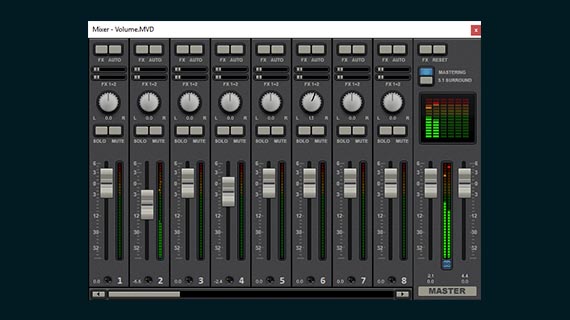
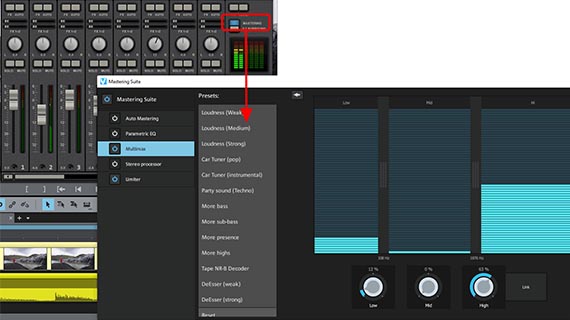
Editar áudio de vídeo com o mixer de áudio
O Movie Studio Platinum possui um mixer virtual que oferece muitas opções de edição de áudio profissional. É usado principalmente para mixar várias faixas de áudio e equilibrar o volume. Você pode usar o mixer de áudio, por exemplo, se quiser combinar a música de fundo com os sons originais da gravação do vídeo e talvez alguns comentários de voz. Mas também pode ser usado satisfatoriamente para uma única faixa de áudio.
O volume total está definido na chamada "seção master" à direita. A seção master possui dois controles deslizantes para os dois canais do sinal de soma estéreo.
Para combinar várias faixas de áudio, primeiro mova todos os objetos de vídeo e áudio para faixas separadas. Quando você tiver várias fontes de vídeo, também é aconselhável mover todas as faixas de áudio relacionadas para faixas separadas. Por exemplo, todos os vídeos da câmera 1 nas faixas 1+2, todos os vídeos da câmera 2 nas trilhas 3+4, etc. Mantenha a tecla Shift pressionada para fixar a posição horizontal para que os cortes não se misturem.
Agora todas as gravações devem estar em sua própria faixa no projeto.
- Preste atenção aos medidores de pico durante a reprodução. Isso permite que você verifique o volume de cada faixa e identifique o recorte. Se ocorrer corte, baixe o volume até que o sinal alcance 0 db ou menos nos pontos mais altos.
- Com o botão FX na parte superior, você pode acessar os efeitos relacionados à faixa, como um compressor e um equalizador. Esses efeitos afetam todos os objetos de áudio na faixa correspondente.
- Com o botão "masterização" você abre os efeitos para o som geral. Lá você encontrará um limitador que impede automaticamente o corte. Com o compressor multibandas "MultiMax" você pode, por exemplo, deixar todos os tons mais baixos sem compressão e só ajudar as altas frequências a alcançar mais volume e presença através da compressão direcionada.
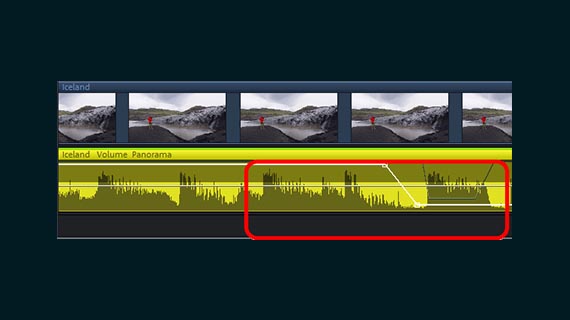
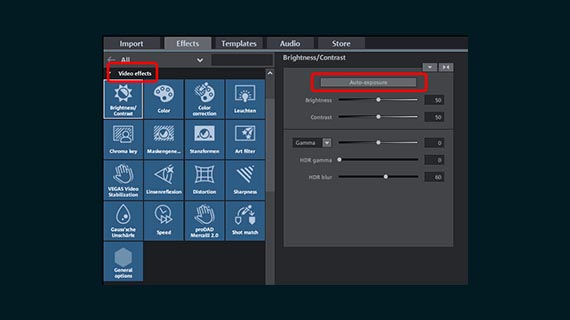
Edição de áudio e vídeo
- outras utilidades do software
Na maioria dos casos, apenas normalizar a faixa de áudio não é suficiente. Já falamos sobre os compressores e o equalizador antes. Além disso, existem muitas outras possibilidades:
- No mixer de áudio, você pode definir a posição da gravação de áudio no panorama estéreo. Para isso, use os grandes botões giratórios localizados acima dos canais.
- Com uma curva panorâmica na faixa, você cria efeitos em estéreo na faixa de áudio. Você ativa a curva panorâmica clicando com o botão direito do mouse sobre o objeto de áudio através da opção "Curvas de efeito de áudio" > "Panorama". Clique duas vezes na faixa para criar novos controles deslizantes de curva. Com eles você pode arrastar a curva para cima (= esquerda em panorama estéreo) ou para baixo (= direita em panorama estéreo). É assim que uma fonte de som se move através do panorama estéreo.
- O mesmo procedimento pode ser usado para definir uma curva de volume e assim definir qualquer curva de volume desejada. Primeiro torne a curva de volume visível (no menu de contexto selecione "Curva de volume"). Se você deslizar os controles deslizantes da curva para baixo (ou para cima), isso diminuirá (ou aumentará) o volume nesse ponto.
E se for necessário otimizar também a faixa de vídeo: com os "Efeitos de vídeo" no Media Pool você pode melhorar a aparência das imagens.
- Na caixa de diálogo "Brilho/Contraste", você encontrará a função de otimização em 1 clique"Exposição automática".
- Clique no bloco de efeitos "proDAD Mercalli V2" para acessar a uma poderosa ferramenta de estabilização que suaviza os movimentos instáveis da câmera em sua filmagem. Um único clique é tudo o que você precisa para fazer esta tarefa automaticamente.
- Na seção "Modelos" do Media Pool, você encontrará transições, títulos e até aparência de filme para dar às suas fotos uma aparência de filme profissional. Basta arrastar e soltar o modelo em seu vídeo.
Essas são apenas três das opções fáceis oferecidas pelo software. Teste sem medo, todos os experimentos podem ser desfeitos com a combinação de teclas Ctrl + Z.
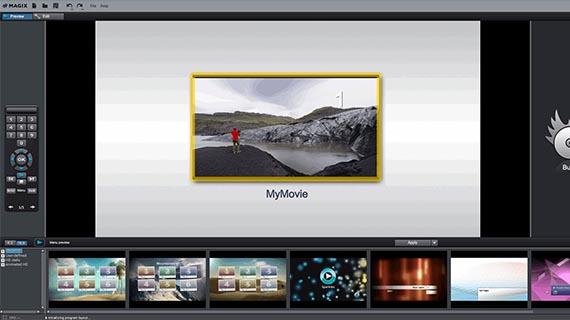
Normalizar o áudio de um vídeo: exportar
Depois de normalizar e editar seu material, você pode exportar o vídeo final. Para fazer isso você tem as seguintes opções:
- Criar um arquivo de vídeo: através do menu "Arquivo" > "Exportar filme", você cria um arquivo de vídeo em todos os formatos de exportação disponíveis, por exemplo, no formato MP4 ou MOV. Na caixa de diálogo de exportação, você pode definir os codecs como desejar ou selecionar uma predefinição adequada.
- Gravar em disco: você também pode gravar o vídeo diretamente em um disco ou escolher entre DVD, AVCHD ou Blu-ray. Clique no ícone do disco no canto superior direito para abrir a interface de gravação de disco. Em seguida, escolha um menu de seleção e inicie o processo de gravação.
- Upload para a Internet: os portais Vimeo e YouTube estão diretamente conectados ao Movie Studio Platinum. Clique no símbolo de seta no canto superior direito para abrir a caixa de diálogo "Concluir filme". Selecione seu perfil e envie o vídeo.
- Transferir para o smartphone: você também encontrará na caixa de diálogo "Concluir filme" a opção "Exportar para dispositivo móvel". Aqui você só terá que selecionar seu dispositivo e o Movie Studio definirá todo o resto automaticamente. O vídeo será exportado no formato correto e transferido para o dispositivo.





- 1.500 efeitos, modelos e transições
- Excelente estabilização de imagem
- Edição direta + rotas de viagem
- O rápido INFUSION Engine
- Edição multicâmera e em 360°
- Incluído gratuitamente:
- NOVO! proDAD ReSpeedr V2 (No valor de: 99 €)



