Como fazer colagem de vídeos – veja como!
Quer combinar suas fotos e vídeos em colagens de vídeo? Continue lendo para saber como.
- Abra o Movie Studio Platinum e arraste os arquivos de vídeo que deseja usar para o programa.
- Abra a aba "Modelos" e selecione uma colagem de vídeo ou um efeito picture-in-picture.
- Para as suas próprias colagens de vídeo, abra a aba "Efeitos" e selecione o efeito "Tamanho/Posição".
- Combine intuitivamente seus vídeos ou fotos para fazer suas próprias colagens de vídeo no monitor de visualização.
- Por fim, exporte suas colagens de fotos e vídeos como um arquivo MP4 ou HEVC, por exemplo, grave-o em disco ou faça o upload diretamente para sua conta do Vimeo, Facebook ou YouTube.
Crie colagens de vídeo com o Movie Studio Platinum, o programa de edição de vídeo para filmes absolutamente incríveis:
- Grande seleção de modelos para colagens de fotos e efeitos picture-in-picture
- Use quantos vídeos e fotos quiser em suas colagens de vídeo
- Redimensione, posicione e anime fotos e vídeos diretamente no monitor de visualização
- Ferramentas intuitivas e poderosas que facilitam a obtenção de resultados profissionais
Colagens de vídeo e efeitos picture-in-picture
As colagens de fotos e vídeos são fotos ou vídeos que podem ser vistos juntos na imagem. Muitas vezes, eles também são fornecidos com animações ou efeitos. Por exemplo, a primeira imagem na colagem de vídeo é inicialmente exibida em tela cheia. Então fica menor e se move em direção a uma das bordas. Ao mesmo tempo, as outras imagens aparecem. Desta forma, são criadas transições de efeitos sofisticados ou colagens de vídeo, nas quais diversos vídeos ou fotos são dispostos dentro da imagem.
Os efeitos picture-in-picture, ao contrário das colagens de vídeo, não contêm animações ou transições. Aqui, as fotos ou vídeos são apenas reduzidos em tamanho e posicionados para que várias imagens possam ser visualizadas ao mesmo tempo. O MAGIX Movie Studio Platinum oferece modelos para colagens de vídeo animadas, bem como efeitos de imagem em imagem estáticos.
Se você não consegue encontrar um modelo adequado, você pode criar suas próprias colagens de vídeo e deixar sua criatividade fluir. Não há restrições, você pode combinar quantos vídeos ou fotos quiser. Também não há limites para animações e efeitos. Por exemplo, você pode fazer suas imagens voarem da borda da imagem, aumentar ou diminuir o zoom, deslocar a imagem e fazer todas as colagens de vídeo imagináveis.
A seguir, mostraremos primeiro como usar os modelos incluídos no programa. Em seguida, explicaremos como produzir suas próprias colagens de vídeo.
Modelos para colagens de vídeo
no Movie Studio Platinum
Comece usando um dos modelos de colagem de vídeo incluídos no programa. No mínimo, isso ajudará a ter uma ideia de como as colagens de vídeo funcionam em um nível básico no Movie Studio.
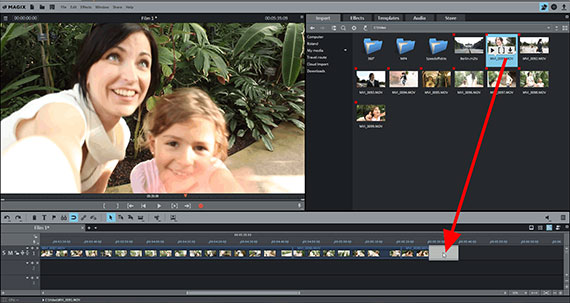
Passo 1: importar fotos ou vídeos
Em primeiro lugar, importe para o programa todos os vídeos que deseja usar para sua colagem de vídeo. Para fazer isso, siga as instruções abaixo:
- Abra o Movie Studio Platinum.
- No Media Pool à direita, selecione o diretório que contém seus arquivos de vídeo ou foto.
- Mantenha pressionada a tecla Ctrl e clique nos arquivos um após o outro para selecioná-los. Como resultado, eles são selecionados juntos.
- Arraste os arquivos selecionados para a faixa superior enquanto mantém o botão do mouse pressionado (arrastar e soltar).
- Organize as fotos e vídeos lado a lado na ordem desejada na faixa.
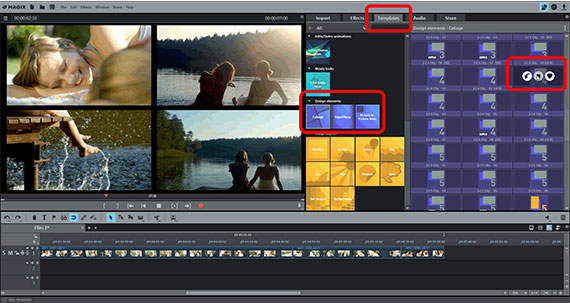
Passo 2: selecionar modelos para colagens de vídeo
Em seguida, selecione um modelo para a sua colagem de vídeo:
- Abra a aba Modelos no Media Pool.
- Vá a "Elementos de design" e clique em "Colagens básicas".
Dê uma olhada no conteúdo. Você verá que todos os modelos estão marcados com um número. Esse número representa o número de vídeos ou fotos usados pelo modelo. Assim, os modelos marcados com 2 usam dois vídeos ou fotos, os marcados com 3 usam três e assim por diante.
- Mova o mouse em direção a uma entrada. Uma pequena janela aparecerá com três botões.
- Clique no botão central (pré-visualização) para assistir a uma pré-visualização do modelo. Um vídeo de amostra será reproduzido ilustrando como a colagem de vídeo funciona.
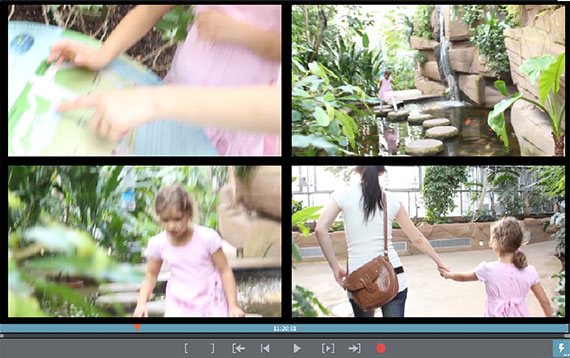
Passo 3: fazer colagem de vídeos
Depois de ter escolhido um modelo, aplique em seus vídeos ou fotos:
- Arraste o modelo com o botão do mouse pressionado sobre o primeiro arquivo com o qual a colagem de vídeo será iniciada.
As imagens de amostra da pré-visualização são substituídas por seus próprios vídeos ou fotos. Agora você deve ver sua colagem de vídeo no monitor de pré-visualização ao pressionar o botão de reprodução.
Colagem de vídeo com efeitos
picture-in-picture
A seguir, vamos ver mais de perto os modelos de efeitos picture-in-picture. Eles funcionam de forma um pouco diferente das colagens de vídeo.
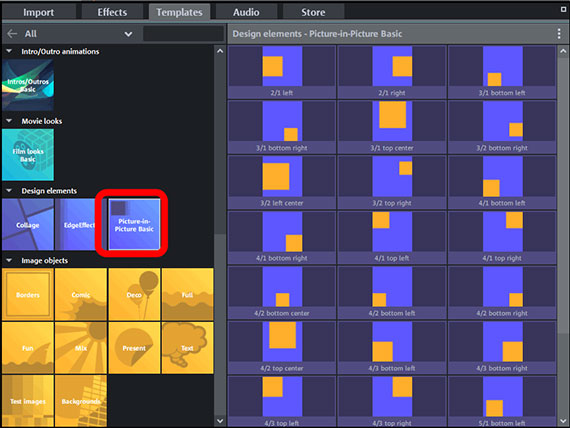
Passo 1: abrir modelos picture-in-picture
- Abra o diretório de modelos "picture-in-picture básico".
Estes modelos só funcionam em um vídeo ou foto de cada vez. Ao contrário dos modelos de colagem de vídeo, os modelos picture-in-picture não combinam automaticamente suas fotos e vídeos em colagens de vídeo. Os modelos de efeito picture-in-picture apenas reduzem a imagem e posicionam-na no monitor.
Você pode ver pelos símbolos no Media Pool que efeito tem o respectivo modelo:
- O quadrado laranja mostra onde e em que tamanho a imagem é colocada.
- A nomenclatura mostra quais modelos combinam. Por exemplo, os modelos "2/1 à esquerda" e "2/1 à direita" vão juntos. Para usar esses modelos, você precisa de dois vídeos ou fotos que serão posicionados um ao lado do outro no monitor.
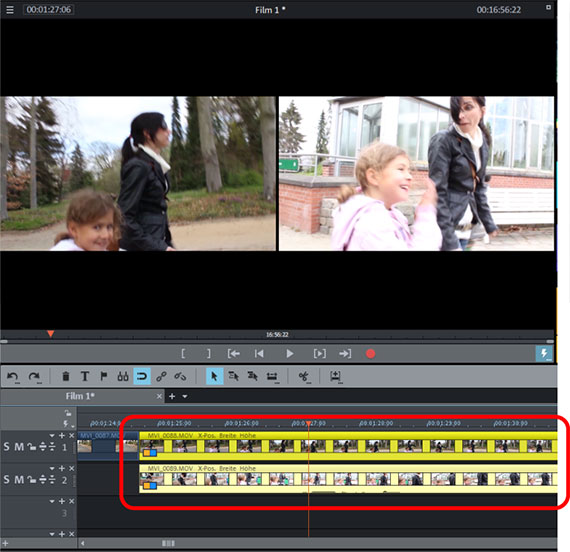
Passo 2: fazer colagem de vídeos
- Arraste os modelos picture-in-picture correspondentes para os arquivos na linha do tempo. Por exemplo, arraste o modelo "2/1 à esquerda" para o seu primeiro arquivo e o modelo "2/1 à direita" para o seu segundo arquivo.
- Organize fotos ou vídeos um abaixo do outro em diferentes faixas. Portanto, em nosso exemplo, você deve arrastar o vídeo de trás para a faixa 2 e arrastá-lo para frente até o início do vídeo da frente da faixa 1.
Duas imagens serão exibidas lado a lado no monitor de pré-visualização.
O princípio: vídeos ou fotos que são colocados uns sobre os outros e faixas separadas são exibidos simultaneamente, desde que a imagem superior não esteja cobrindo a inferior.
Colagens de vídeo personalizadas
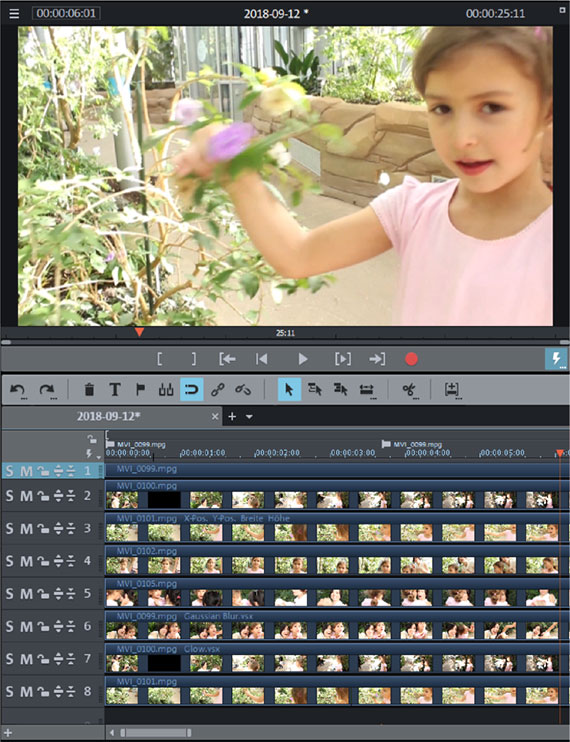
Passo 1: preparar colagem de vídeo
Em nosso exemplo, queremos criar uma colagem de vídeo com oito vídeos.
- Arraste todos os vídeos que deseja usar para diferentes faixas. Certifique-se de que os vídeos estejam posicionados diretamente um acima do outro.
- Silencie todos os vídeos cujas faixas de áudio você não precisa clicando com o botão direito do mouse e indo para "Funções de áudio" > "Silenciar objeto de áudio".
- Abra a aba Efeitos do Media Pool e selecione o efeito "Tamanho/Posição".
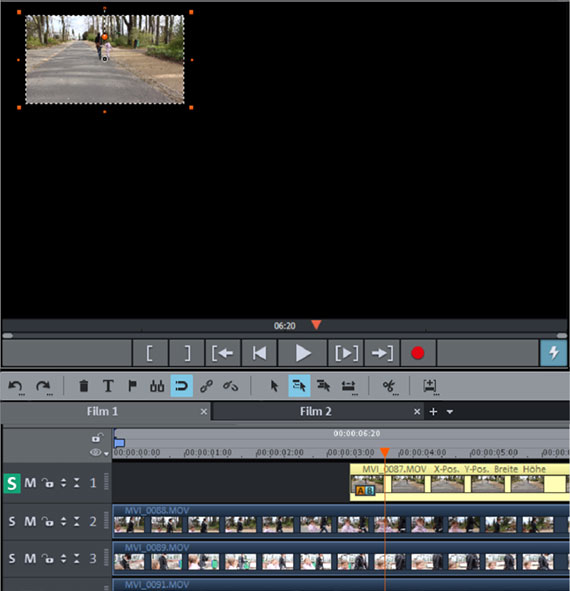
Passo 2: coloque a primeira imagem
da colagem de vídeo
Vamos começar com o vídeo da primeira faixa. Queremos torná-lo menor primeiro para abrir espaço no monitor para os outros sete vídeos e, em seguida, colocá-lo no canto superior esquerdo da imagem.
- Ative o modo Solo para o vídeo da primeira faixa. Para fazer isso, clique no botão S localizado no cabeçalho da faixa à esquerda.
- Selecione o vídeo da faixa clicando nele. Os vídeos selecionados serão exibidos em amarelo brilhante na faixa.
- Clique em um dos controles deslizantes no monitor de visualização e reduza a imagem até que esteja no tamanho certo.
- Mova a imagem reduzida para sua posição na colagem de vídeo.
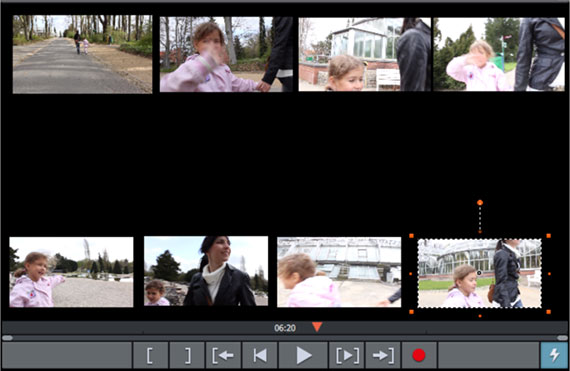
Passo 3: adicione mais imagens
à sua colagem de vídeo
Agora faça o mesmo com os outros vídeos ou fotos:
- Ative o modo Solo de cada faixa para ver o vídeo ou a foto.
- Reduza a imagem no monitor de pré-visualização e mova-a para sua posição na colagem de vídeo.
- Quando terminar, desative o modo Solo.
Depois disso, todas as imagens devem estar visíveis no monitor de pré-visualização ao mesmo tempo.
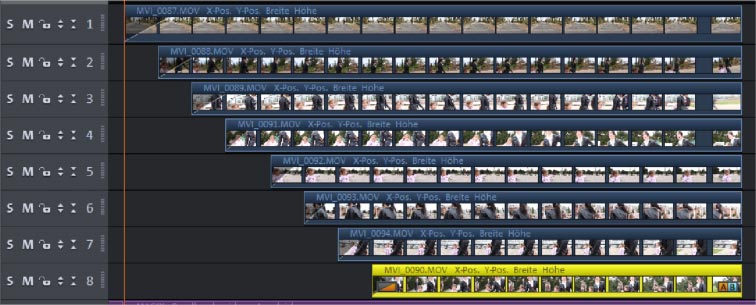
Passo 4: configure a sequência de colagem de vídeo
Por fim, pense em como deseja organizar a sequência de imagens e vídeos em sua colagem. As imagens normalmente não são mostradas ao mesmo tempo em colagens de vídeo, em vez disso, eles aparecem um após o outro. O Movie Studio facilita a criação e ocultação de imagens e vídeos na ordem que você desejar:
- Mova todos os vídeos ou fotos das faixas até que o seu início e fim correspondam à progressão desejada.
Se quiser que os vídeos sejam reproduzidos um após o outro, você deve organizá-los em uma sequência de escada. Quando o vídeo atinge um novo degrau na escada, uma nova imagem é mostrada.

Opções adicionais para colagens de vídeo
É claro que que existem muitas outras maneiras de ser criativo com colagens de vídeo personalizadas.
Você ainda pode animar cada imagem individual como quiser, por exemplo, fazer as imagens voarem da borda ou reduzir ou ampliar dinamicamente. Você também pode adicionar legendas às suas colagens de vídeo ou aplicar efeitos de borda às seções pretas do plano de fundo.
Use os modelos de título e efeitos no Media Pool para isso.
Não há limite para o quão criativo você pode ser com suas colagens de fotos e vídeos.
Crie colagens de vídeo com o Movie Studio Platinum, o programa de edição de vídeo para filmes absolutamente incríveis:
- Edição proxy suave com resoluções de até 4K
- Até 1500 efeitos e músicas
- Assistentes automáticos
- Grave seus filmes em DVD, AVCHD ou Blu-ray




