Omvandla MOV till MP4
– så här gör du!
För att konvertera dina MOV-videor till MP4, följ dessa steg:
- Öppna MAGIX Movie Studio och importera din MOV-videofil. Om det behövs kan du också klippa bort alla bilder du inte vill ha eller förbättra ljudet och bilden.
- Gå till "Arkiv" > "Exportera film" > "Video som MPEG-4". För att konvertera flera MOV-filer till MP4 på en gång, öppna "Arkiv" och välj gruppkonvertering.
Omvandla MOV till MP4 med MAGIX Movie Studio, videoredigeringsprogrammet för bra filmer, helt enkelt:
- Import av MOV-videor och andra vanliga videoformat
- Enkla och snabba sorterings- och klippfunktioner
- Praktiska guider
- Konvertering till MP4 och andra viktiga videoformat
Ändra MOV till MP4
MOV och MP4 är filformat för videor. MOV-formatet, som utvecklades av Apple 1998, genereras främst av Apples iPhones, iPads och Mac-datorer. Enheter från andra tillverkare har ibland problem med att spela MOV-filer eftersom de kräver att Apple Quicktime är installerat på enheten. Om Quicktime inte är installerat får du ett felmeddelande när du försöker spela en MOV-fil (t.ex. "Kan inte öppna MOV-filer" eller "Följande fil kunde inte öppnas"). Men även om du kan spela MOV-videor på din dator utan problem, betyder det inte att du kommer att kunna spela dem på din surfplatta.
MOV och MP4 är faktiskt närbesläktade format. De är båda filbehållare och de använder samma codecs för att komprimera videodata. MP4 är baserat på MOV-formatet. MP4 stöds av de flesta operativsystem och är "industristandard" för till exempel onlinevideor. MP4-videor kan spelas upp på nästan alla datorer och mobila enheter och kan även laddas upp till videoplattformar online.
Så när är det vettigt att konvertera dina MOV-videor (t.ex. från din iPhone) till MP4-format? Kort sagt, när du vill använda videon utanför Apple-sfären.Detta är inga problem för användare av MAGIX Movie Studio, eftersom Movie Studio stöder både MOV- och MP4-videofiler. Movie Studio kan importera, spela upp och konvertera båda formaten, från MOV till MP4 och från MP4 till MOV.
Movie Studio är ett omfattande videoredigeringsprogram och en mångsidig formatkonverterare i ett. Och det är lätt att använda. Du börjar med att importera MOV-filen du vill konvertera. Du kan till och med importera flera MOV-filer (t.ex. alla videoklipp på din iPhone) samtidigt och konvertera dem alla till MP4. Det kan man göra på två sätt. Du kan antingen ordna alla MOV-filer som individuella scener och konvertera dem till en enda kombinerad MP4-fil. Eller så kan du konvertera varje MOV-fil till MP4 individuellt.Det är till och med möjligt att exportera enskilda delar av en MOV-video i MP4-format.
Så det finns många alternativ när det gäller att ändra MOV till MP4. I det följande visar vi dig alla möjliga alternativ, steg för steg.
Konvertera en enda video från MOV till MP4
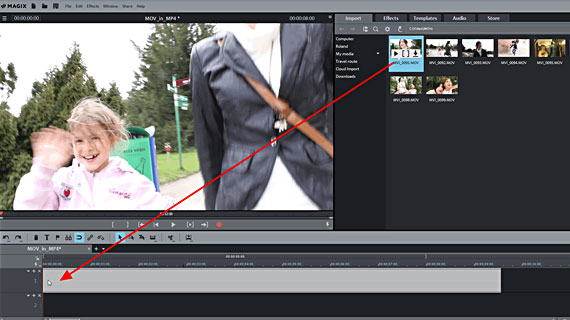
Steg 1: Importera MOV-fil
- Öppna MAGIX Movie Studio.
- Navigera till mappen som innehåller din MOV-fil i Media Pool i den övre högra delen av Movie Studio Platinum.
- Klicka på MOV-filen och, medan du håller ner musknappen, dra och släpp den i projektfönstret.
Programvaran kommer att fråga dig om du vill kopiera filen till din hårddisk innan du importerar den. Vi rekommenderar att du gör detta, eftersom MOV-till-MP4-konvertering är snabbare och mer tillförlitlig när den utförs från en hårddisk.
MOV-videon kommer då att visas i det översta spåret.
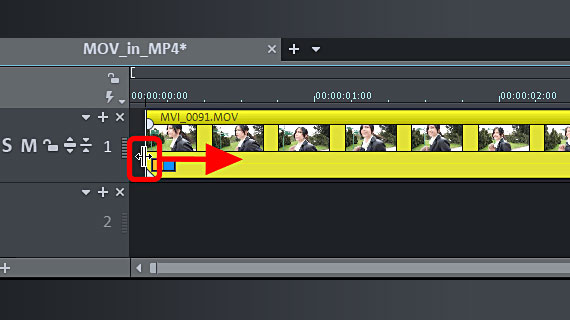
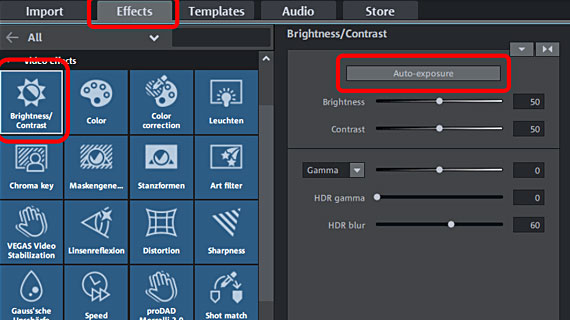
Steg 2 (valfritt): Redigera MOV-video
I detta skede kan du egentligen redan ändra videoformatet till MP4 och gå direkt till "Steg 3" nedan. Men vi rekommenderar att du först överväger om videon kan behöva några förbättringar för bästa möjliga resultat.
Hemgjorda videor innehåller ofta en skakig del av filmmaterial i början som måste tas bort. Detta kan göras snabbt och enkelt:
- Klicka med musen längst till vänster på MOV-videon och dra den till höger tills början är borta.
- Flytta sedan hela videon till vänster för att fylla i luckan i början.
- För att göra klipp i videon, placera uppspelningsmarkören där du vill klippa och tryck på "T"-tangenten på ditt tangentbord (eller klicka på knappen Klipp ut i verktygsfältet). Radera sedan eventuella oönskade bilder genom att trycka på Del-tangenten och flytta resten av videon till vänster för att fylla i luckorna som finns kvar.
Att göra detta kommer inte att påverka de ursprungliga videofilerna eftersom redigeringar som utförs i Movie Studio alltid är "icke-förstörande".
Kan bilden och ljudet i din MOV-video få några förbättringar? I fliken Effekter i Media Pool finns du behöver. Ge effekterna där ett försök. Du kan ångra alla effekter du använder genom att trycka på Ctrl+Z. För att till exempel förbättra bildkvaliteten kan du prova att använda enklicksoptimeringen i effekten "Ljusstyrka och kontrast".
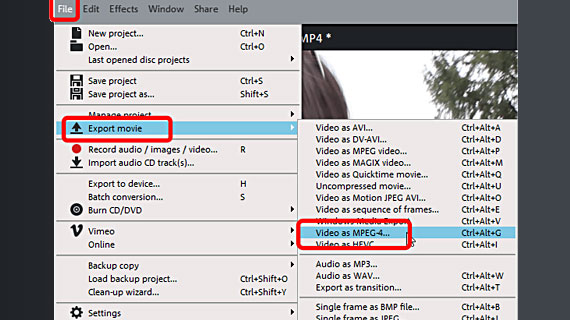
Steg 3: Omvandla MOV till MP4
- Öppna menyn "Arkiv" och välj där alternativet "Exportera film". Du ser en lista över tillgängliga videoformat i undermenyn.
- Välj "Video som "MPEG-4". MPEG-4 är det icke-förkortade namnet för MP4.
- Ge din videofil ett namn och välj en plats på din dator att exportera MP4 till.
Och vips, din video har konverterats från MOV till MP4. När du använder den här metoden konverteras alla bilder i projektfönstret till en enda videofil i MP4-format.
Konvertera fler videor från MOV till MP4
Det är också möjligt att konvertera flera MOV-videor till MP4 på en gång. Det kan man göra på två sätt. Du kan antingen konvertera alla MOV-filer till en enda MP4-fil, eller så kan du konvertera varje MOV-fil till MP4 separat.
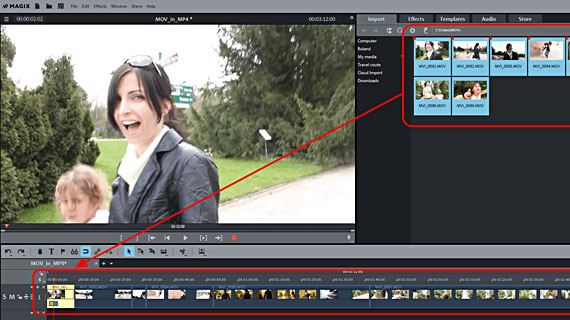
Slå samman flera MOV-filer till en MP4-fil
- För att konvertera och kombinera flera MOV-filer till en enda MP4-fil, börja med att importera alla MOV-filer till projektet en i taget med metoden som beskrivs ovan, eller alla på en gång genom att trycka och hålla ned CTRL, klicka på var och en av filerna, och sedan dra och släppa filerna från Media Pool till det översta spåret.
- På spåret, arrangera MOV-videorna i den ordning du vill att de ska vara i. Se till att du inte lämnar några luckor mellan videorna. Om du gör det skapas en svartskärmseffekt i den exporterade videofilen. Om du vill ha den här effekten som en övergång mellan varje video kan du lämna en liten lucka mellan filerna när du arrangerar dem.
- Resten av processen är densamma som beskrivits ovan. Innan du exporterar kan du klippa, redigera och lägga till effekter till varje MOV-video efter önskemål (se steg 2 ovan). När du är redo exporterar du MOV-videorna som en MP4-fil (se steg 3 ovan). Följande tumregel bör du komma ihåg: När du spelar upp den resulterande MP4-videon kommer den att se ut exakt som projektet i Movie Studio. Vad du ser är vad du får. Det betyder att alla dina MOV-videor kommer att spelas efter varandra som scener i din nya MP4-video.
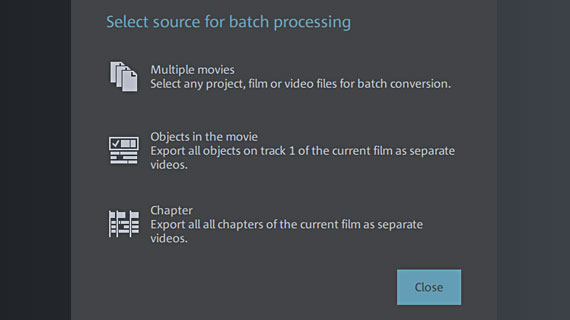
Konvertera fler MOV till separata MP4-filer
Det är också möjligt att konvertera flera MOV-videor till individuella filer. Det enklaste sättet att göra detta är med gruppkonvertering.
- Gå till Arkiv-menyn och öppna dialogrutan "Gruppkonvertering".
- Välj källfilerna du vill konvertera.
- Ställ in målformatet till MP4.
- Starta processen för att konvertera MOV till MP4.
Konvertera områden från en video från MOV till MP4
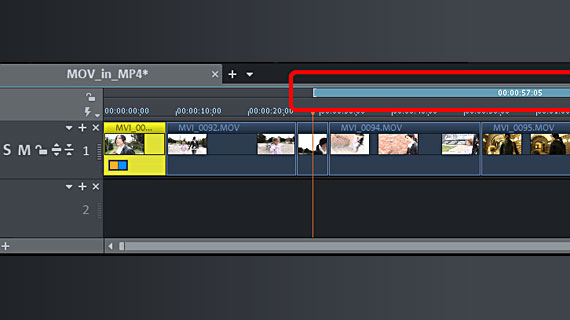
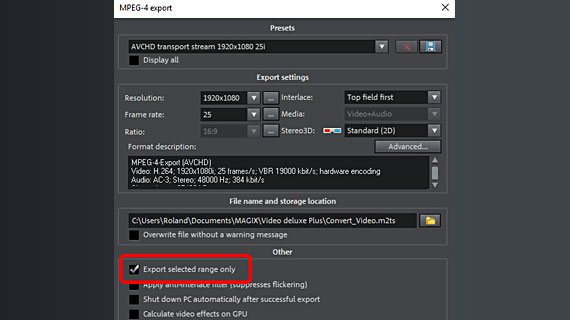
Om du bara vill exportera en del av en MOV-video som en MP4-fil, börja med att importera videon till Movie Studio och dra ett uppspelningsområde över den del av spåret du vill konvertera. Detta är lätt att göra:
- Vänsterklicka ovanför tidslinjen för att ställa in startpositionen för området.
- Och högerklicka för att ställa in slutpositionen.
- Området kommer att sträcka sig som en blå stapel mellan dessa två positioner. Detta område kan spelas upp separat med motsvarande knappar på förhandsgranskningsskärmen. På så sätt kan du styra området och vid behov ändra.
- När området är "på plats", öppna menyn "Arkiv" > "Exportera film" och välj "Video som MPEG-4"från undermenyn igen.
- I exportdialogrutan, aktivera alternativet "Exportera endast valt område.
Detta gör att du kan exportera vilket område som helst i projektfönstret som en MP4-fil, oavsett om området innehåller en eller flera MOV-videor.
Ändra videoformat med MAGIX Movie Studio, videoredigeringsprogrammet för bra filmer, helt enkelt:
- Import och export av alla relevanta format
- Snabb- och detaljklippning
- Automatiska guider
- Upp till 900 effekter och musik
- Intuitiva mallar för intro, outro, undertexter, övergångar, förtexter med mera.
- Dina filmer på DVD & Blu-ray (inkl. menyval)




